■ Curves툴에서 스포이드를 이용해 빠르게 색상 변경시키는 방법
예전에도 어느 강좌에서 커브툴에 있는 회색스포이드의 기본 색상값을 변경해서 한 방에 이미지의 색상을 다른 색으로 변경하는 것을 보고는 '이 사람! 정말 멋진데~!'라고 했던 기억이 있습니다. 누구의 강좌인지는 지금 생각이 안나네요.
오늘은, LJ Holloway - Picking Poppies 강좌를 보고 적어주신 바람이님의 댓글을 읽고는, 또 까먹겠다 싶어 요약해 올려봅니다.
사전을 찾아보니, 여기서 poppies는 양귀비를 말하는 거였네요. 저는 왜 강아지가 없나 했습니다. 강아지는 puppy였죠. ^^;;
■ 용도
1. A의 색을 B의 색으로 바꾸고 싶을 때
2. 잡색(컬러캐스트, colorecast)을 제거하고 싶을 때
■ 작업 과정
1. 아래 이미지에서 소녀의 피부를 살펴보면, 턱의 암부와 팔뚝의 암부의 색이 다른 걸 볼 수 있습니다.
아무래도 팔뚝에는 옷의 색이 많이 반사되어서, 이 강사는 그 점이 마음에 안들었던 것 같습니다.
그래서, 팔뚝(의 암부)의 색을 잡색이 덜 들어있는 턱의 암부와 같은 색으로 변경해주는 작업을 합니다.
여러 방법이 있겠지만, 강사가 선택한 방법은 커브툴을 이용하는 방법입니다. ▼
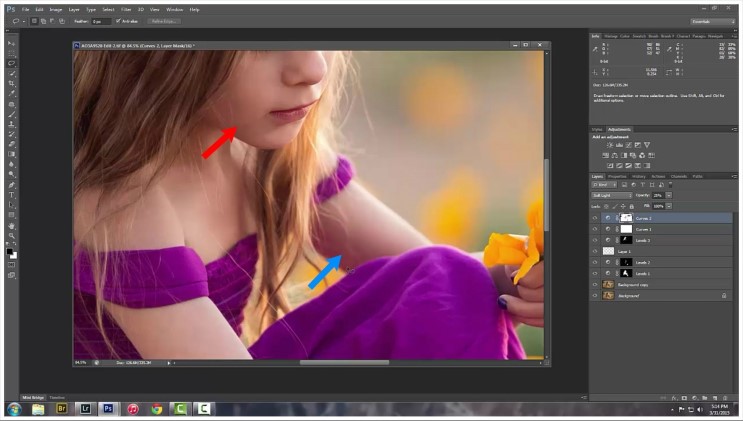
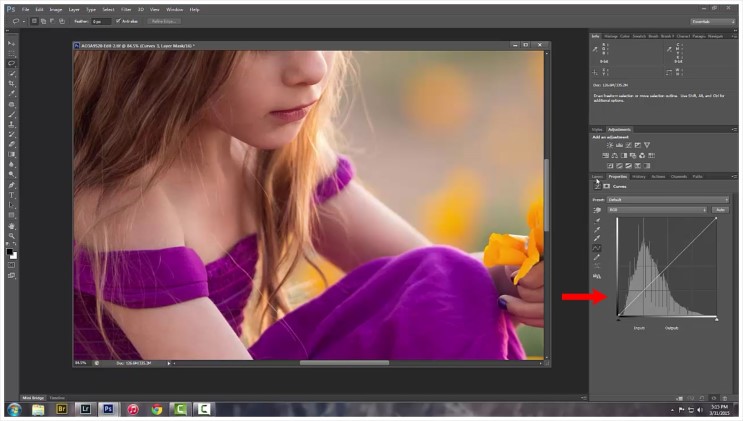

2. 커브툴의 블랙스포이드(sample in image to set black point)를 더블 클릭해서 컬러팔레트 창을 불러옵니다. 여기서는 블랙스포이드의 기본값인 검정색의 값을 다른 색 값으로 변경할 수 있는데, 강사는 턱의 암부를 클릭해서 갈색비스무리한 색상을 선택해줍니다.
이제, 블랙스포이드의 값은 검정색에서 갈색비스무리한 색상으로 바뀌었습니다. ▼
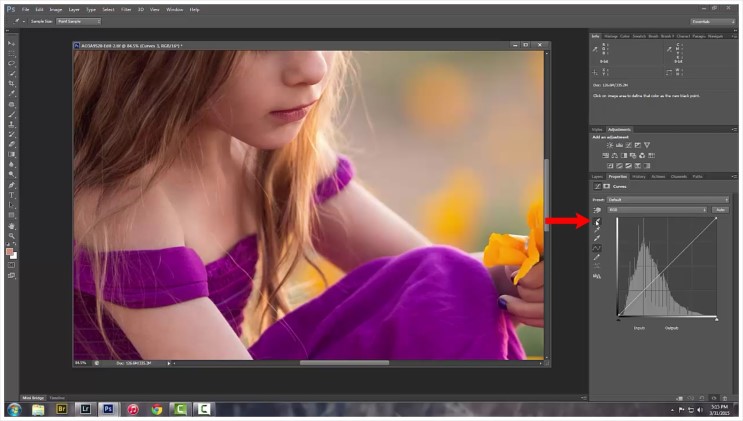
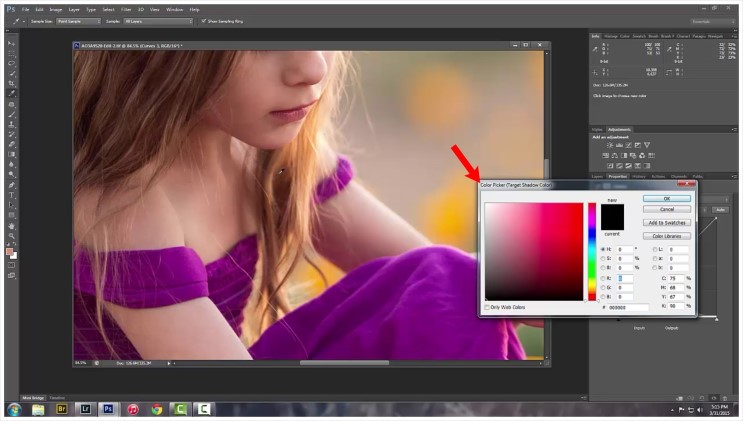
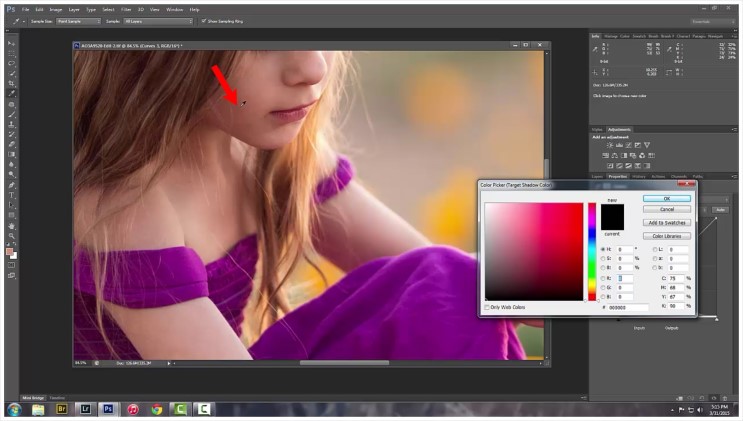
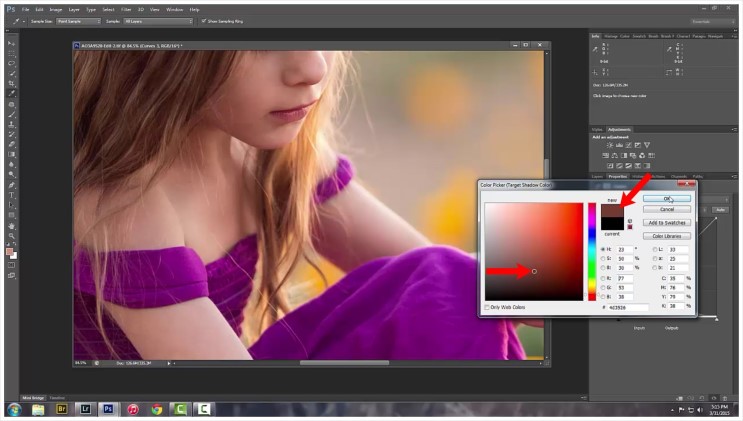

3. 아래 창은 방금 변경한 색상을 계속해서 검정스포이드의 기본 색상값으로 쓰겠냐는 질문입니다. 강사는 이번 한번만 사용할 계획이기 때문에 NO를 선택합니다. ▼
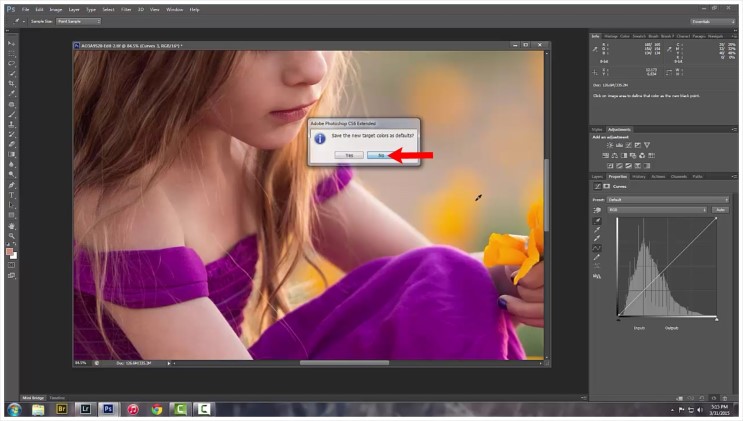

4. 이제! 마음에 들지 않았던 팔뚝의 암부(의 색상)를 클릭해줍니다. 그러면 팔뚝의 암부의 색상은, 앞서 검정색 스포이드가 선택된 상황에서 (검정색으로 바뀌는게 아니라) 조금 전에 선택해주었던 턱의 암부 색상(갈색 비스무리한 색상)으로 색이 바뀌게 됩니다. ▼
왜냐하면, 검정 스포이드의 값을 이미 갈색비스무리한 색으로 지정해놓았기 때문이지요.
(팔뚝의 암부 색상이 → 턱의 암부 색상과 같아짐, 그러면서 이미지 전체적인 색도 당연히 다 달라짐)
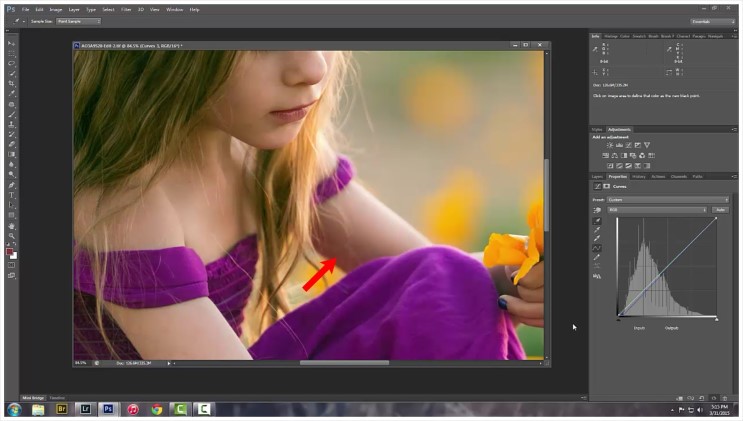

5. 남은 작업은 간단합니다. 바꾸고 싶었던 부분은 옷 색깔이 많이 반사되었던 팔뚝의 암부만이었기 때문에, 나머지 부분들은 마스크를 검정색으로 씌워서 원래의 색이 보여지게 해주고, 팔뚝의 암부만 마스크를 하얀색으로 칠해서 방금 바꿔준 색만 보이도록 해주면 됩니다. ▼
■ 정리 : 빠른 색상 변경
이 방법은 작업하는 이미지나 참고할 이미지를 작업화면에 불러올 수 있다면, 그 중에 원하는 색상이 있을 때, 어떤 색을 그 원하는 색으로 바꿔주기 편리한 방법입니다.
색을 바꿔준 후에는 마스크 작업으로 나머지는 원래로 돌려주면 되니, 정말 쉽지요.
만약에, 스포이드로 찍어줄 색상이 작업화면 안에 없다면, 일일이 RGB값을 입력해서 변경해주면 되지만, 몇 초가 더 걸리는 작업이 되겠지요.
그렇지만, 이 작가처럼 검정색 스포이드를 사용하는 것은 좋지 않다고 봅니다.
회색 스포이드를 사용하게 된다면 커브곡선의 좌우 여유가 생기지만, 하얀색 스포이드나 검정색 스포이드를 사용하면 좌우 레벨들의 여유가 생기지 않기 때문에 색을 변경하려는 지점 주변으로 색의 급격한 왜곡이 생길 수 있기 때문입니다.
① 하얀색 스포이드 (X)
② 회 색 스포이드 (O)
③ 검정색 스포이드 (X)


회원정보
아이디 :
닉네임 :
포인트 : 0 점
레 벨 : (레벨 : )
가입일 : 1970-01-01 09:00
포토앨범보기 쪽지보내기