알면 쉬운 Cature one pro 8
캡쳐원? 그게 뭐에요?
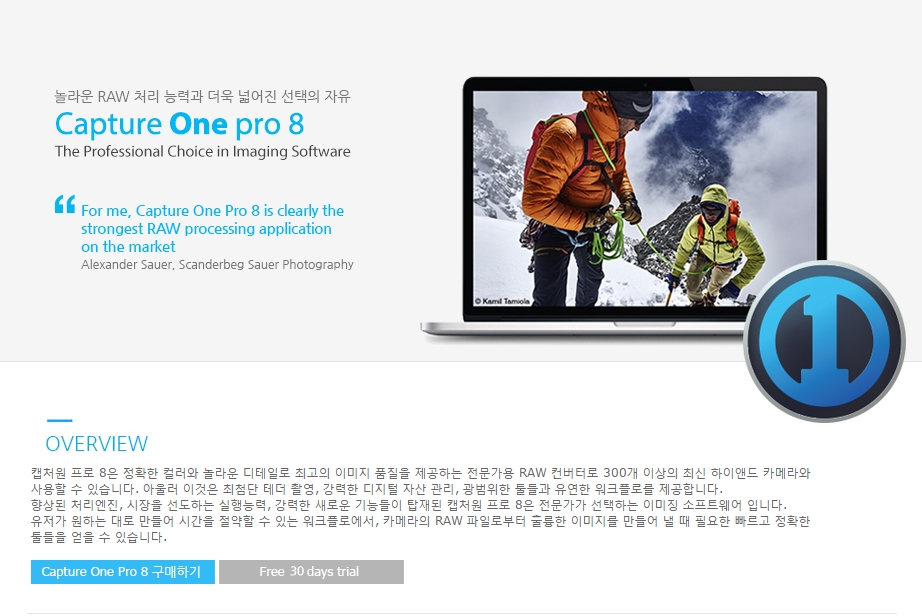
디지털 카메라로 사진을 촬영하면 기록 포맷을 RAW이든지 jpg이든지 어떤 방법이든 저장매체에 기록을 합니다
사진을 그냥 쓰시는 분들도 있으시지만, 대부분의 유저들은 본인들의 취향이나 상업적이라면 클아이언트의 요구에 맞게 편집을 하게 됩니다
특히 RAW파일인 경우에는 이미지화 시키는 처리 과정을 거쳐야 합니다.
그 중에서도 어떠한 사용기나 강좌들이 없어서 접근이 힘들었던 Capture one pro 8을 풀어보겠습니다.
프로그램은 Phsae one 홈페이지에서 30일 시험버전으로 모든 기능을 다 써볼 수 있으니
충분히 사용하여보시고 필요 할 경우에 시험사용기간이 만료되면 그때 구입하셔도 됩니다.
홈페이지에서 본인의 카메라 RAW파일의 지원여부를 확인하고 시작하십시오.
시작하겠습니다.
Capture one pro 8 (이하 캡쳐원) 을 열게되면 처음 나타나는 화면입니다.
1 캡쳐원 열기
1-1.소니카메라가 없어서 프로를 선택합니다.
1-2. 시험버전이므로 사용을 선택합니다.
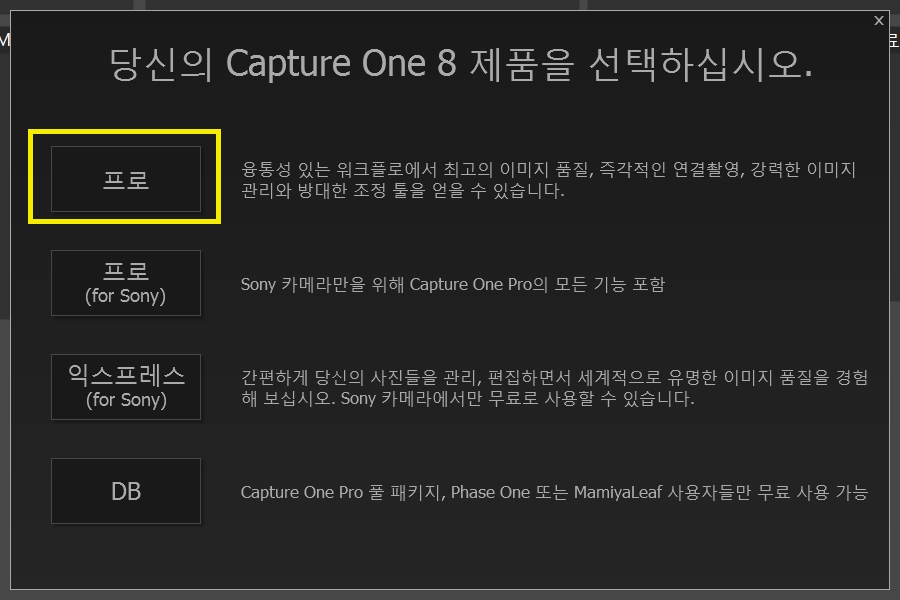
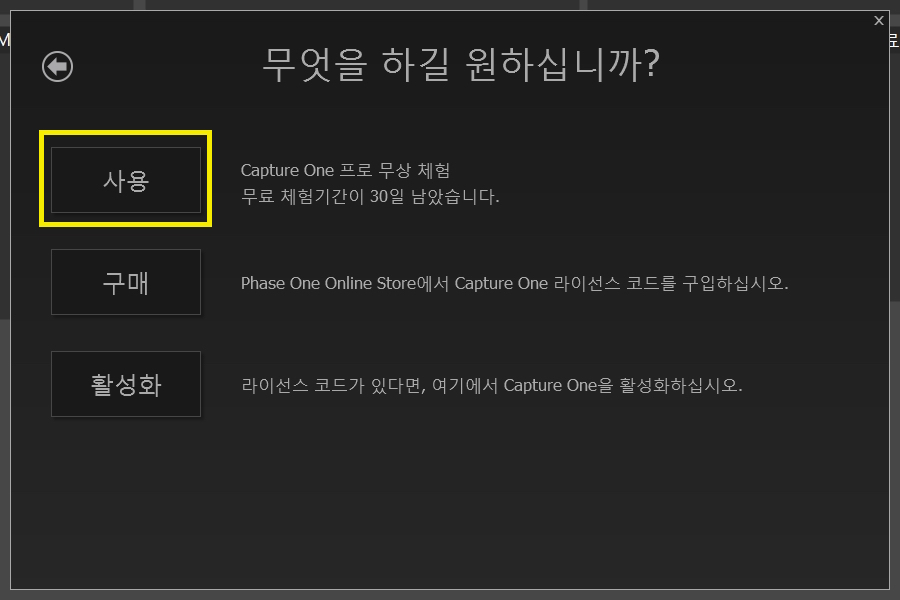
2. 시작
2-1. 세션만들기
캡쳐원은 처음 시작시에 어디에 작업과정을 둘 것인지 설정해 주어야 합니다.
라이트 룸의 라이브러리 만들기와 비슷합니다.
캡쳐원에도 라이브러리가 있지만 상담원에게 라이브러리를 물어봤더니 컴퓨터 사양이 상당히 고사양이어야 한다는 말에 그냥 세션~
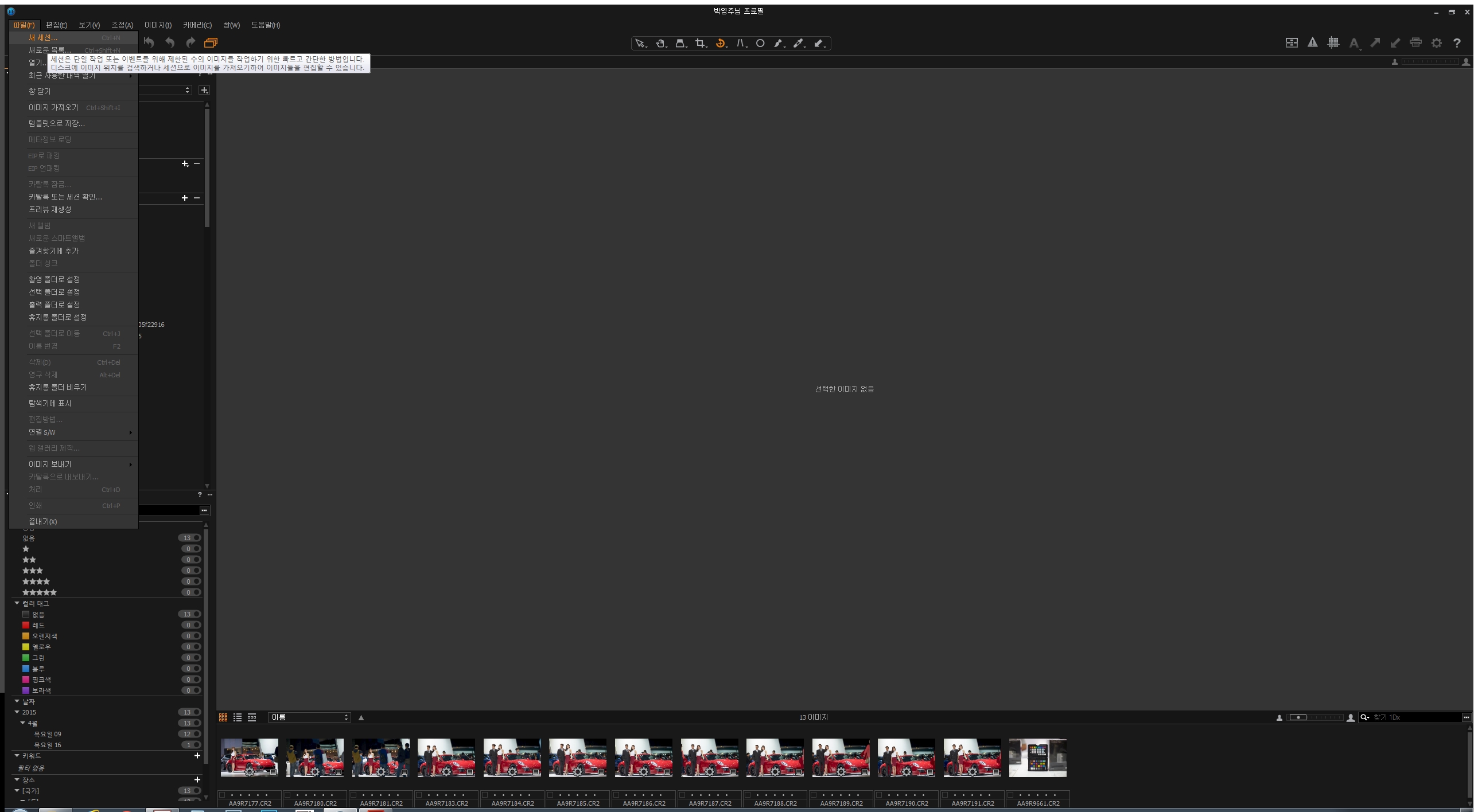
2-2. 세션이름, 위치를 정해주게되면 그 아래에 내용들은 그냥 놔두고 확인~
캡쳐하위폴더- 편집시 정보가 기록되는 폴더
선택하위폴더- 등급 및 색상레이블 등 등급을 주었을때 저장이 되는 폴더
출력하위폴더 - 내보내기 했을때 기본으로 저장되는 폴더
휴지통하위폴더 - 지웠을때 RAW가 이동되는 임시 휴지통
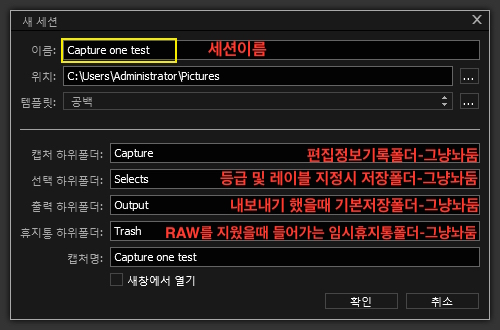
2-3 세션이 만들어진 화면입니다
2-4 왼쪽 상단에 라이브러리 탭에서 경로를 찾아 이미지가 보관된 폴더를 선택할수 있습니다.
쉽게 윈도우 탐색기라생각하시면 됩니다.
이미지 폴더가 선택되면 아래에 썸네일 이미지가 보입니다.
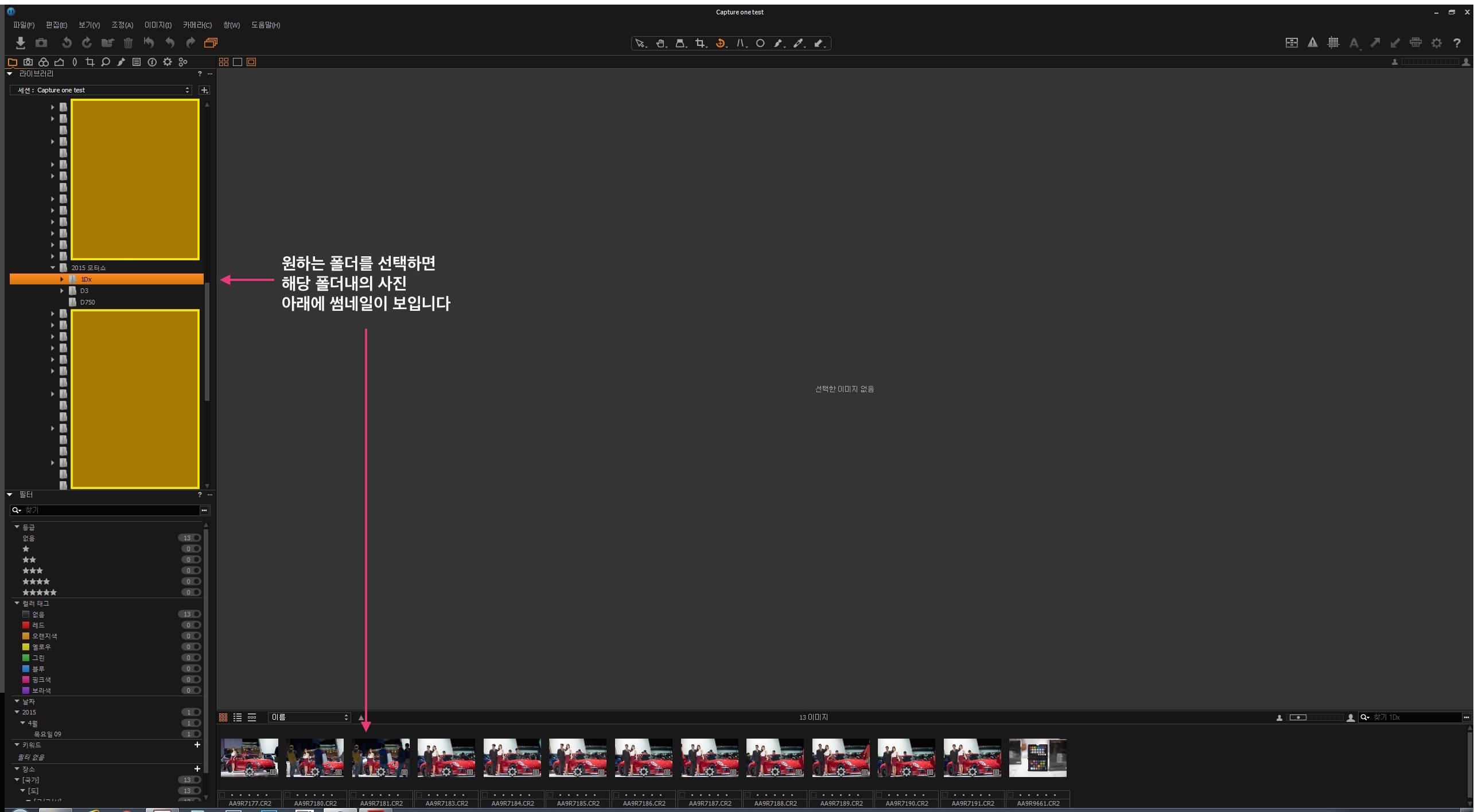
3. 인터페이스 설정
3-1. 편집 이미지를 모니터의 가운데에 보기위하여 썸네일을 편집툴은 좌측에 있는그대로 두고
썸네일 브라우저를 우측으로 이동시킵니다.
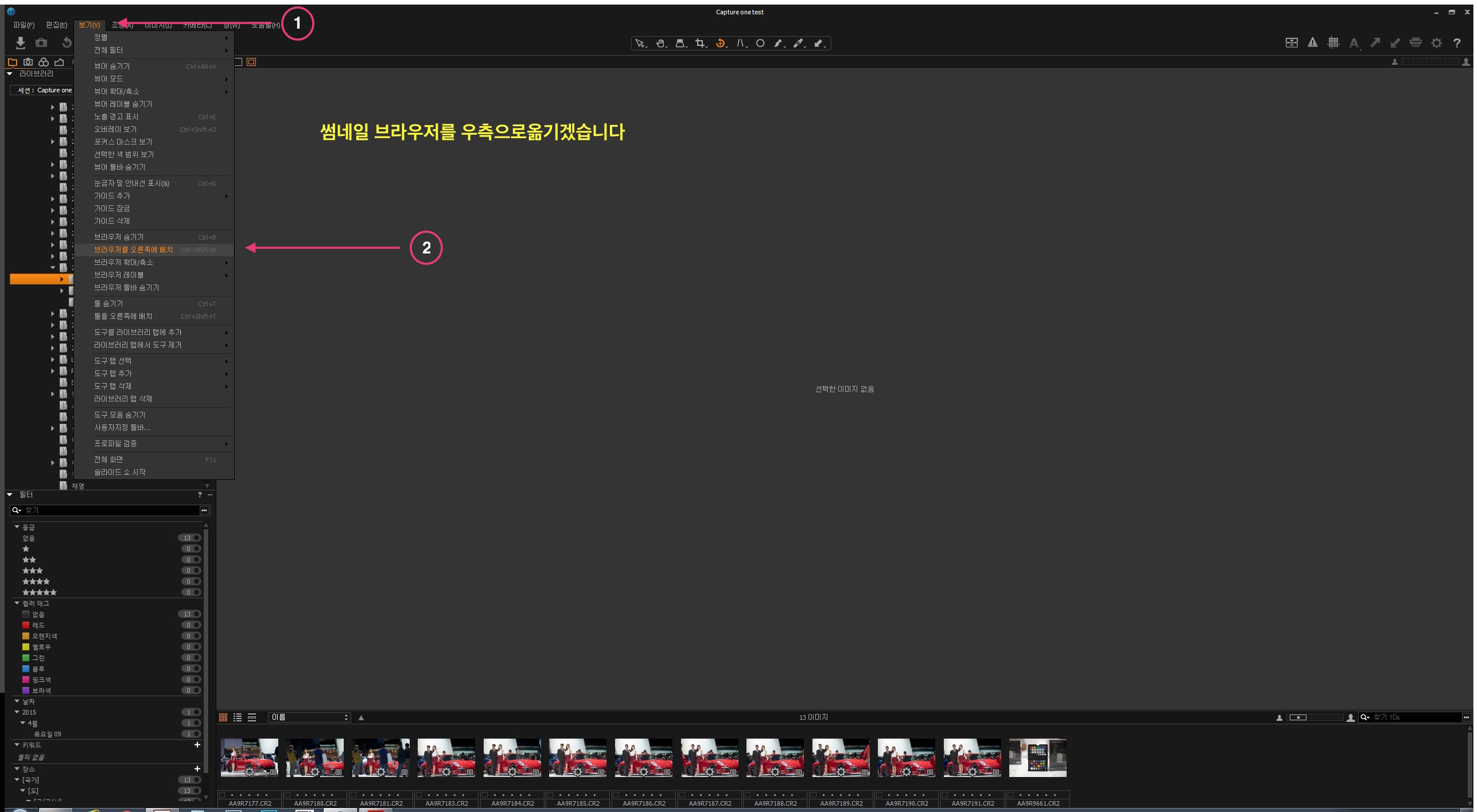
3-2 탭은 우클릭으로 추가할수도 제거할수도 있습니다. 구성자체가 잘 되어있으니 그냥 놔둡니다
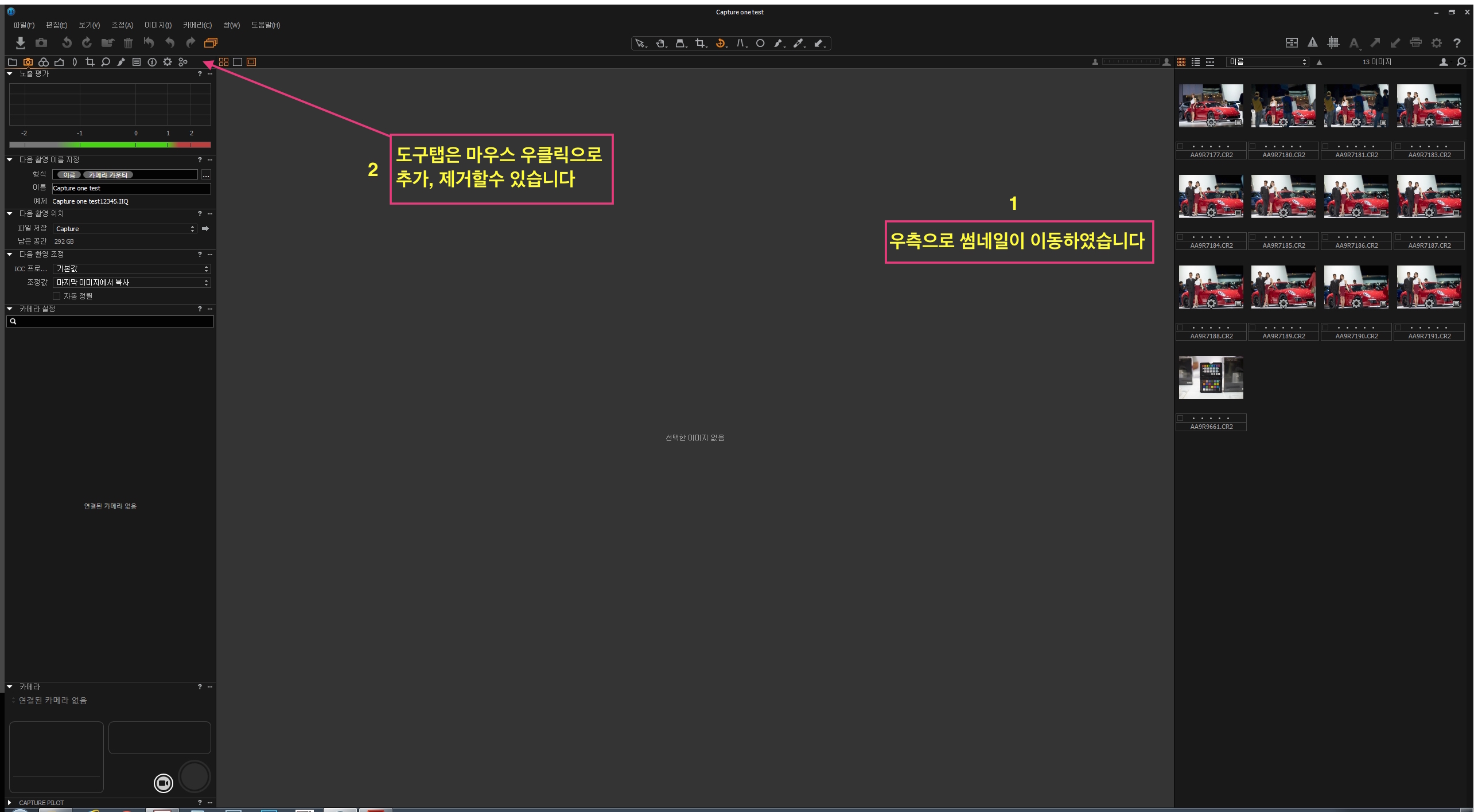
3-3 도구막대, 도구탭, 도구툴에대한 설명은 이미지로 보시기 바랍니다.
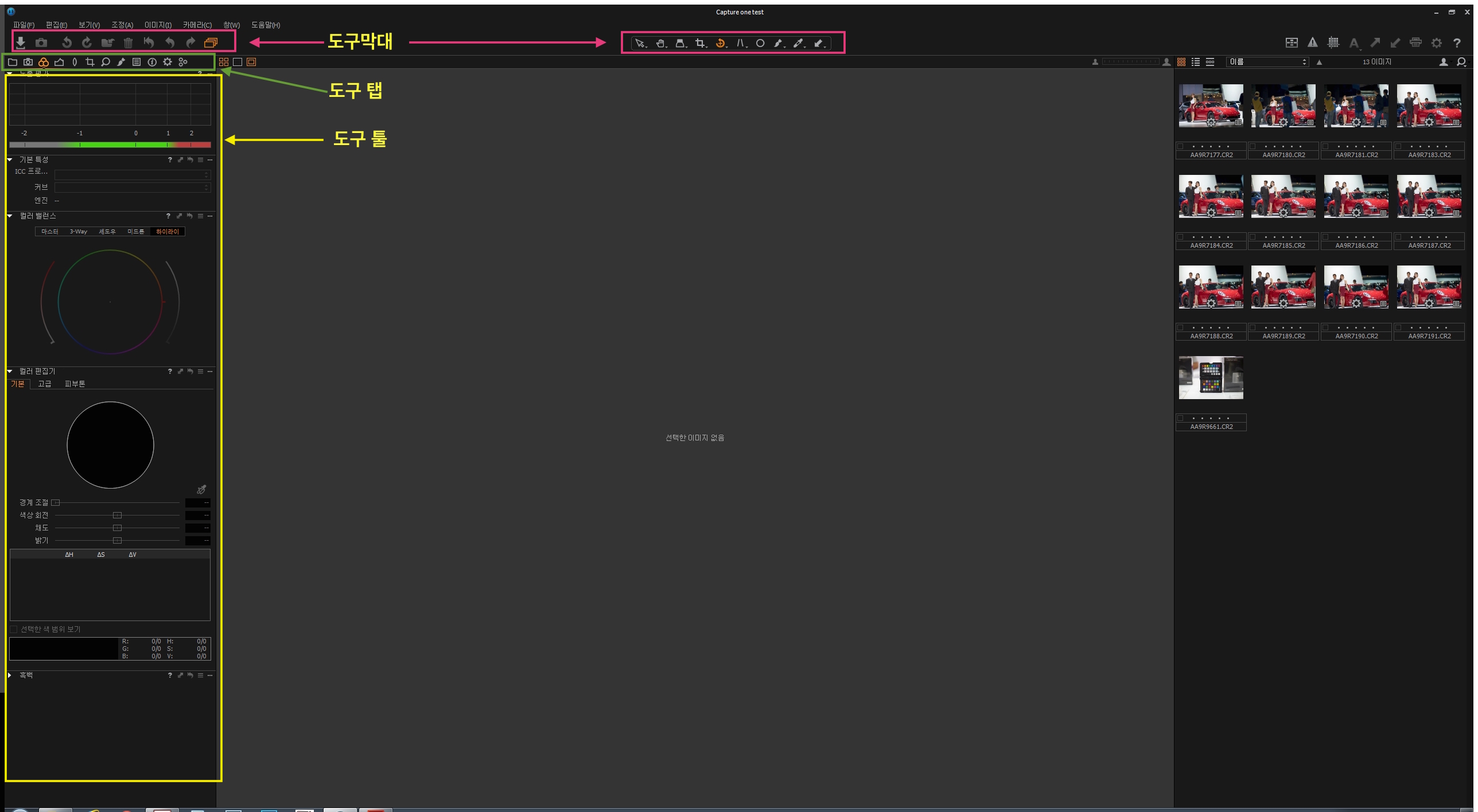
4 환경설정
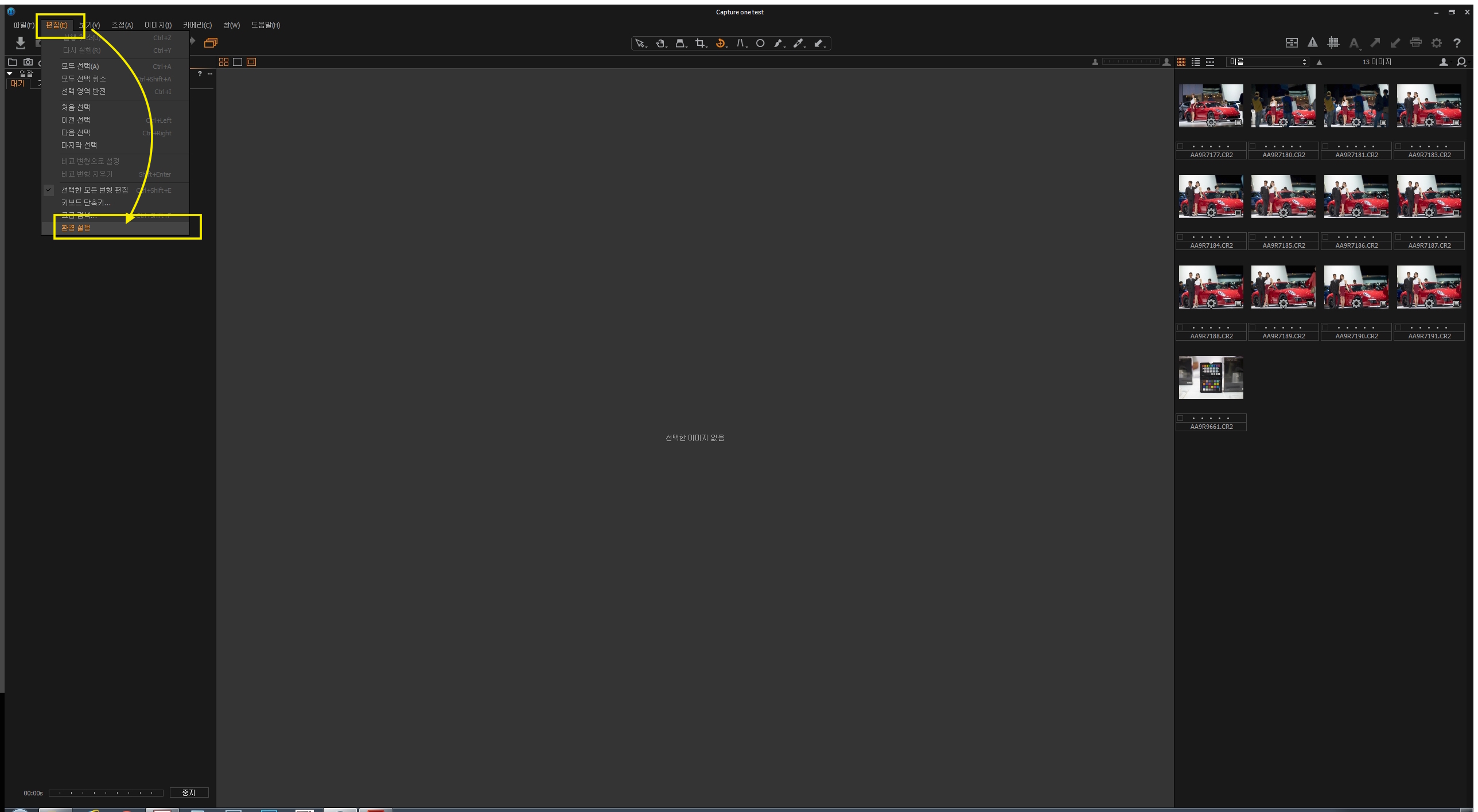
4-1 이미지 탭에서 미리보기 이미지 크기는 너무 크면 불러올때 시간이 많이 걸립니다.
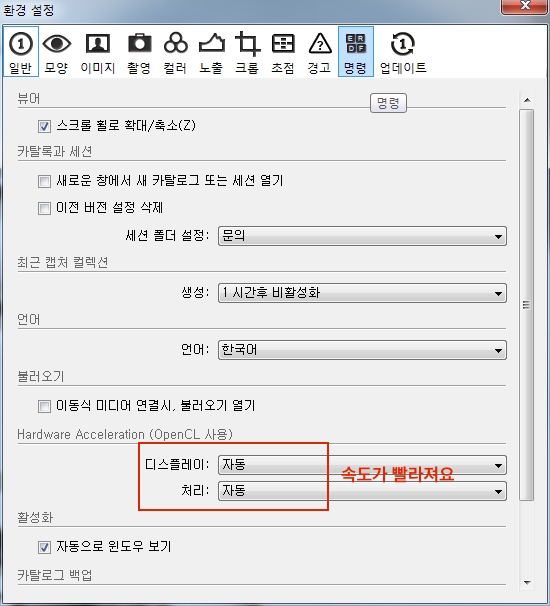
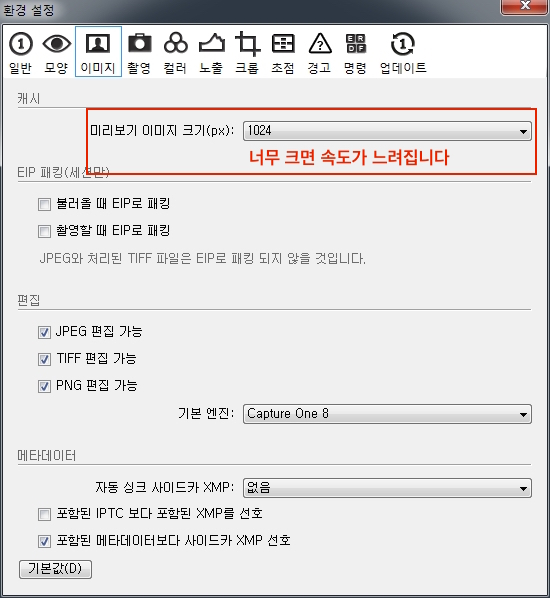
4-2 촬영탭 에서 중요한 부분은 테더촬영시 촬영할 카메라 제조사를 선택해 주는데 하나만 선택하시기 바랍니다.
카메라 제조사가 바뀌게 되면 캡쳐원을 한번 닫았다가 다시 실행하여야 카메라가 인식됩니다.
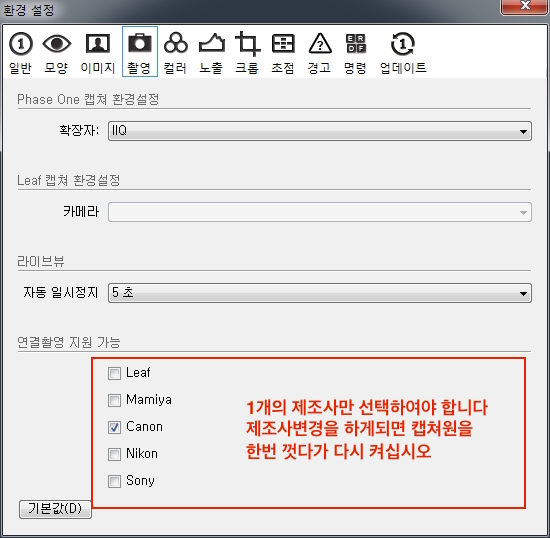
4-3 컬러탭에서 렌더링 방법은 지각 과 상대색체계 둘중에 하나 쓰시면 되겠습니다.
설정 하고 그냥 X 눌러서 닫으면 저장이 됩니다
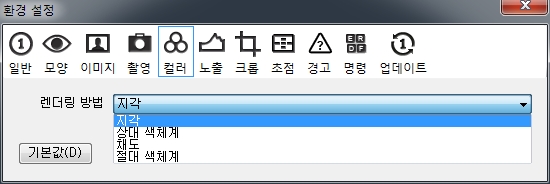
5. 등급, 컬러태그설정
5-1 앞서 설명했듯이 라이브러리 탭에서 윈도우 탐색기처럼 이미지가 들어있는 폴더를 선택합니다.
모터쇼 사진이네요
5-2 등급, 컬러태그 등을 설정하게 되면 아래에 필터에서 쉽게 찾을 수 있습니다.
등급은 키보드 숫자1,2,3,4,5 만 누르면 별점등급이 설정됩니다.
등급을 매기면 등급별로 따로 모여 분류됩니다.
해당 등급을 클릭하면 등급매겨진 사진썸네일만 우측에 보입니다.(저는 5등급선택해 봤습니다)
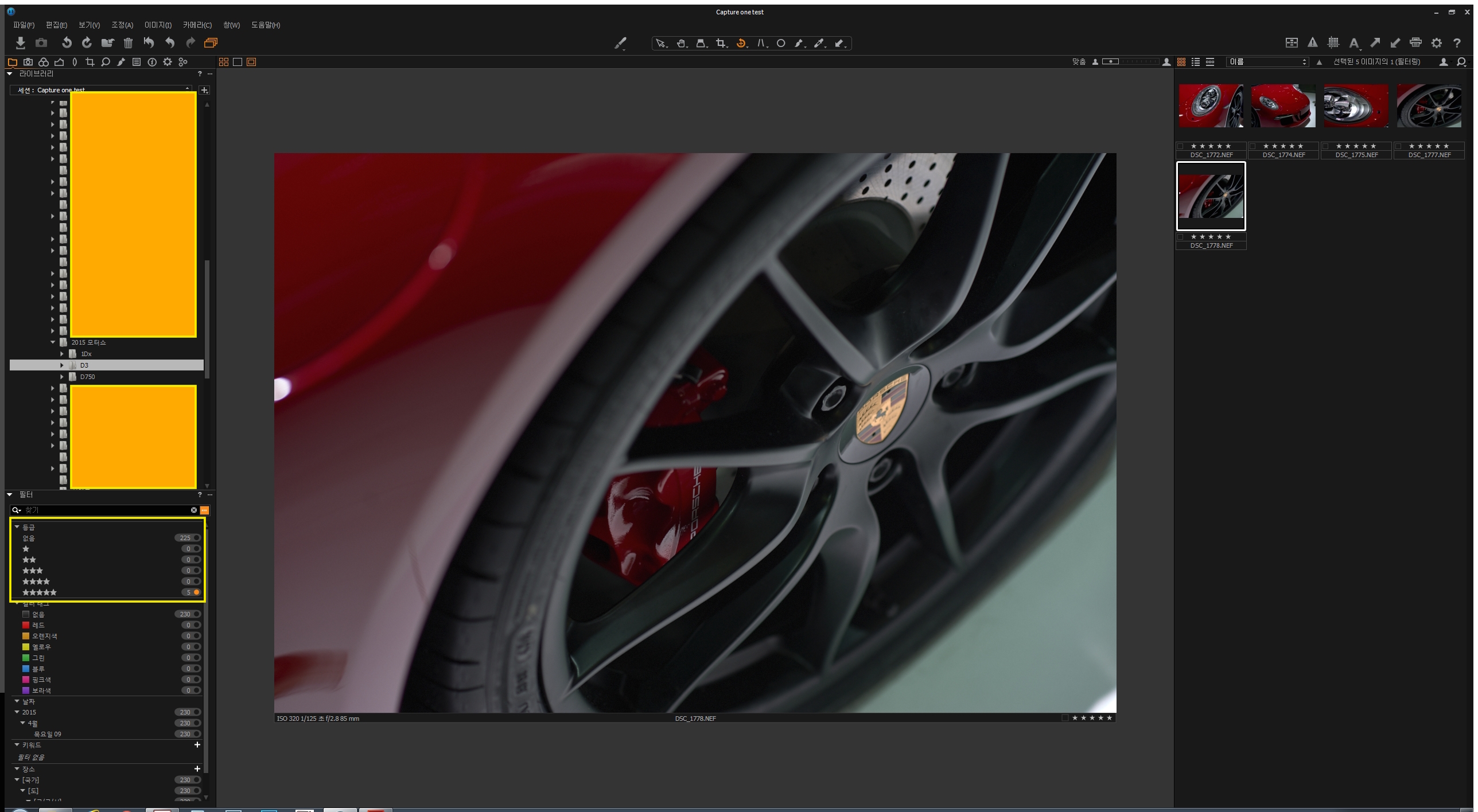
6. 연결촬영
6-1 사실 이 연결촬영과 컬러편집이야말로 캡쳐원이 최강목적이라 할수 있겠습니다.
라이트룸도 가능은 하지만 불러오는 속도가 느립니다.
환경설정에서 연결할 카메라제조사 1개만 선택하고 카메라를 연결하면 이미지와 같이 연결된 카메라 정보가 보입니다.
모니터에서 보면서 마우스로 카메라를 조정할 수도 있습니다.
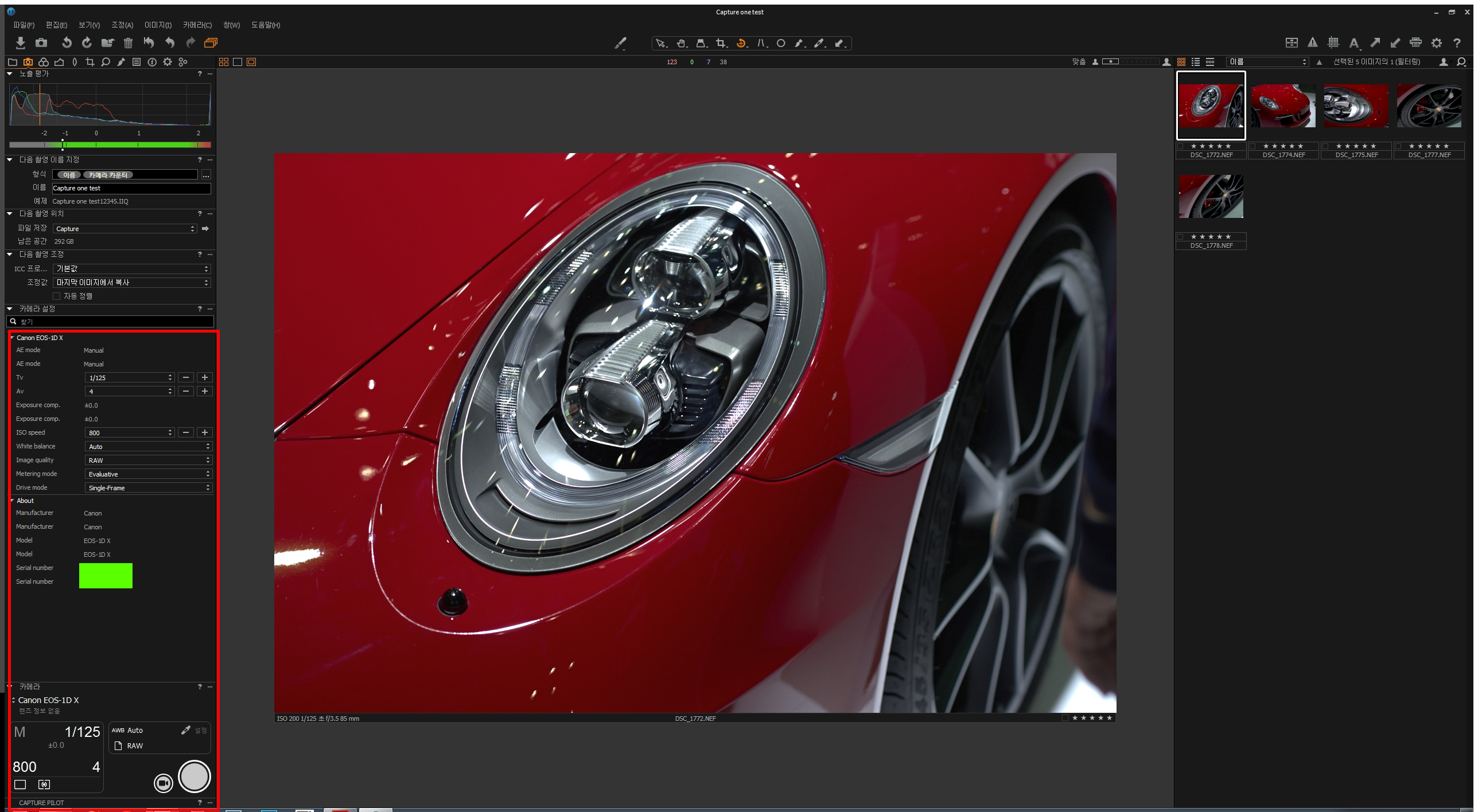
6-2 라이브 뷰가 되는 카메라라면 라이브뷰 촬영도 가능합니다.
보여 드리기 위해 모니터를 촬영해 보았습니다.
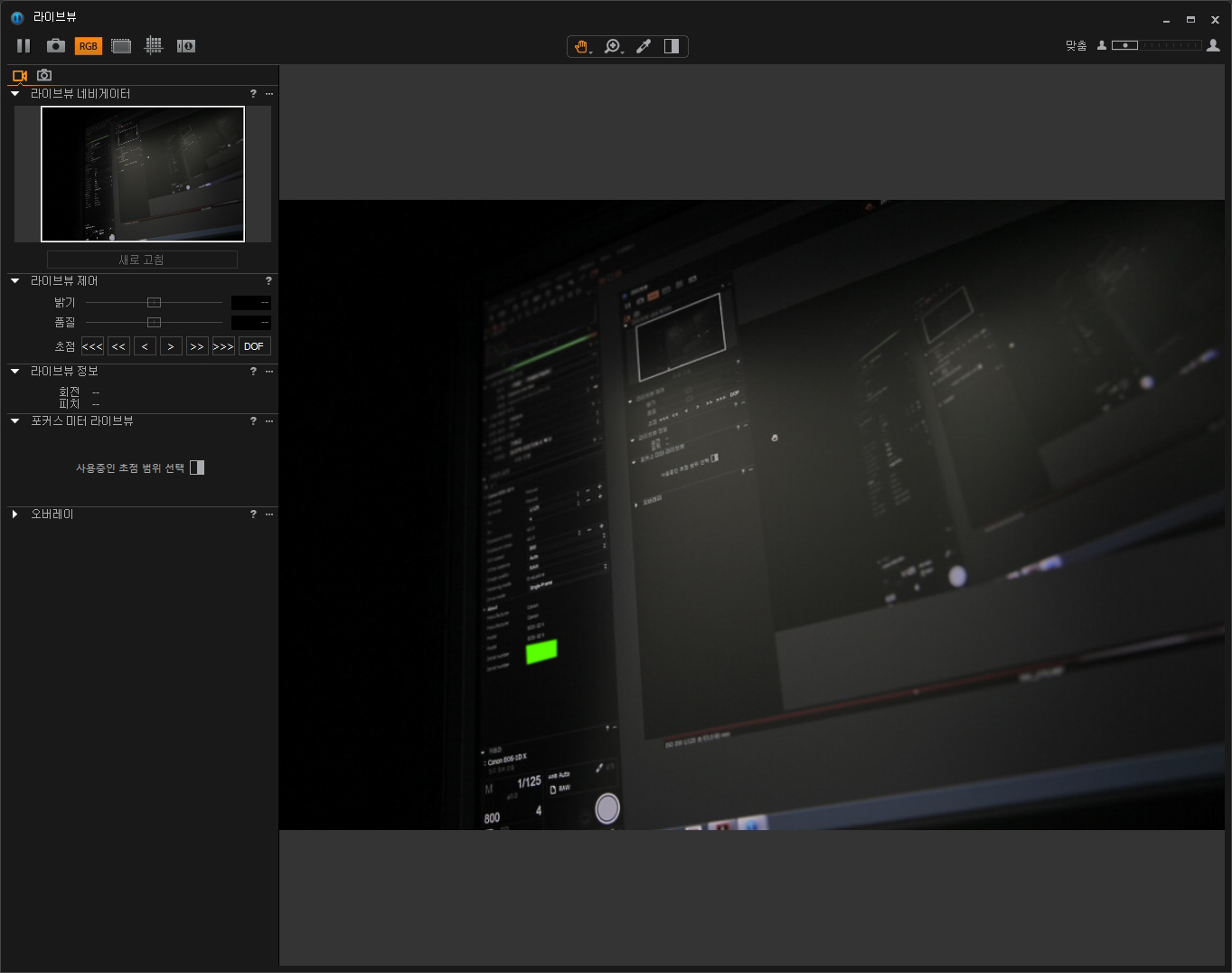
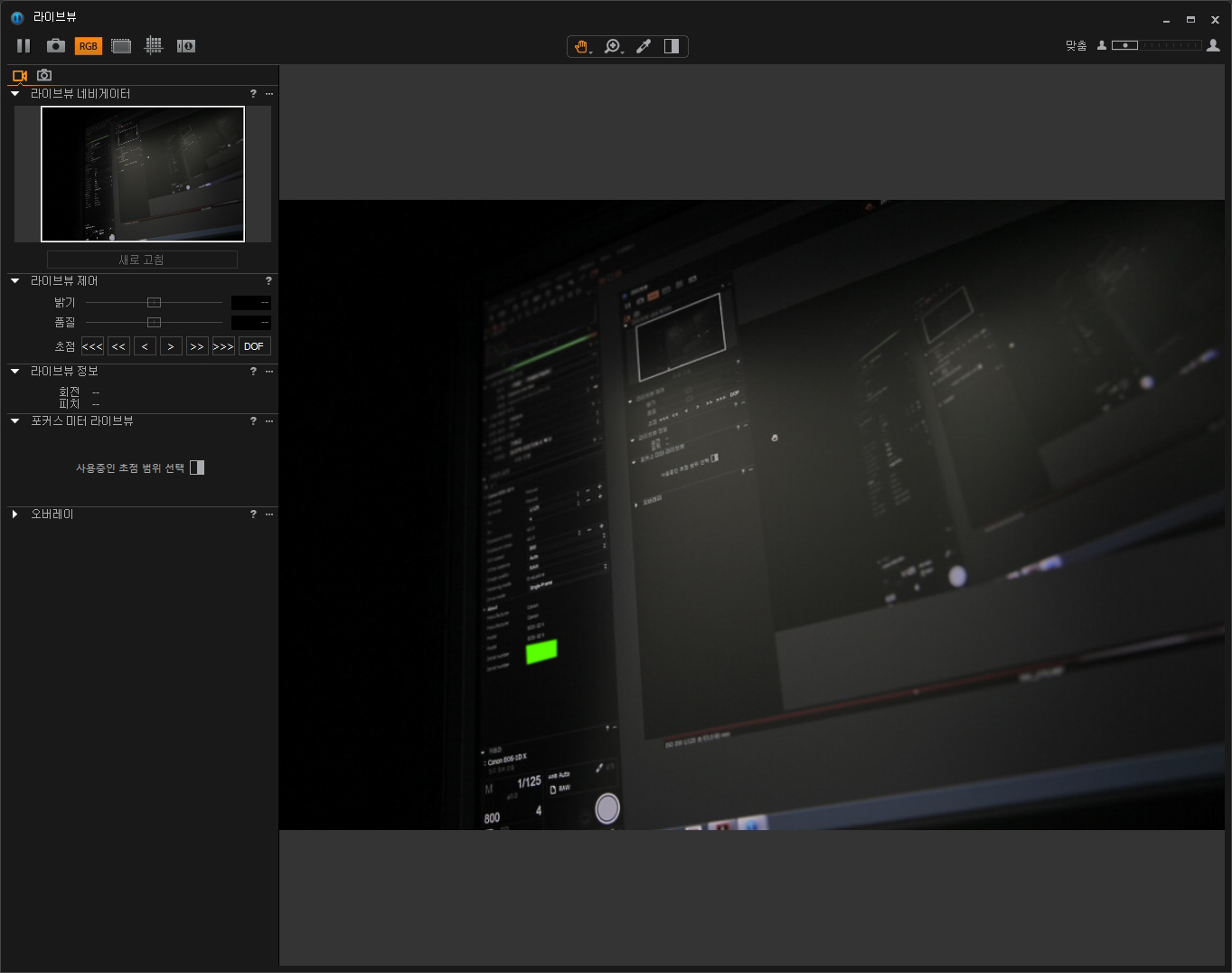
7 색편집툴(컬러편집)
7-1 컬러편집에 눈에 띄는게 라이트룸과 비슷합니다. 그런데....
라이트룸에서는 다른 카메라 프로파일이 보이지 않는데 캡쳐원은 다른 카메라 프로파일도 선택 할수 있습니다.

7-2 icc프로파일은 본인이 만들어도 됩니다. 다만 파일이름 규칙이 있습니다.
7-3 아래에 icc프로파일 처리엔진이 있습니다.
각 카메라 제조사에서는 RAW파일을 열어보는 프로그램에 고유의 톤커브가 적용되어있습니다.
Adobe의 ACR과 라이트룸에도 고유의 톤커브가 적용되어있습니다.
많은 분들이 RAW는 처리하지 않는 원본이라 하지만 이미 원본에 톤커브가 적용된거죠.
완전 초기화 RAW를 원하신다면 프리톤커브가 배제된 선형응답을 보시면 됩니다. 노출이 떨어지고 이미지가 탁하게 보입니다.
여기서 본인의 뜻대로 마음껏 핸들링 하시면 됩니다.
예를들자면 노출에 하이라이트가 많이 업어진 사진은 선형응답을 선택하시고 시작하시면 도움이 됩니다.
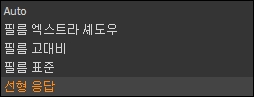
7-4 컬러밸런스나 컬러편집기에서 컬러를 조정한후 프리셋으로 저장을 할수도 있고, icc프로파일로 저장 할 수 있습니다.
icc프로파일로 저장을 할 경우에는 파일 이름에 규칙을 따라 주어야 합니다.
제조사아 카메라 명은 바꾸지 말고 - 이하 부분만 변경하시면 됩니다.
그러면 icc프로파일에 저장한 프로파일이 나타납니다.

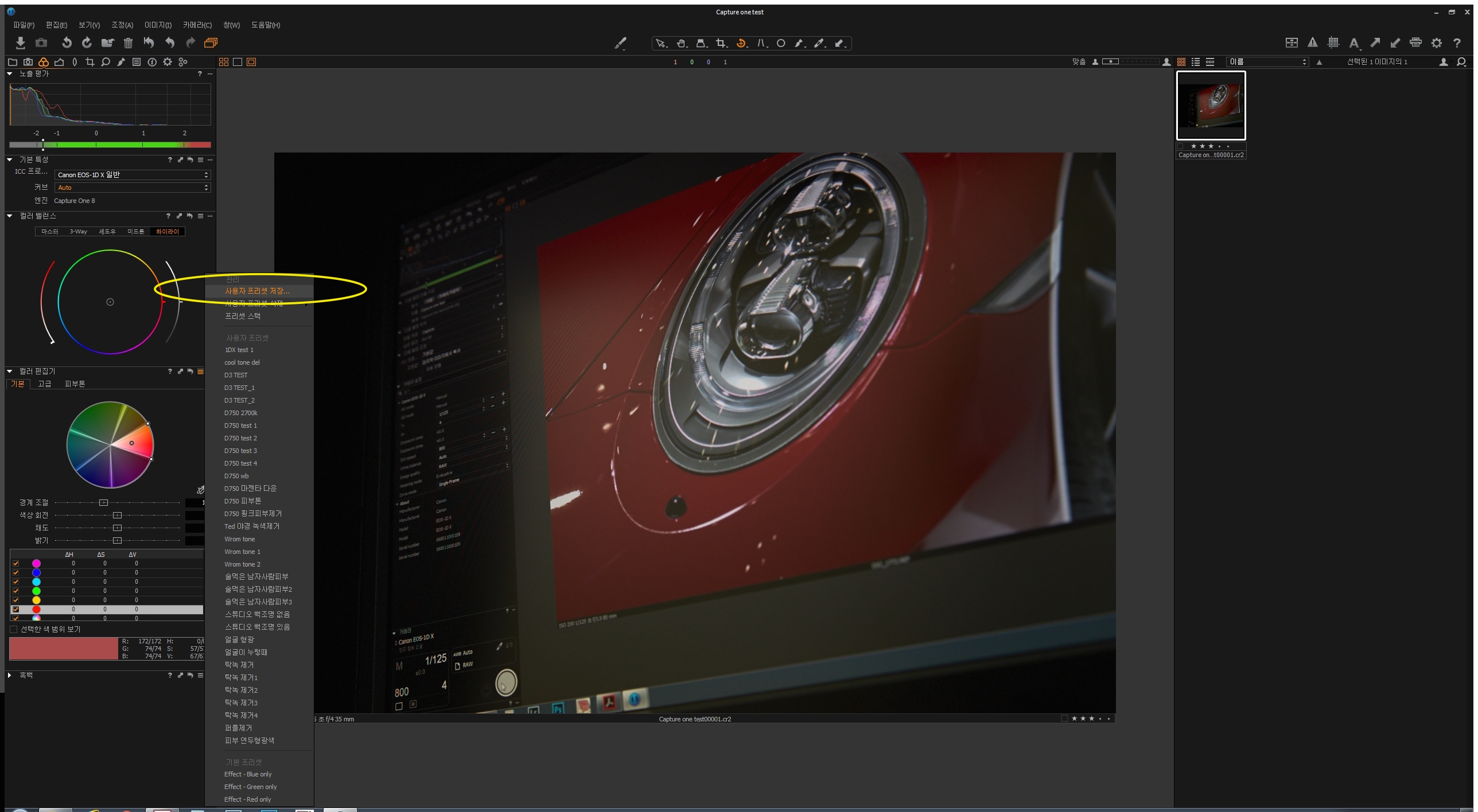
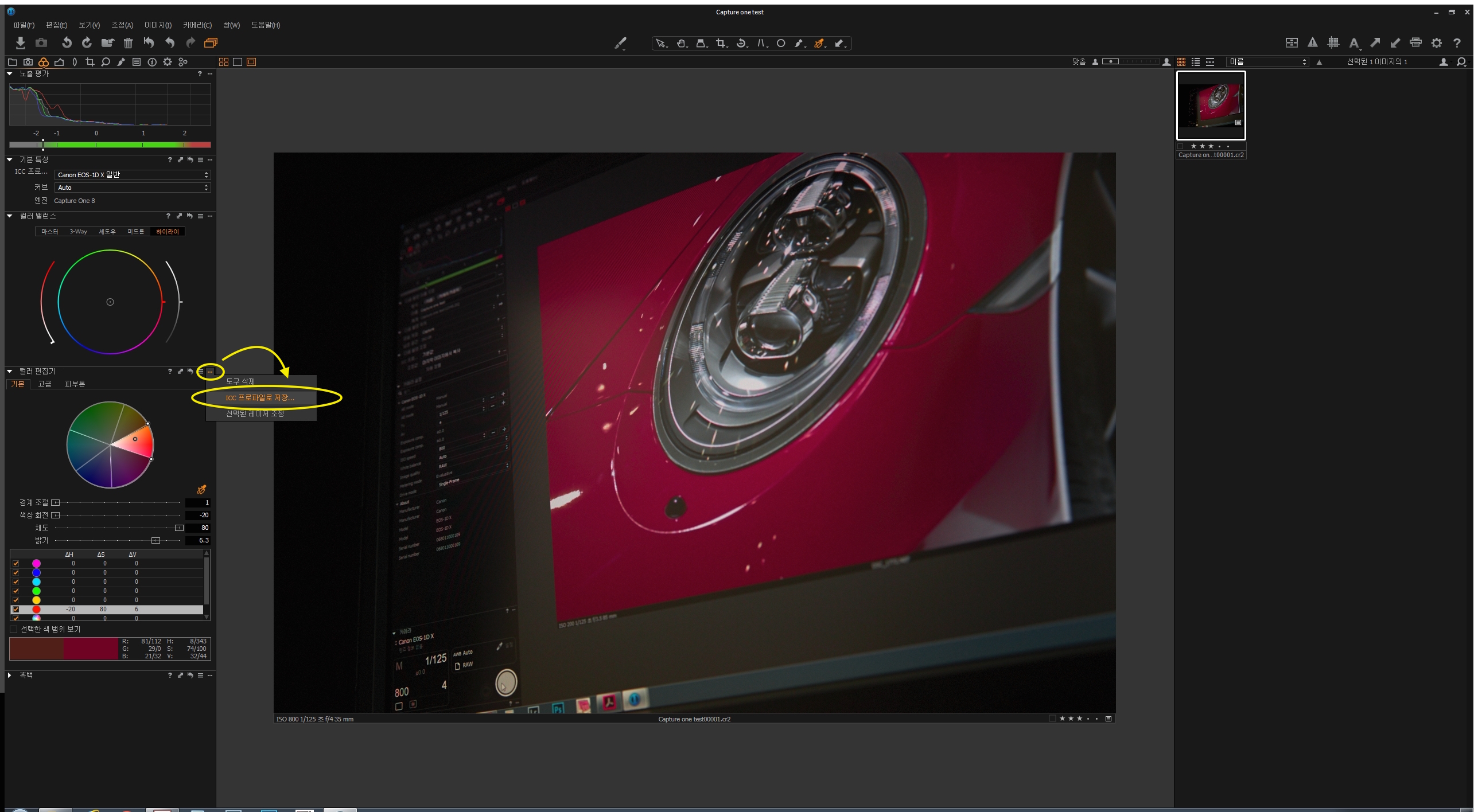
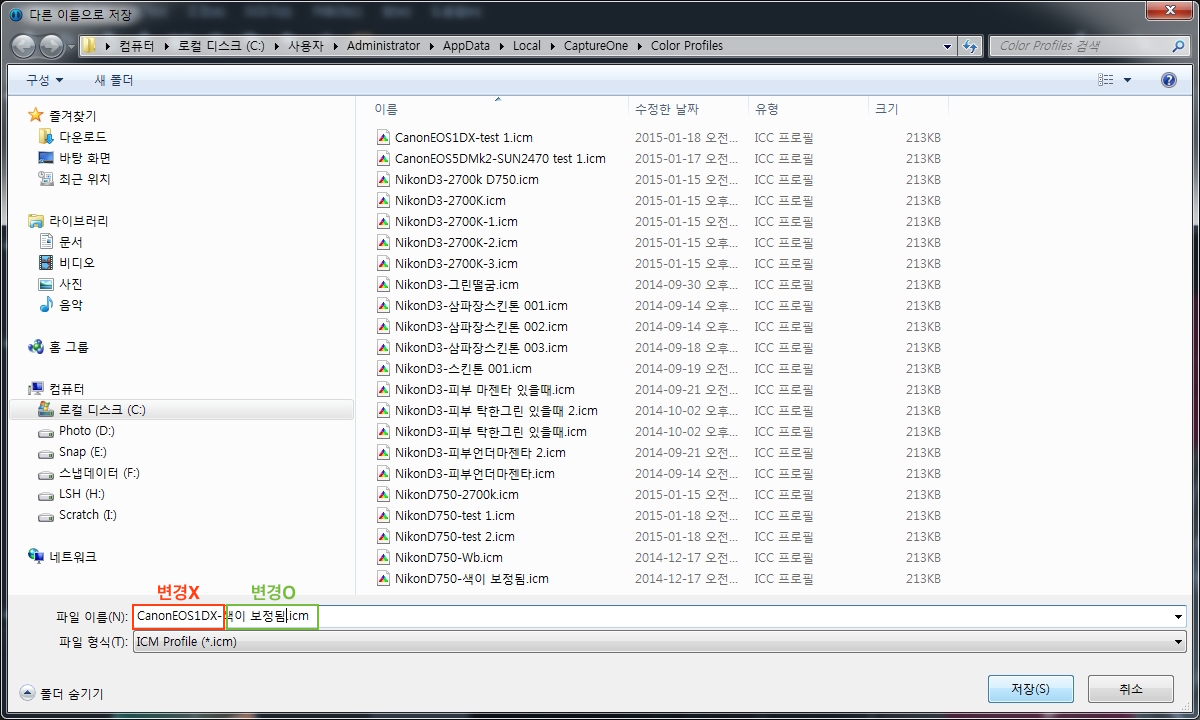
예제로 저장한 icc프로파일을 적용해 보았습니다.
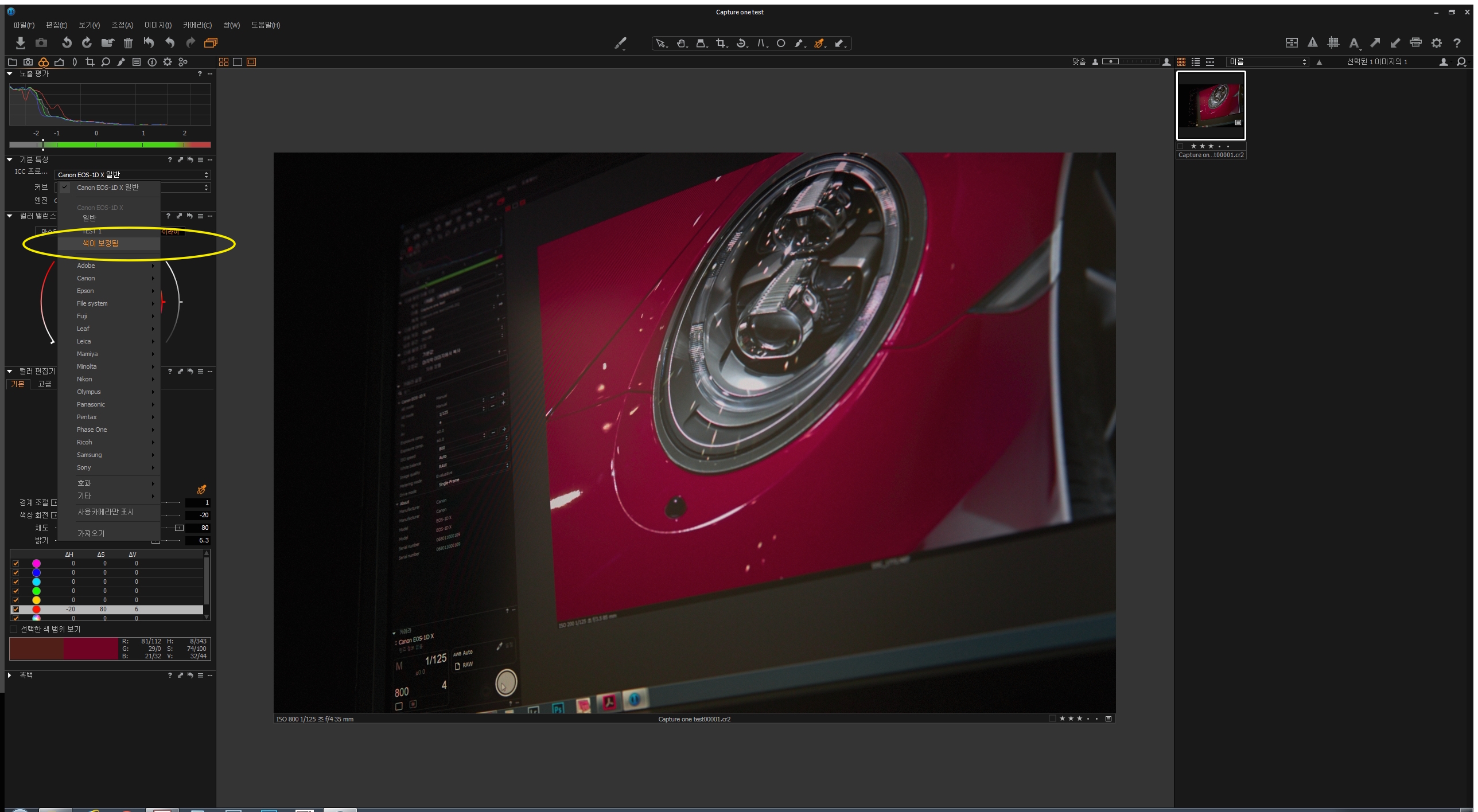
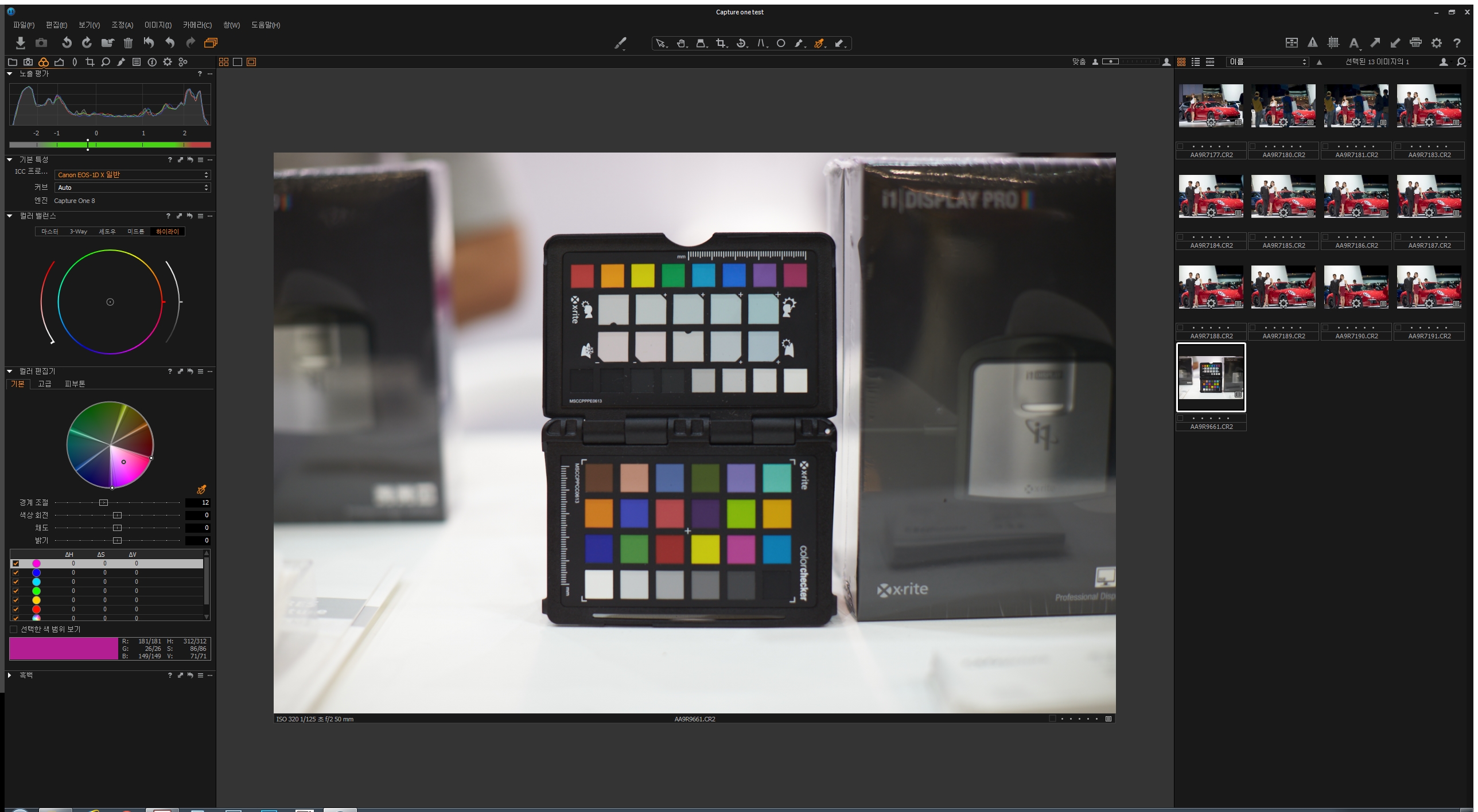
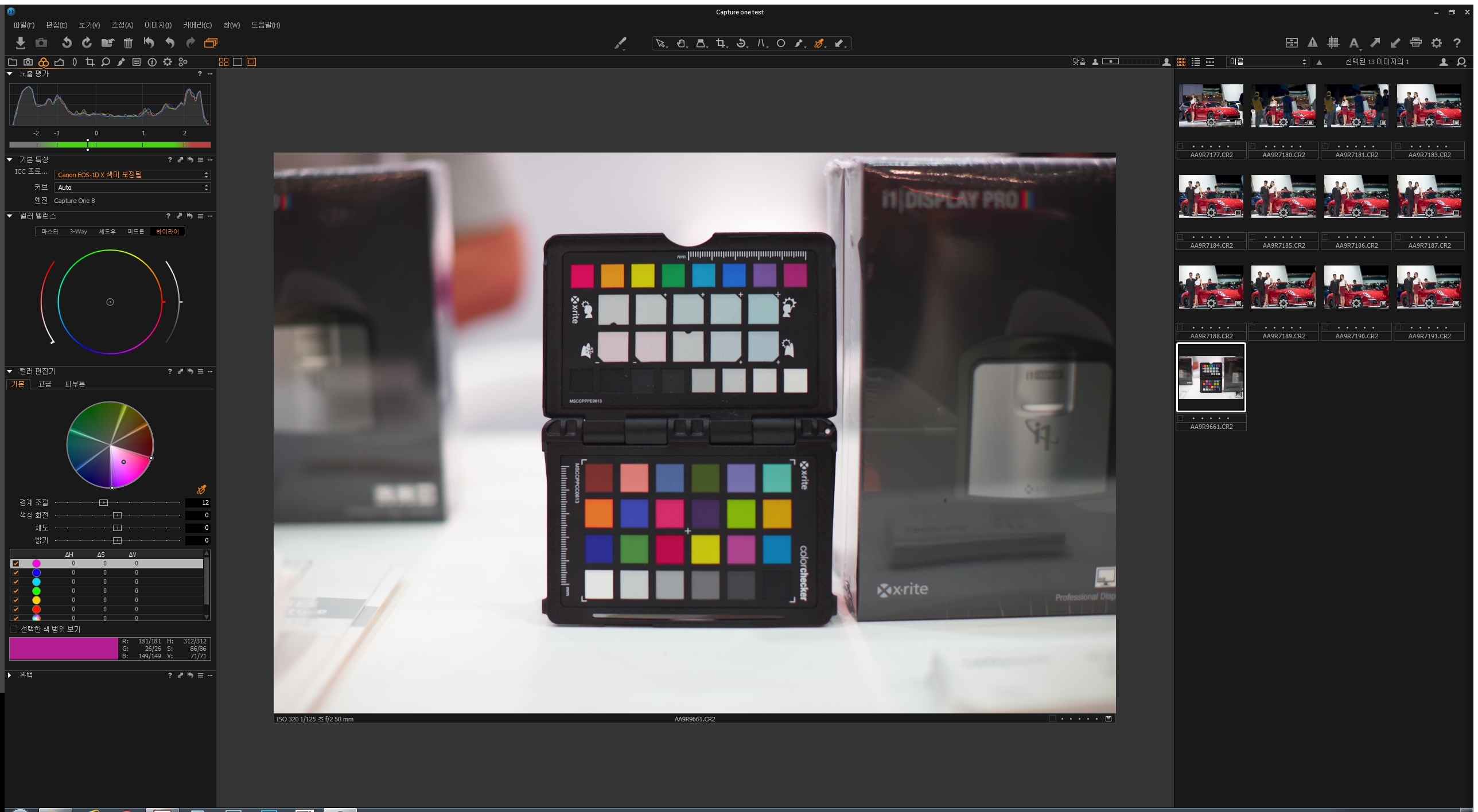
8 노출및 화이트밸런스
8-1 RGB색상값 보기
마우스가 위치한 곳에 상단에 RGB값이 보이고, 다수의 RGB값을 보고자 한다면 RBG값 추가 를 선택하여 원하는곳의 RGB값을 볼 수 있습니다.
RGB값을 보면서 색 편집을 할수 있다는건 캡쳐원의 커다란 장점입니다
ACR 에도 있기는 하지만 4개 뿐이죠
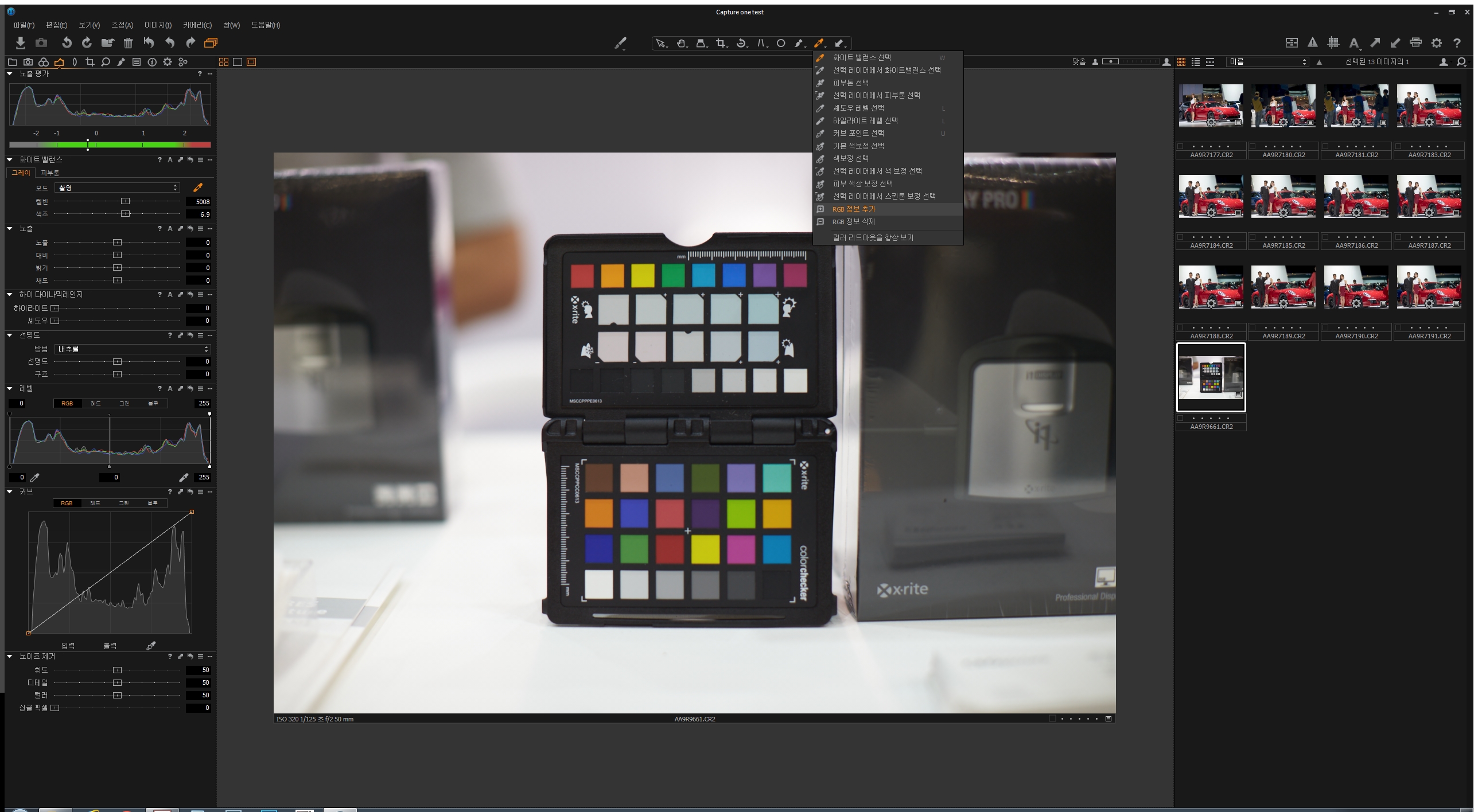
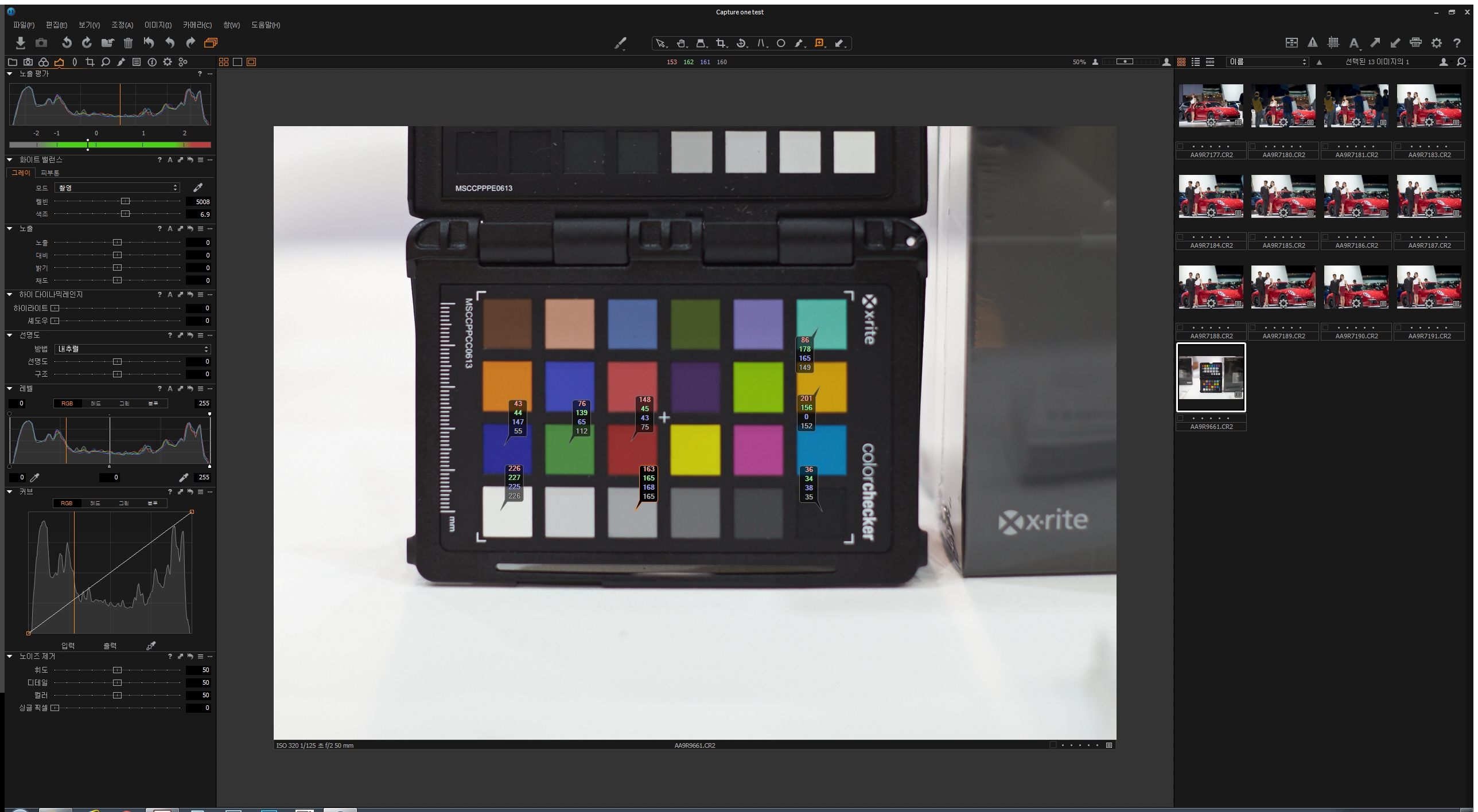
8-2 컬러체커패스포트를 촬여해 둔게 있어서 다행입니다.
중성색을 스포이드로 체크해보았습니다. 화이트밸런스 도구로 선택할때에는 RGB값은 보이지 않지만 다시 RGB값 추가를 선택하시면 다시 볼 수 있습니다.
RGB값이 미세하게 바뀌었네요
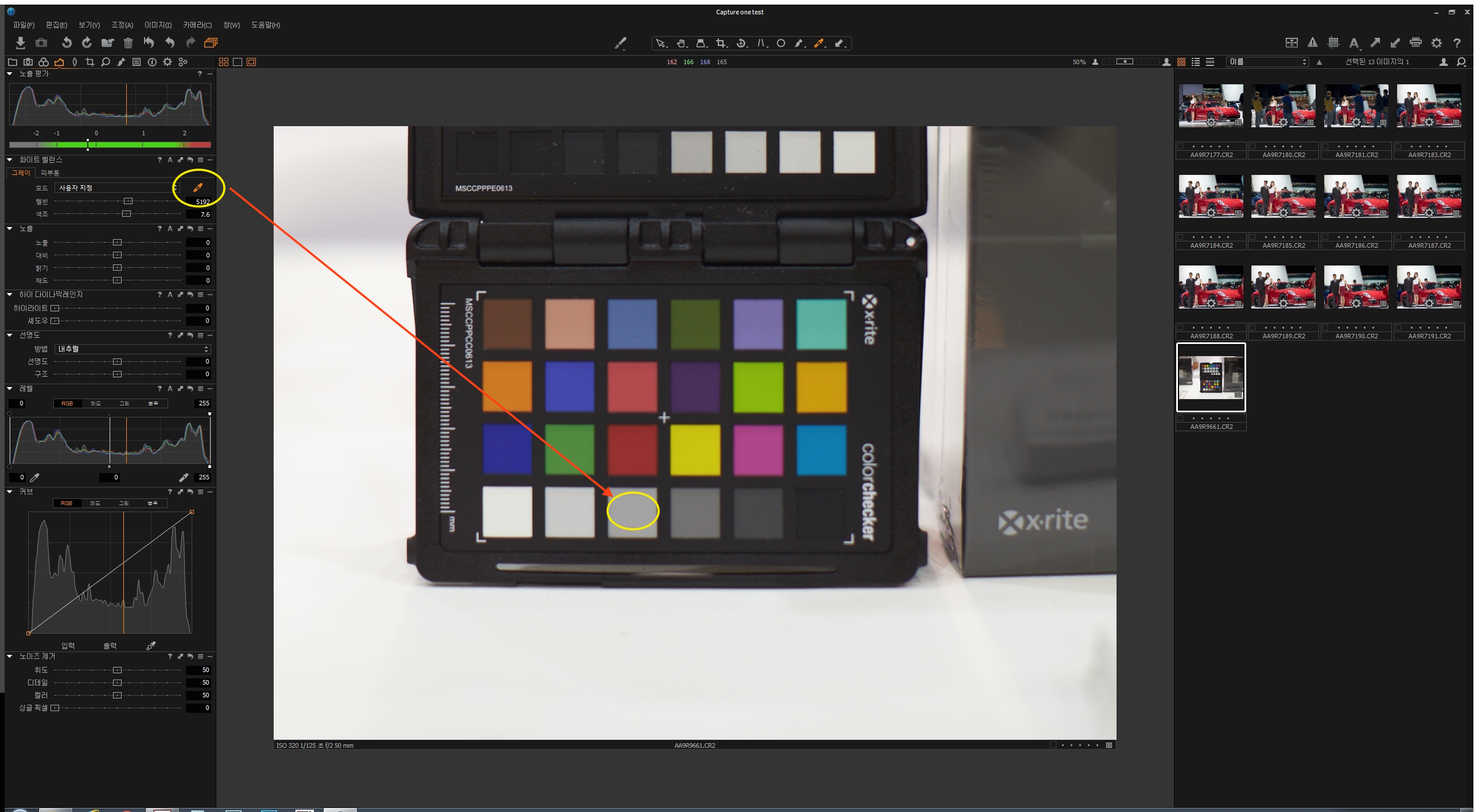
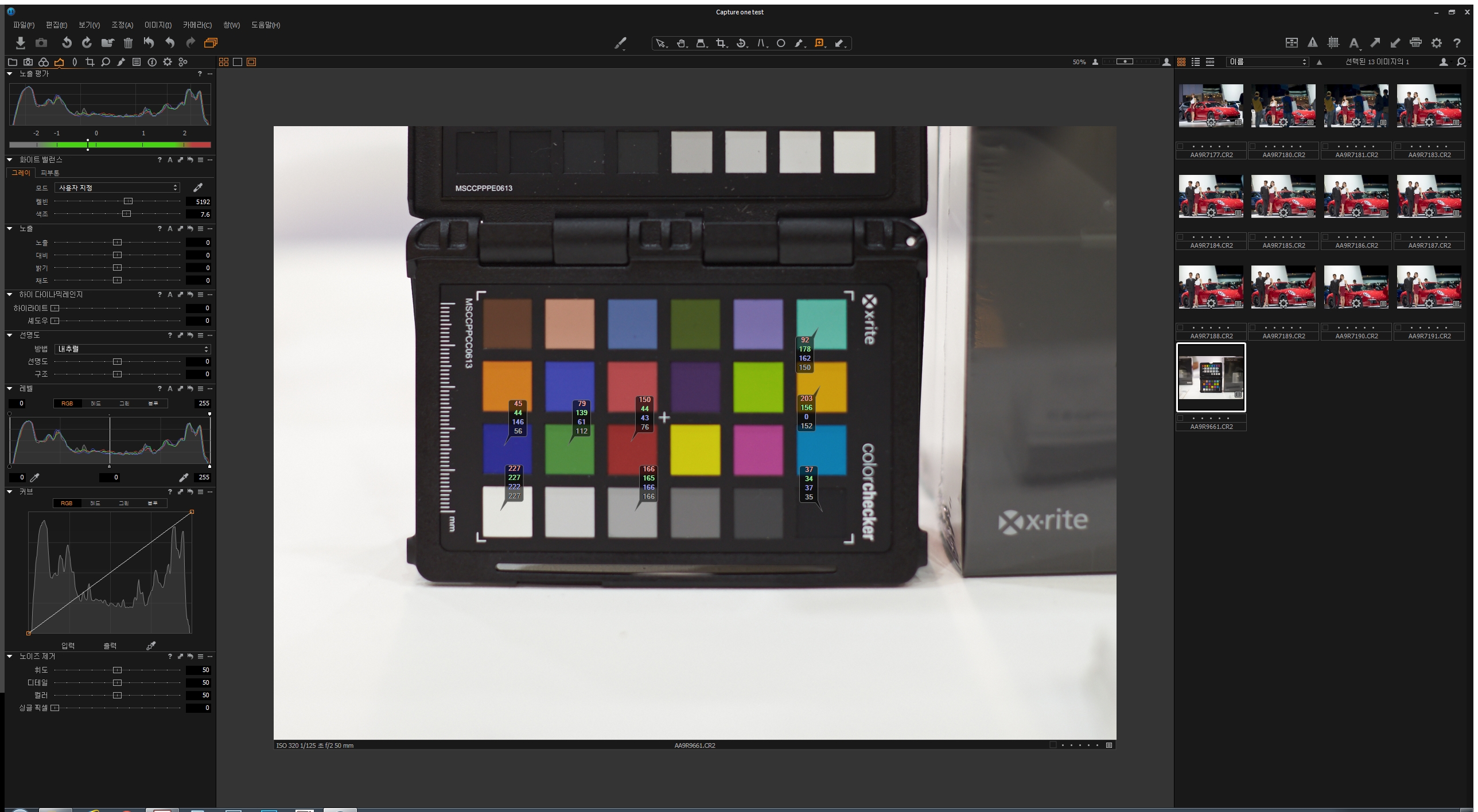
8-3 노출 탭에서 원하는 노출 컨트라스트 밝기 채도를 조정해주고 하이라이트와 쉐도우를 조정합니다.
앗 그런데......
검정과 암부를 설정하는 부분이 없어요~
라이트룸과 ACR에 익숙하신분들이 당황해 할수 있는 부분이지만
캡쳐원의 암부조절은 아래 레벨에서 쉽게 하실 수 있습니다.
쉐도우 영역과 미드톤 영역으로 조절을 할 수 있습니다.
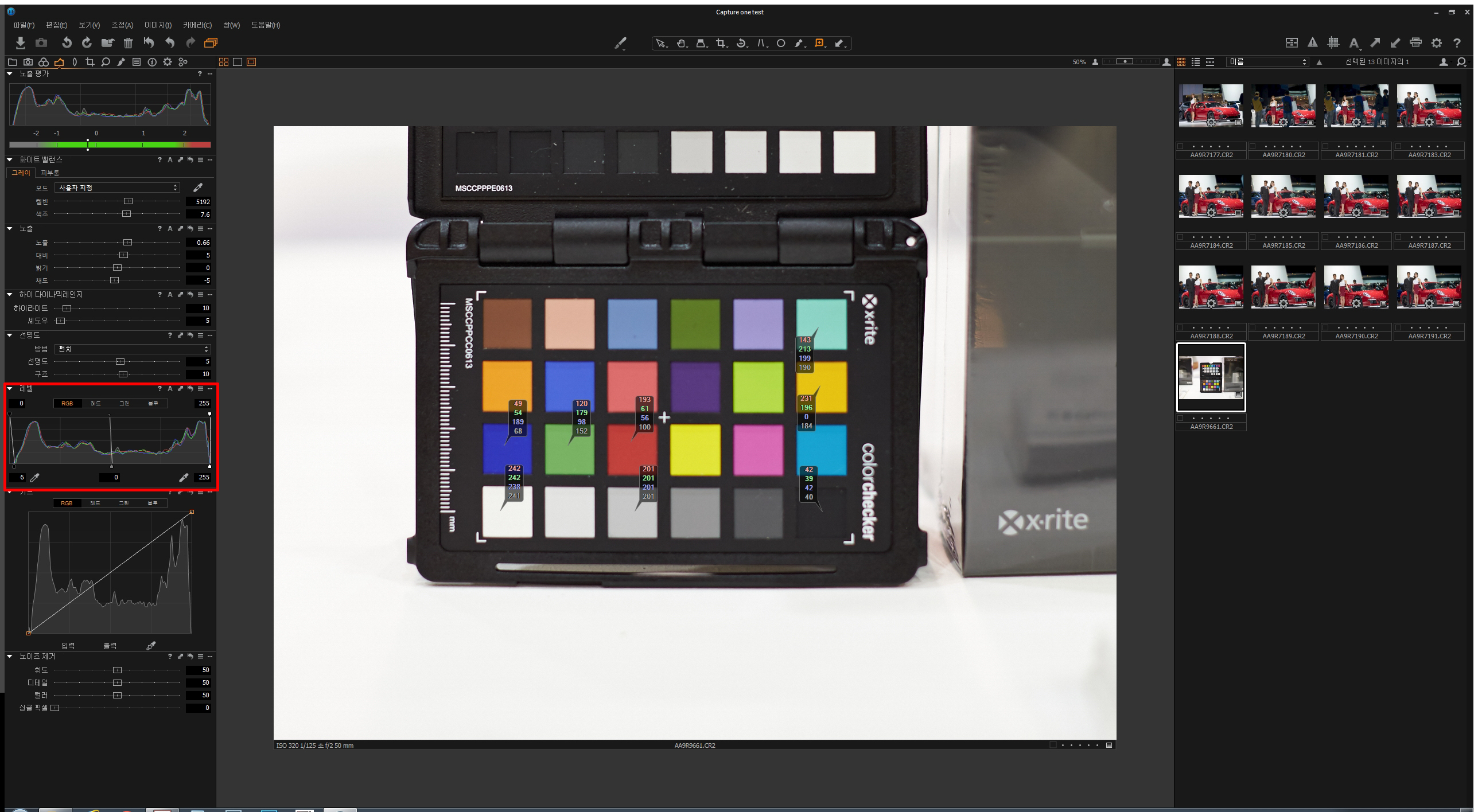
예제로 고급스포츠카 헤드라이트 이미지를 불러왔습니다. (이거 갖구 싶네요 )
대략 노출은 맞은듯하여
RGB색상값을 암부, 미드, 하이라이트로 잡아보았습니다.
화이트밸런스 스포이드로 중성회색으로 보이는 부분에 RGB차이가 있어서 그 부분에 클릭해 보았습니다.
검정영역이 색상값이 돌아갔네요~~~ 요럴땐
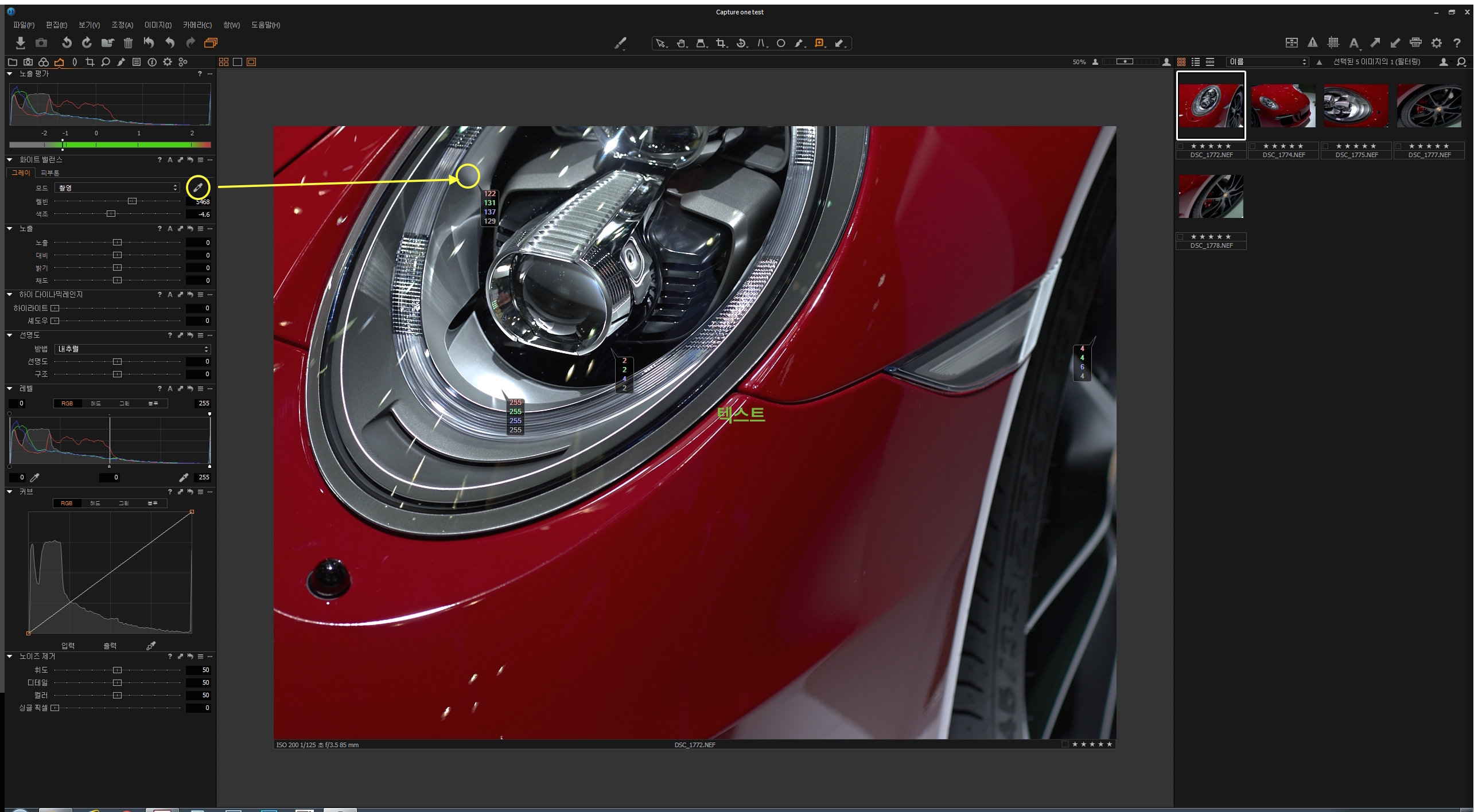
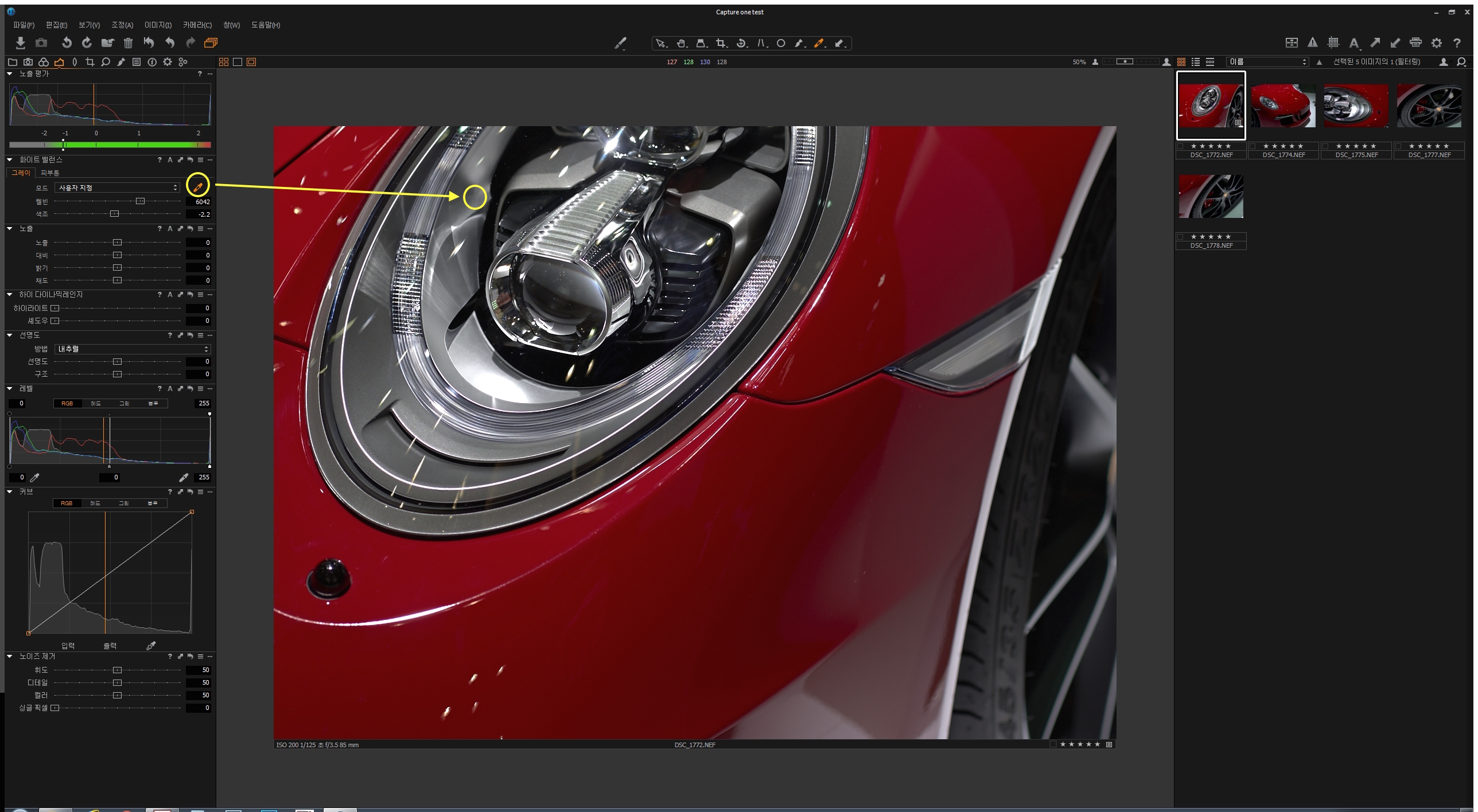
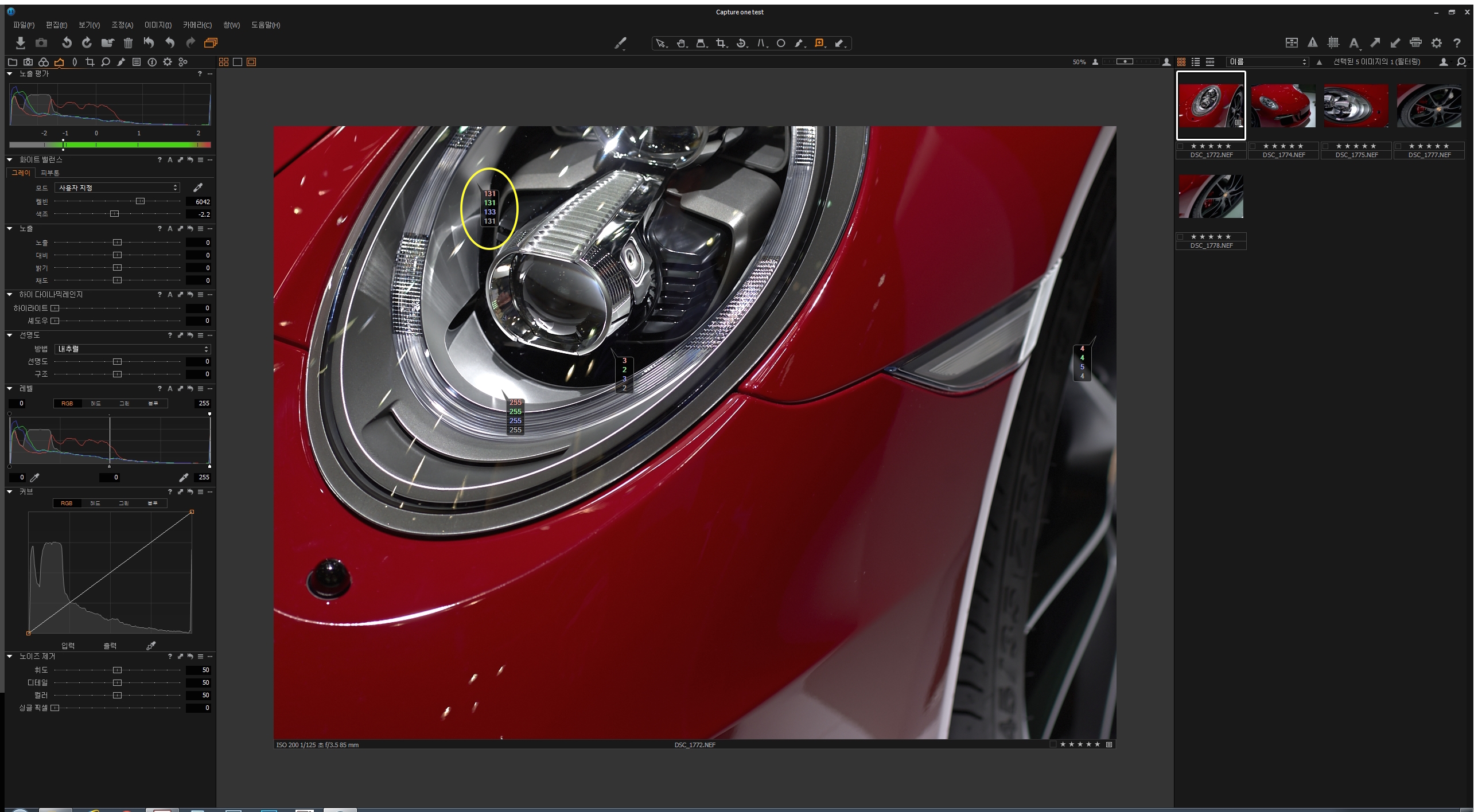
8-4 색상탭으로 이동하여 컬러밸런스 툴로 검정으로 위장한 색들을 검정으로 조정해 줄수 있습니다.
캡쳐원 8.1 이하 버전에서는 수치입력이 되었으나 8.2 이상버전에서는 수치입력은 되지 않는군요(손가락이 좀 아픕니다 ㅠㅠ)
다만 쉐도우/미드톤/하이라이트 로 구분이 되어있어서 미세한 컬러밸런스조절이 가능한 장점이있습니다.
곧 수치 입력이 가능한 신버전이 나오리라 기대합니다
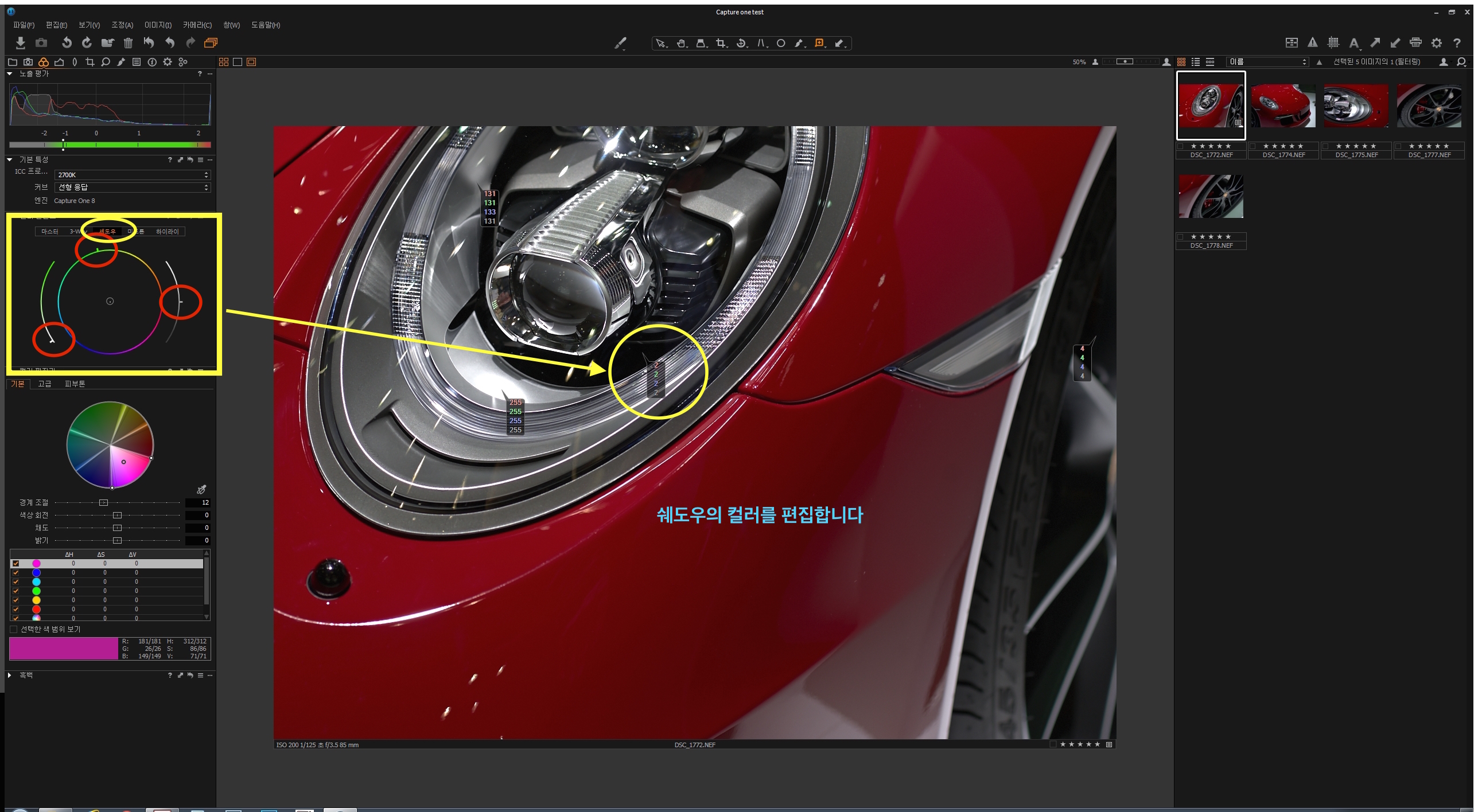
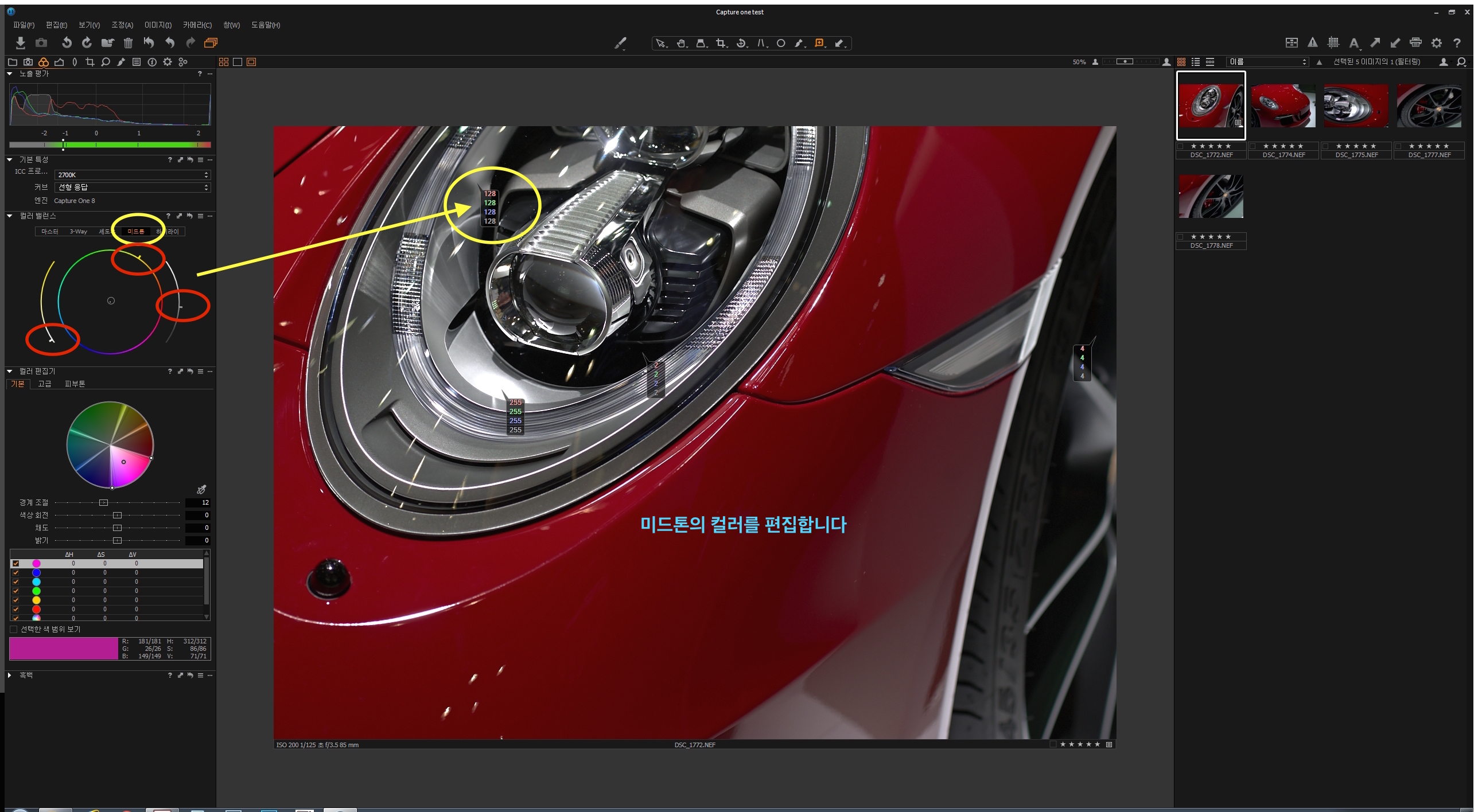
9 렌즈교정
캡쳐원의 렌즈교정을 설정해 두면 ....
이미지 크기가 크롭됩니다. 처리후 이미지 크기가 줄어드니 이점은 알고 사용하셔야 합니다.
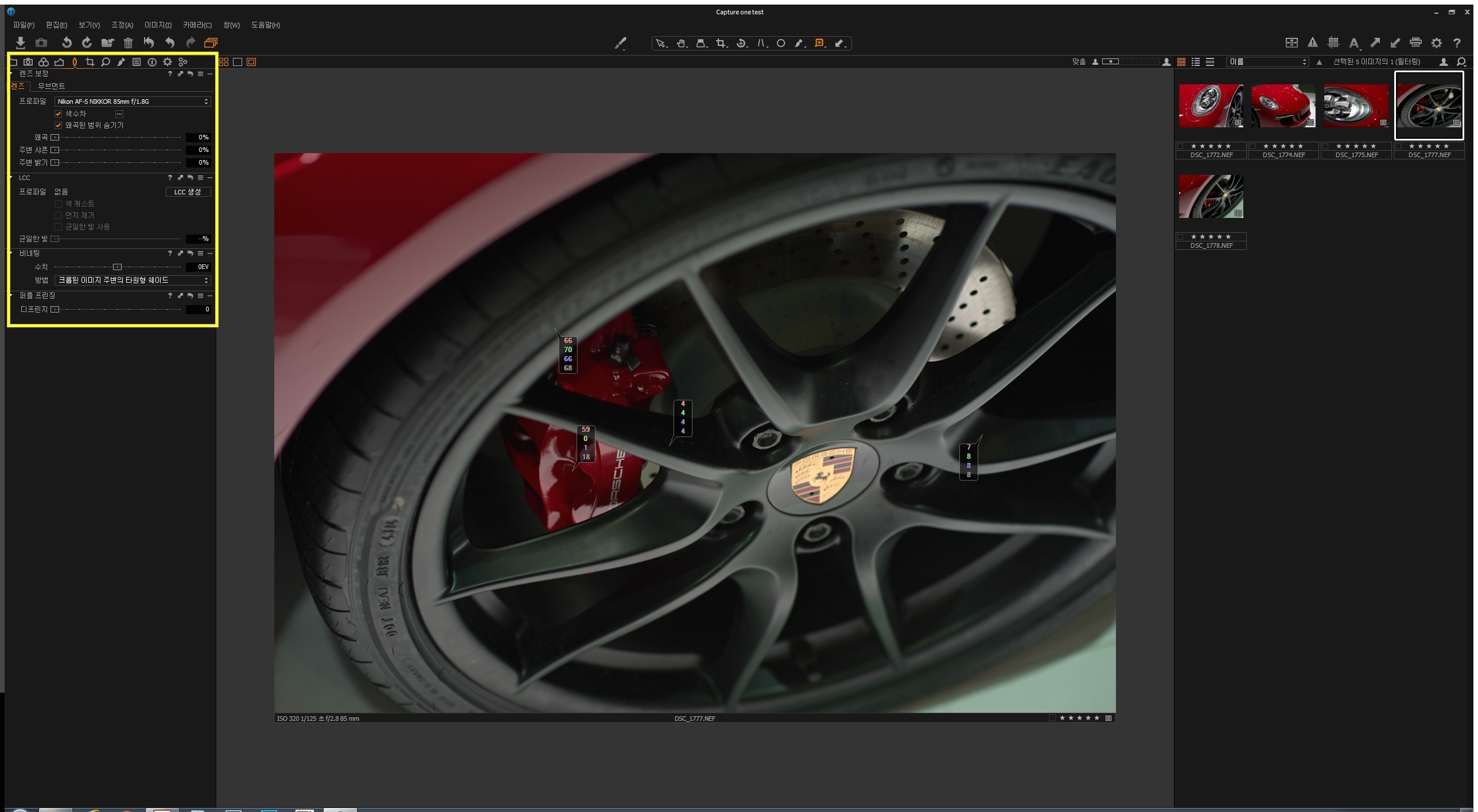
10 일괄적용
10-1 한개의 이미지를 편집하였다면 유사한 환경에서 촬영한 이미지에 일괄적용합니다.
수정한 이미지를 선택한 상태에서
a 조정복사
b ctrl+shift+C
c 캡쳐원 우측상단의 위로 화살표
세가지 모두 같은 기능입니다 한가지 편하신대로 하시면 조정값이복사됩니다.
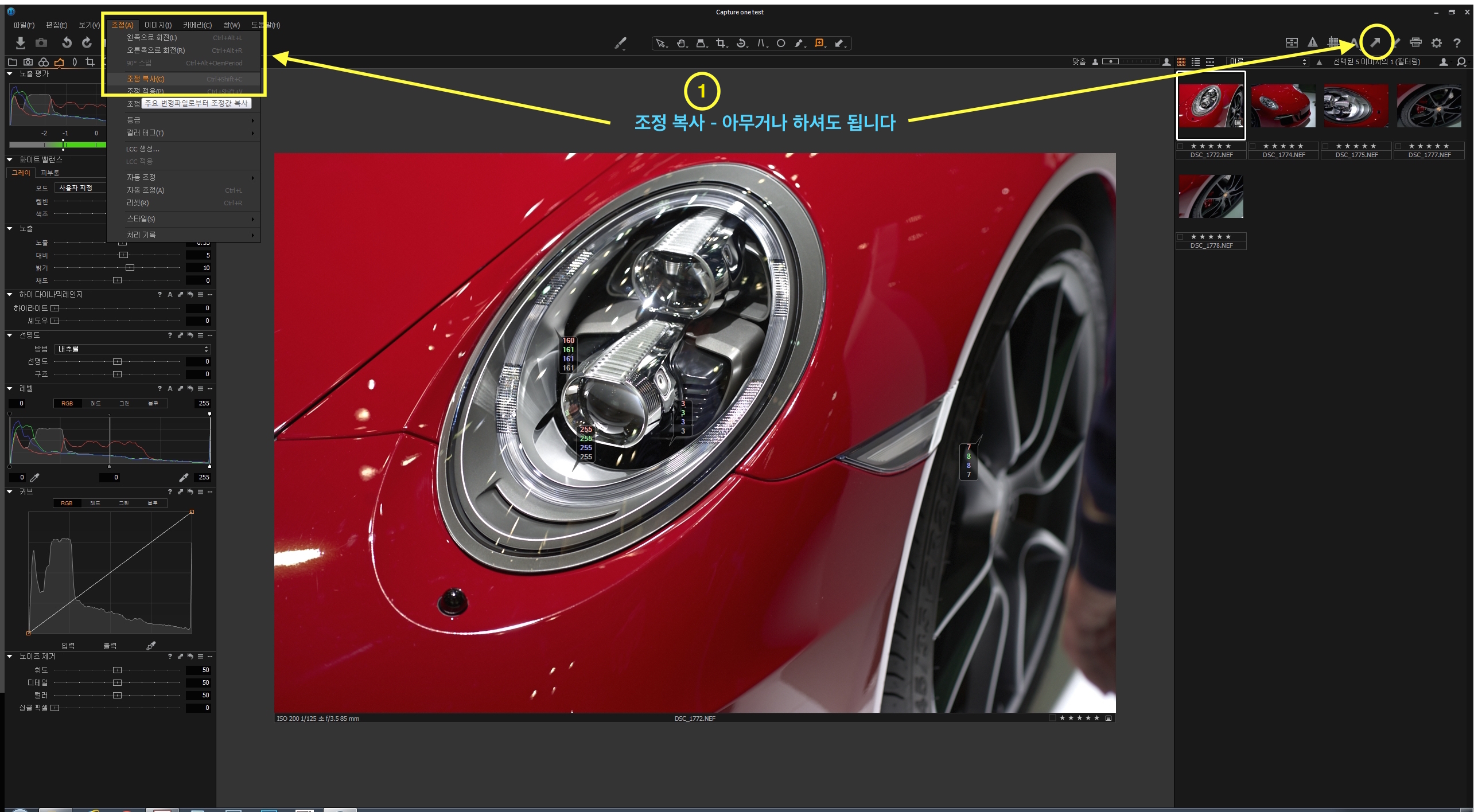
조정값을 붙여넣기할 이미지를 원하는 수대로 선택하신다음
a 조정붙여넣기
b ctrl+shift+V
c 캡쳐원 우측상단의 아래로 화살표
를 하시면 조정값이 선택된 이미지에 적용됩니다.
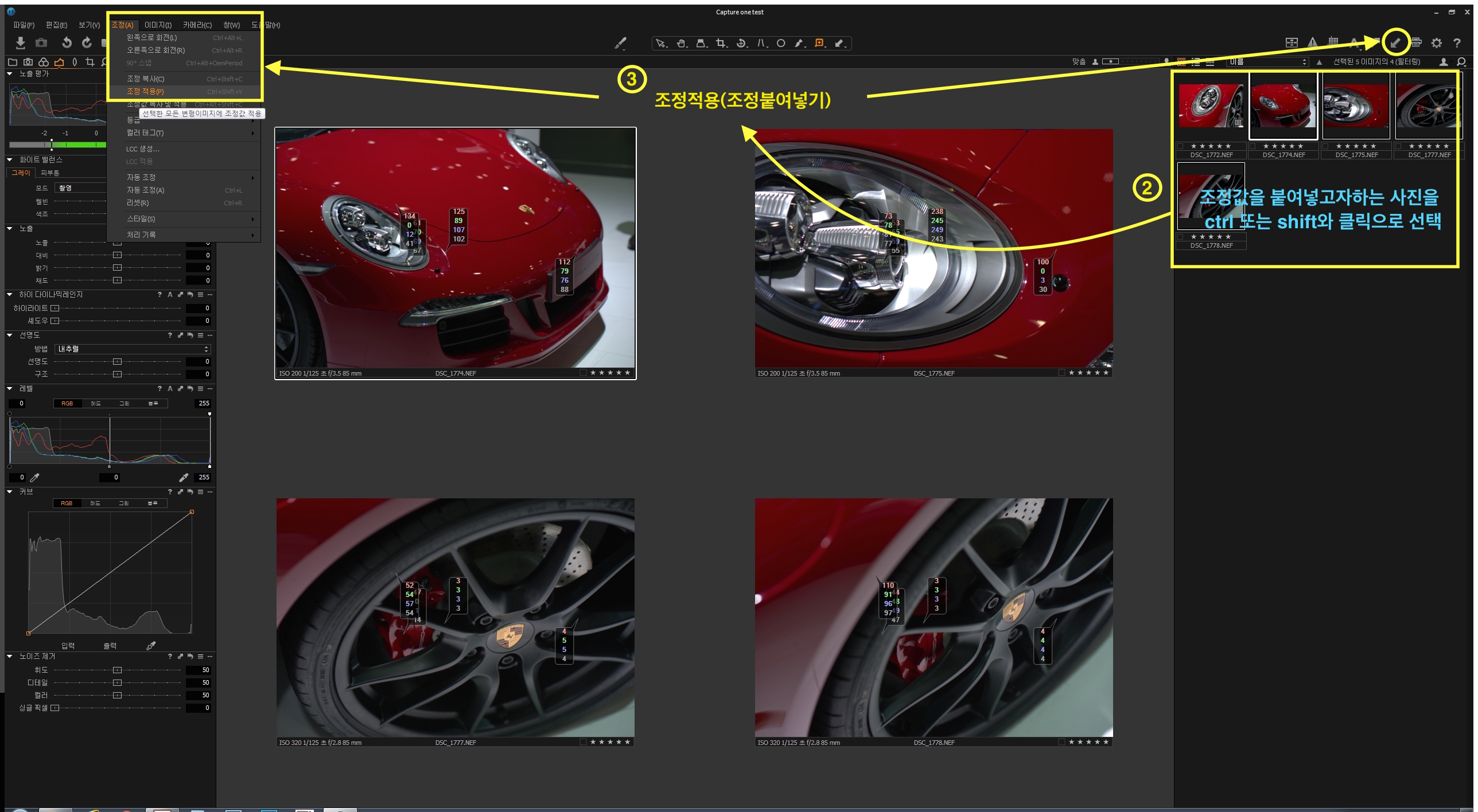
10-2. 변형복제
한 이미지를 조정전과 조정후를 비교하여 볼 수 있습니다.
변형복제를 선택하시면이미지가 조정된 값 그대로 한개 복사가 됩니다.
복제된 이미지 하나만 선택하고 좌측상단에 초기화 버튼을 클릭하시면 조정값이 초기화 됩니다.
조정된 원본과 복제하여 초기화 한 이미지를 한 창에 열어 비교 할 수 있습니다.
복제본이 필요없으면 Del~
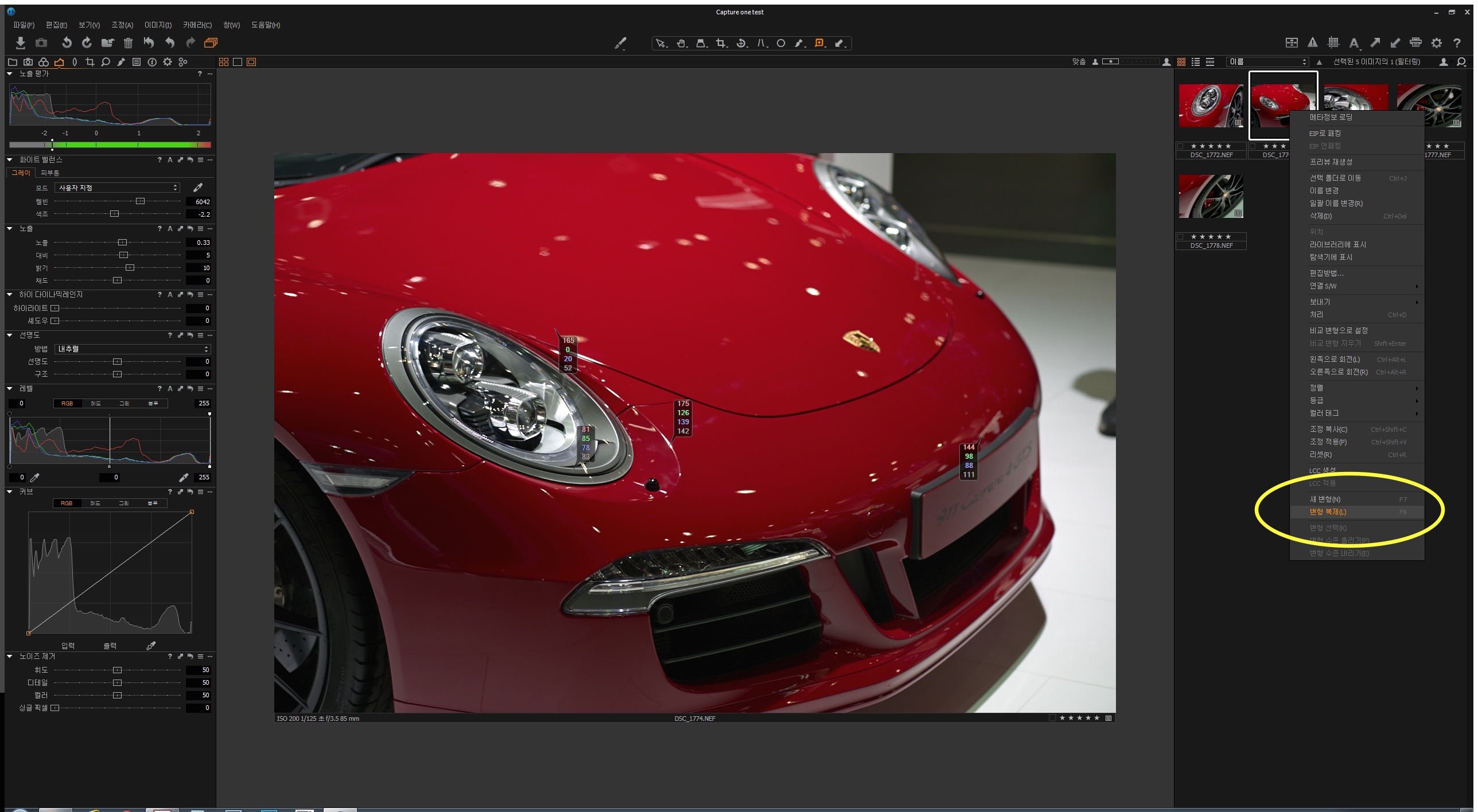
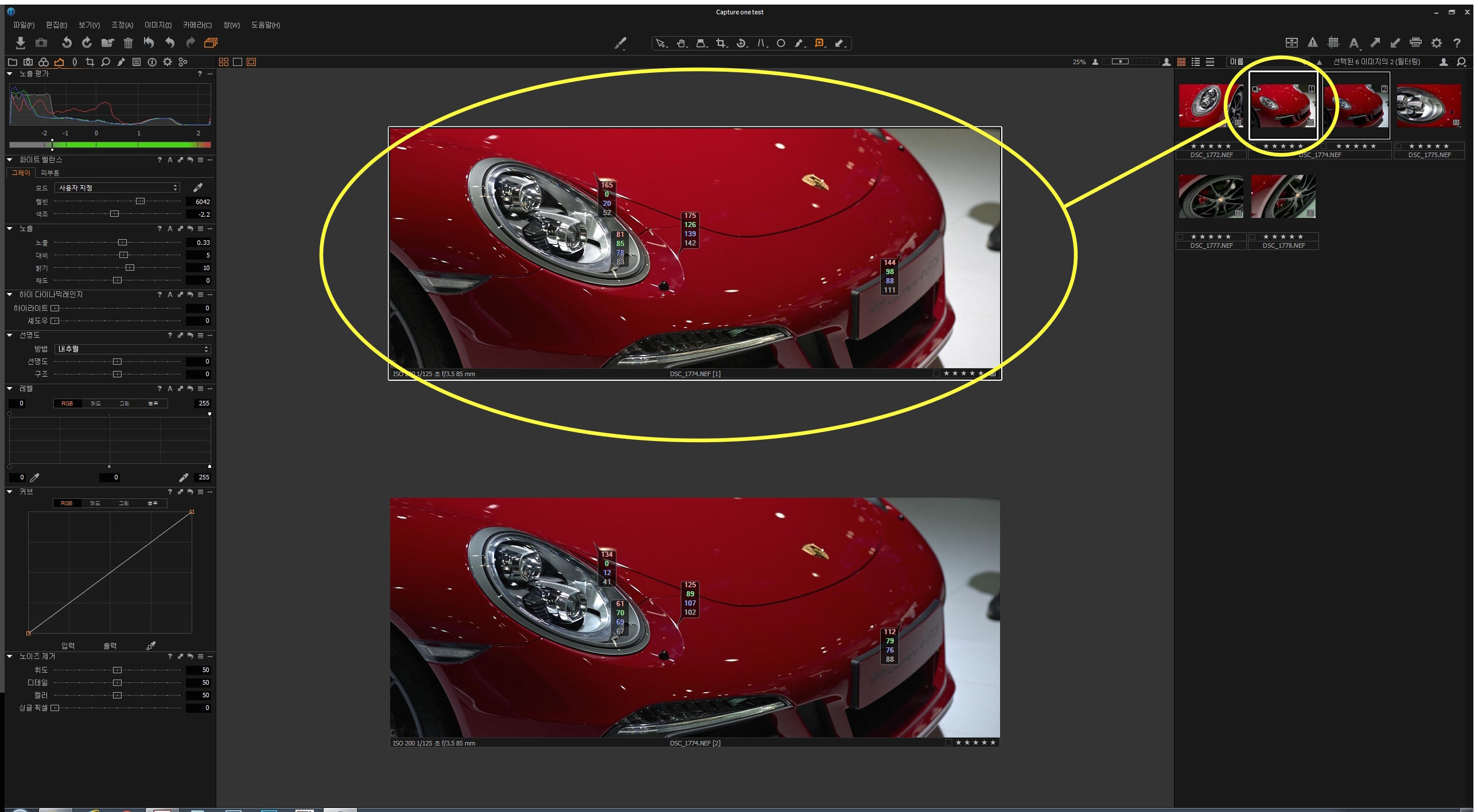
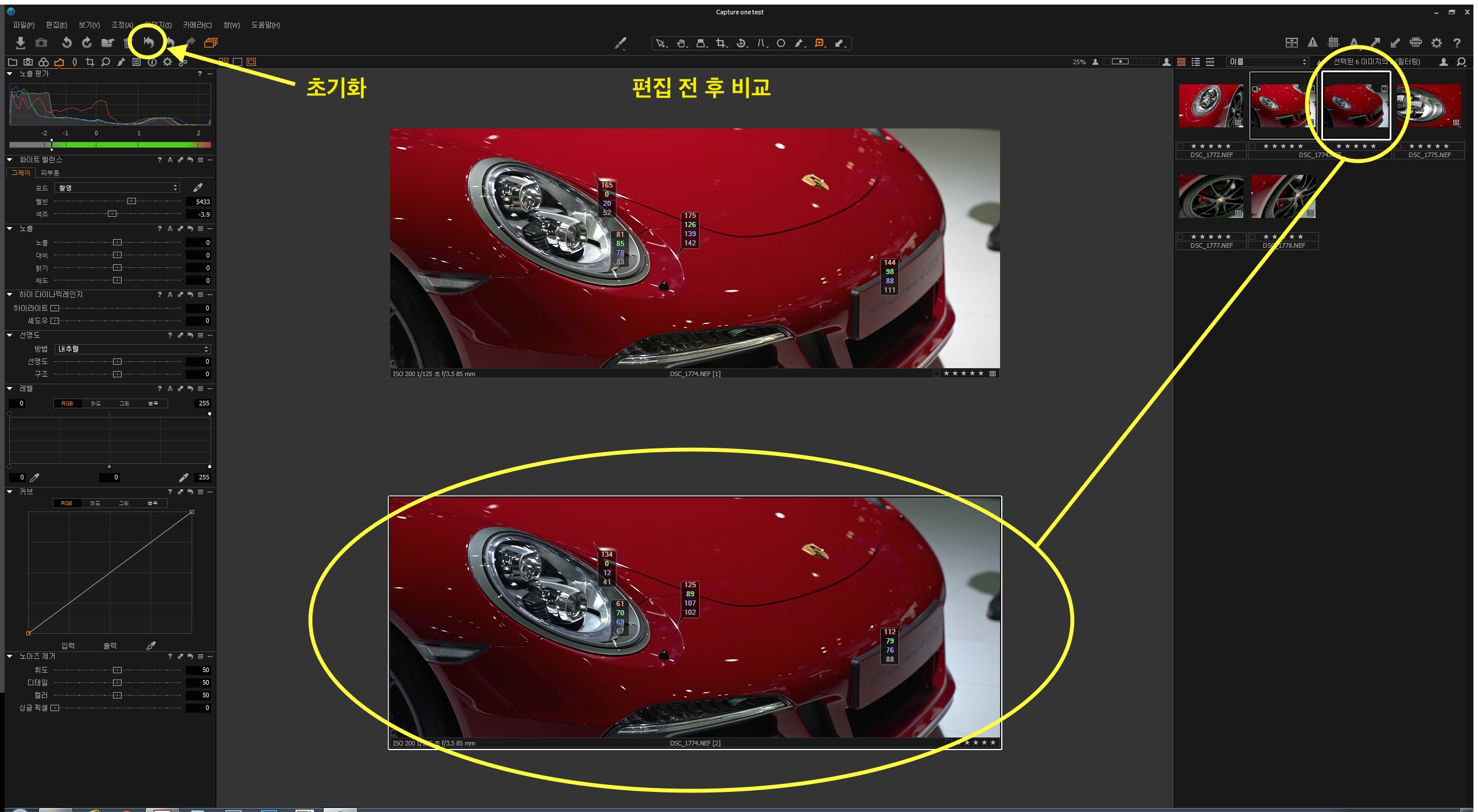
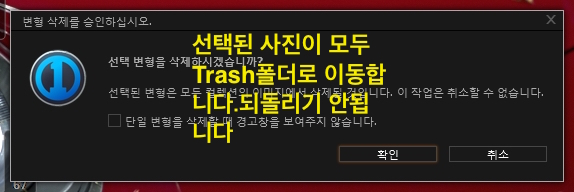
10-3 캡쳐원의 툴에는 초기화 버튼들이있습니다.
상단의 도구막대에 있는 초기화 버튼은 선택된 이미지의 모든 설정을 초기화 합니다.
각 도구툴에있는 초기화 버튼은 해당 툴의 설정값만 개별적으로 초기화 합니다.
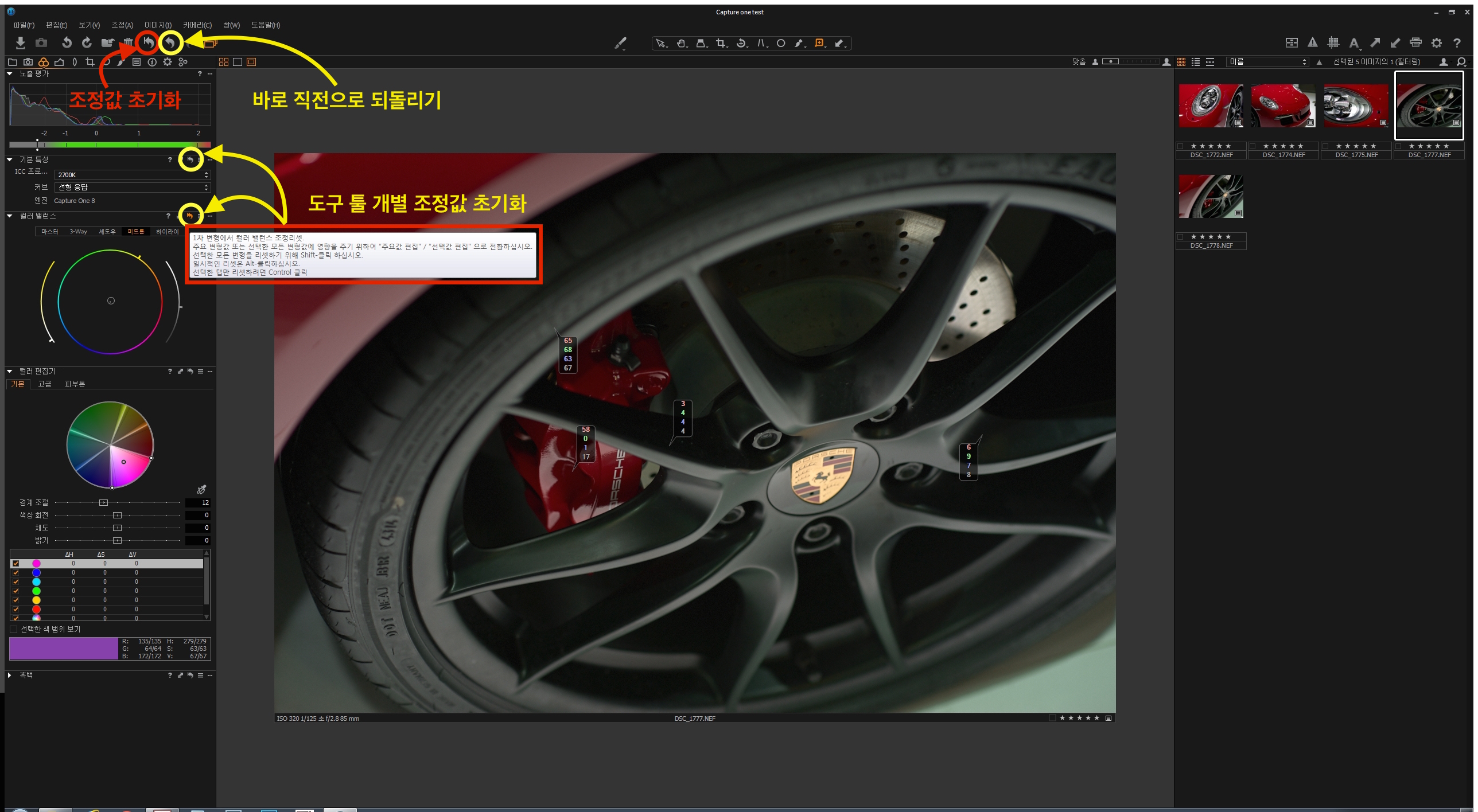
11 기타 조정도구들
11-1 수평툴 - 원하는 수평수직으로 그으면 크롭되면서 수평수직을 맞춥니다
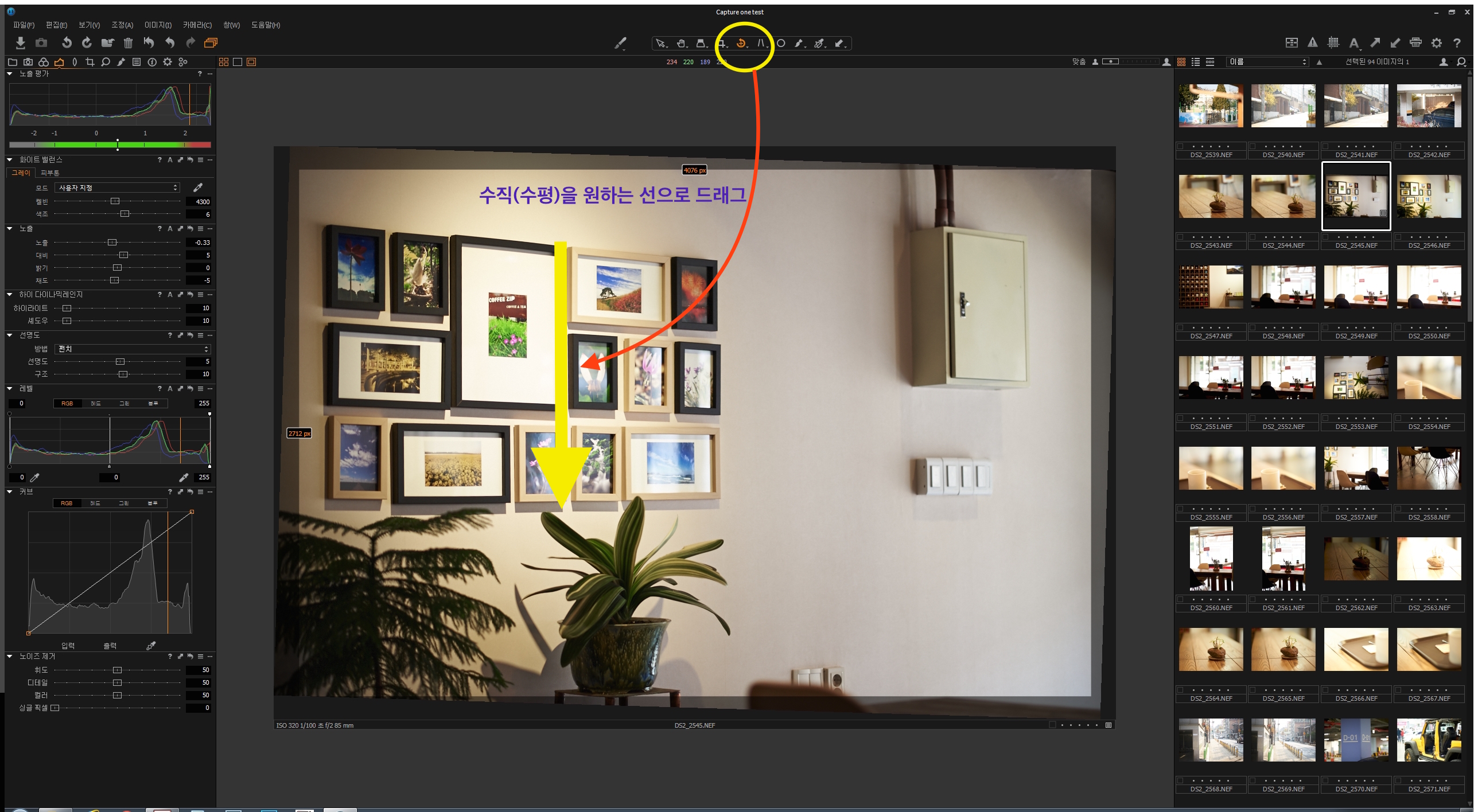
11-2 키스톤 - 수평만, 수직만, 수평수직 한꺼번에 조정할 수 있습니다.
예를 들면 수직 키스톤을 선택하고 좌우 조정라인을 수직이고자 하는곳에 맞추준후 화면 가운데 "적용"을 누르면 크롭되면서 수직이 맞춰집니다.
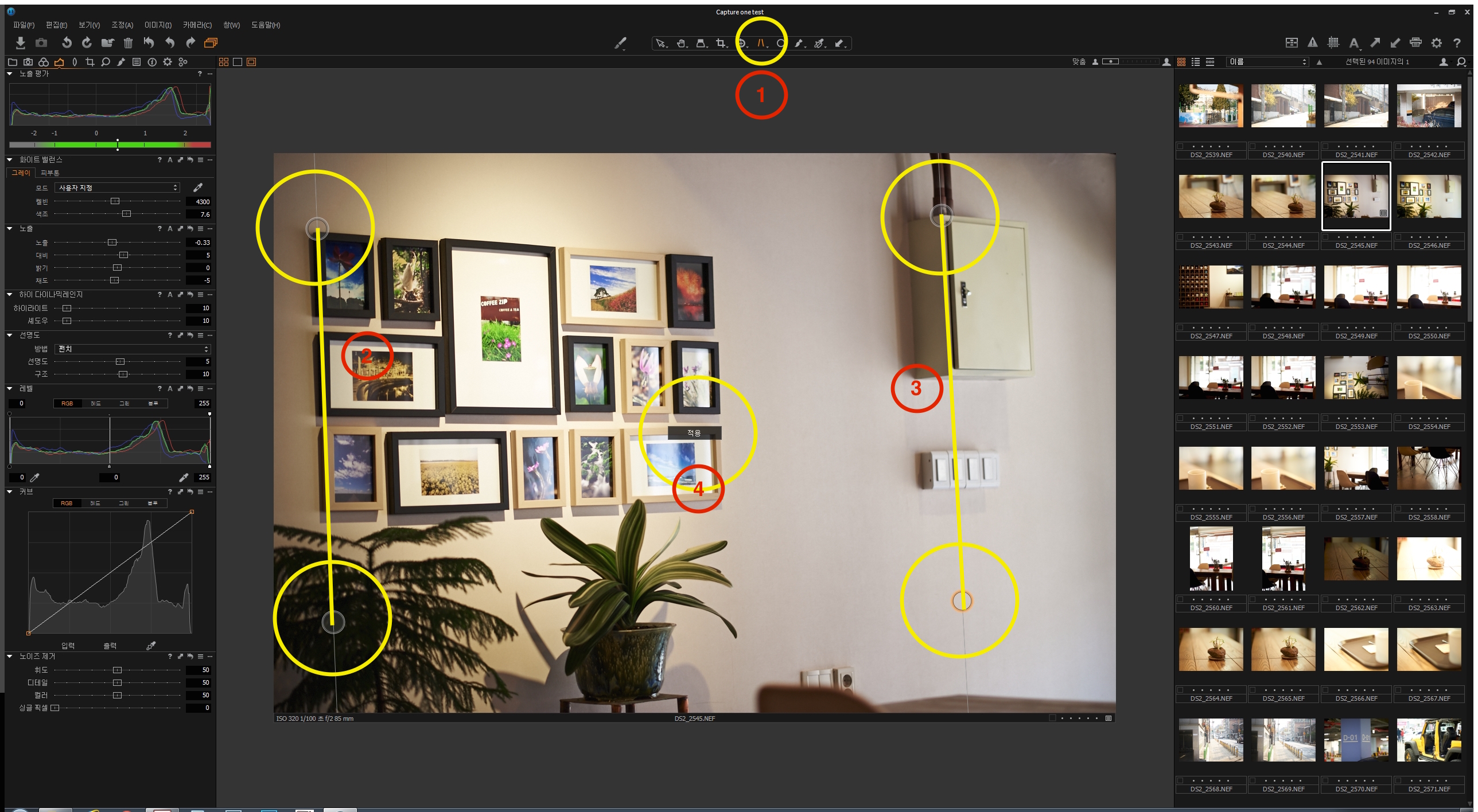
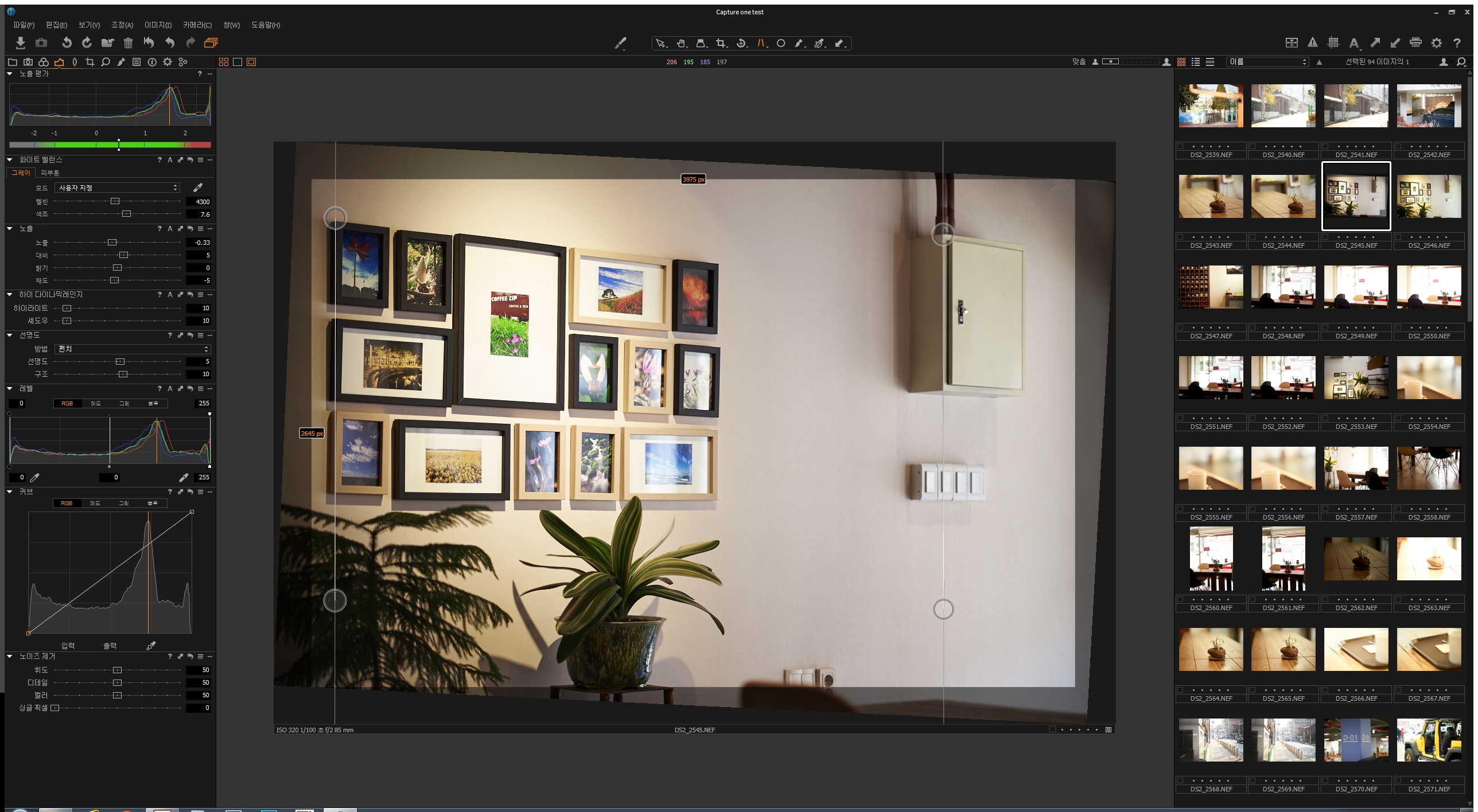
11-3 루페 - 확대하여 보고자 하는부분을 루페기능으로 볼 수 있습니다. 어떤 툴에서든지 단축키로 Alt+shift로 루페가 가능합니다.
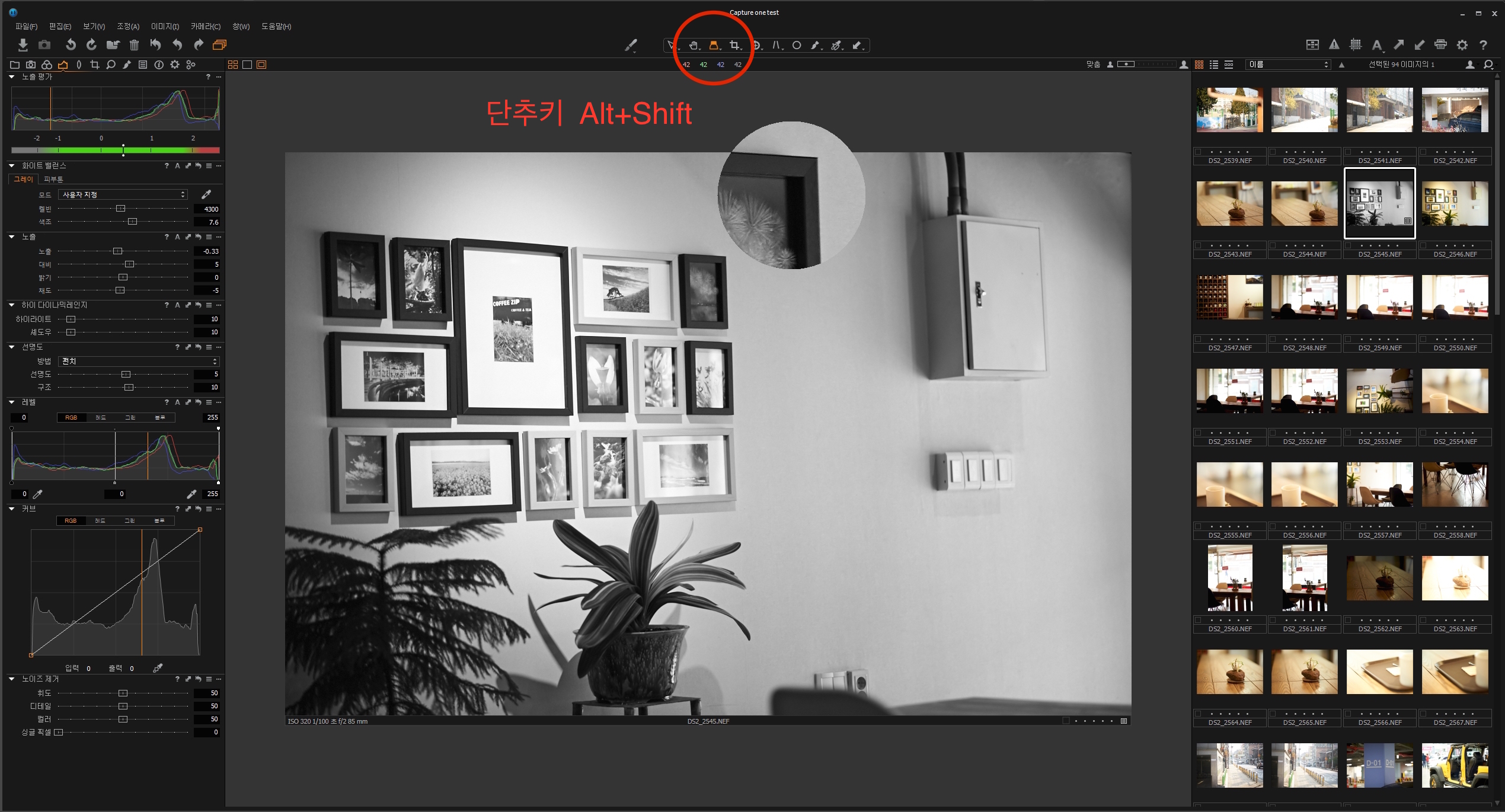
11-4 부분조정 브러쉬
포토샵 레이어 기능+ 조정브러쉬 기능입니다.
새 레이어를 추가한후
브러쉬및 지우개의 크기, 경도 , 불투명도 설정으로 칠하면 아무런 효과가 안보입니다.
아래 조정 도구에서 조정을 하게되면 칠한 영역만 조정이 됩니다.
라이트룸과 유사하면서도 조금씩 차이가 있습니다.
레이어를 여러장 겹칠 수 있고, 불필요 하면 레이어를 삭제 할 수도 있습니다
조정 복제 및 적용시에 이 부분조정 레잉도 복제 붙여넣기 됩니다.
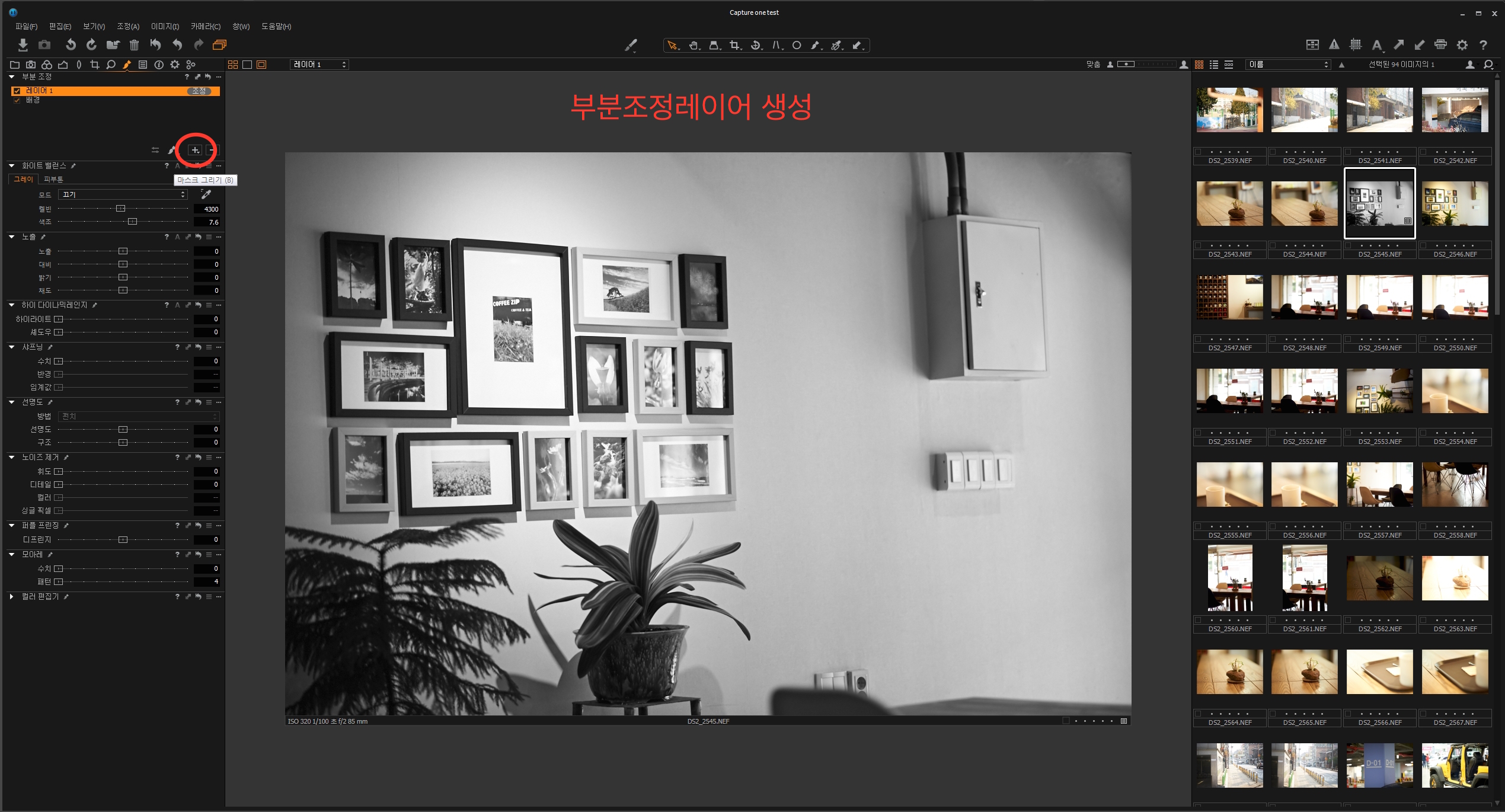
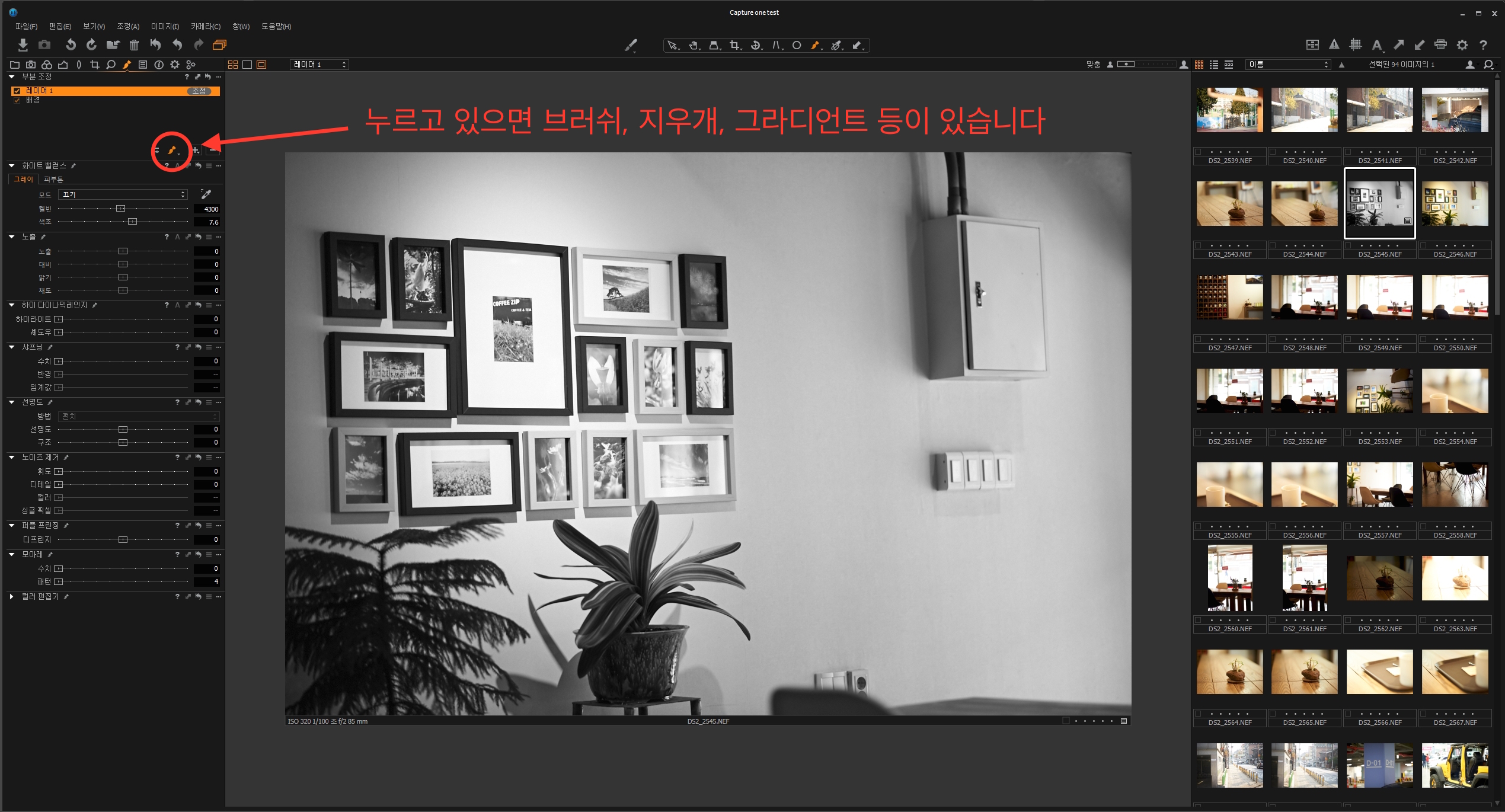
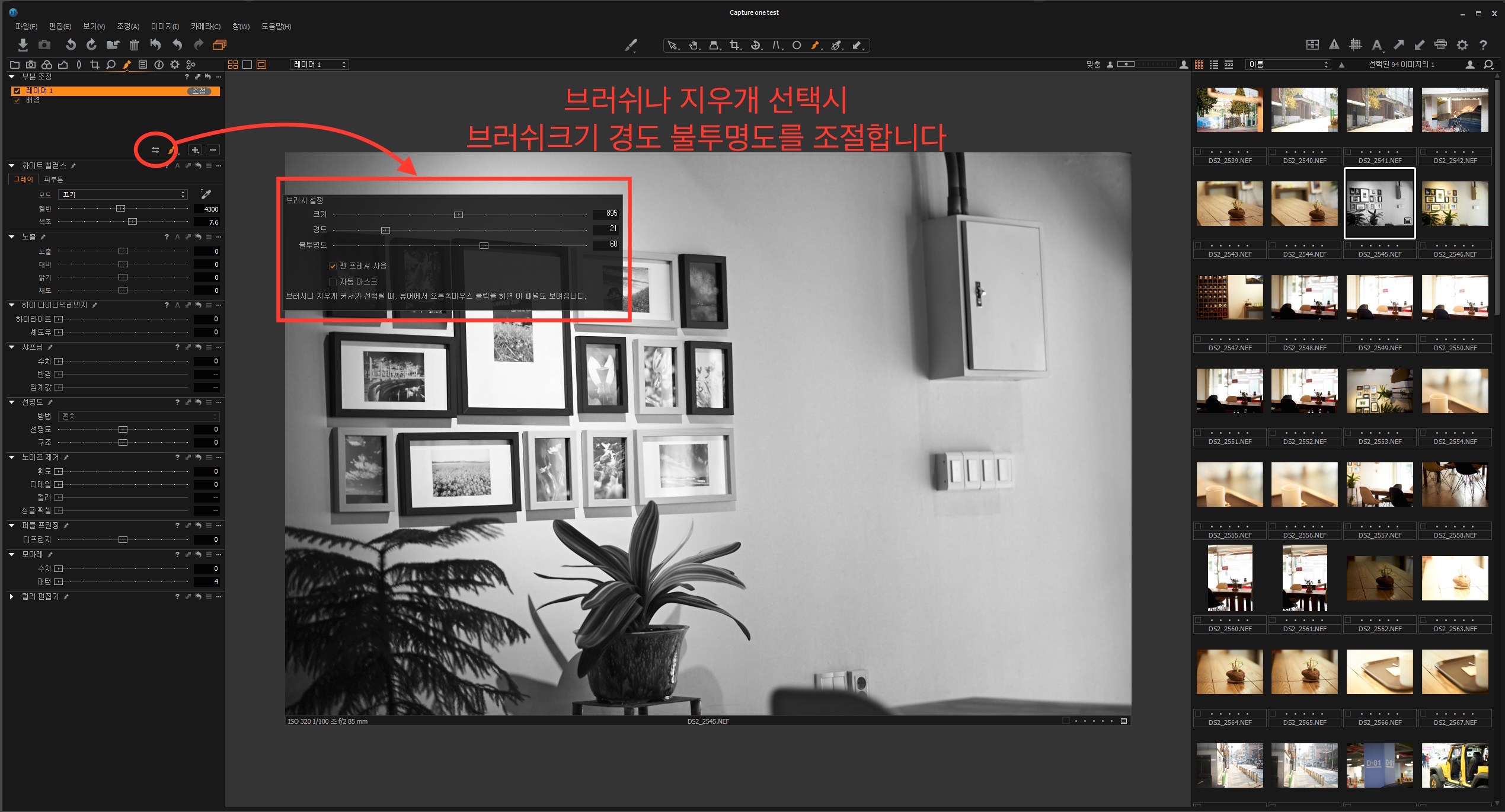
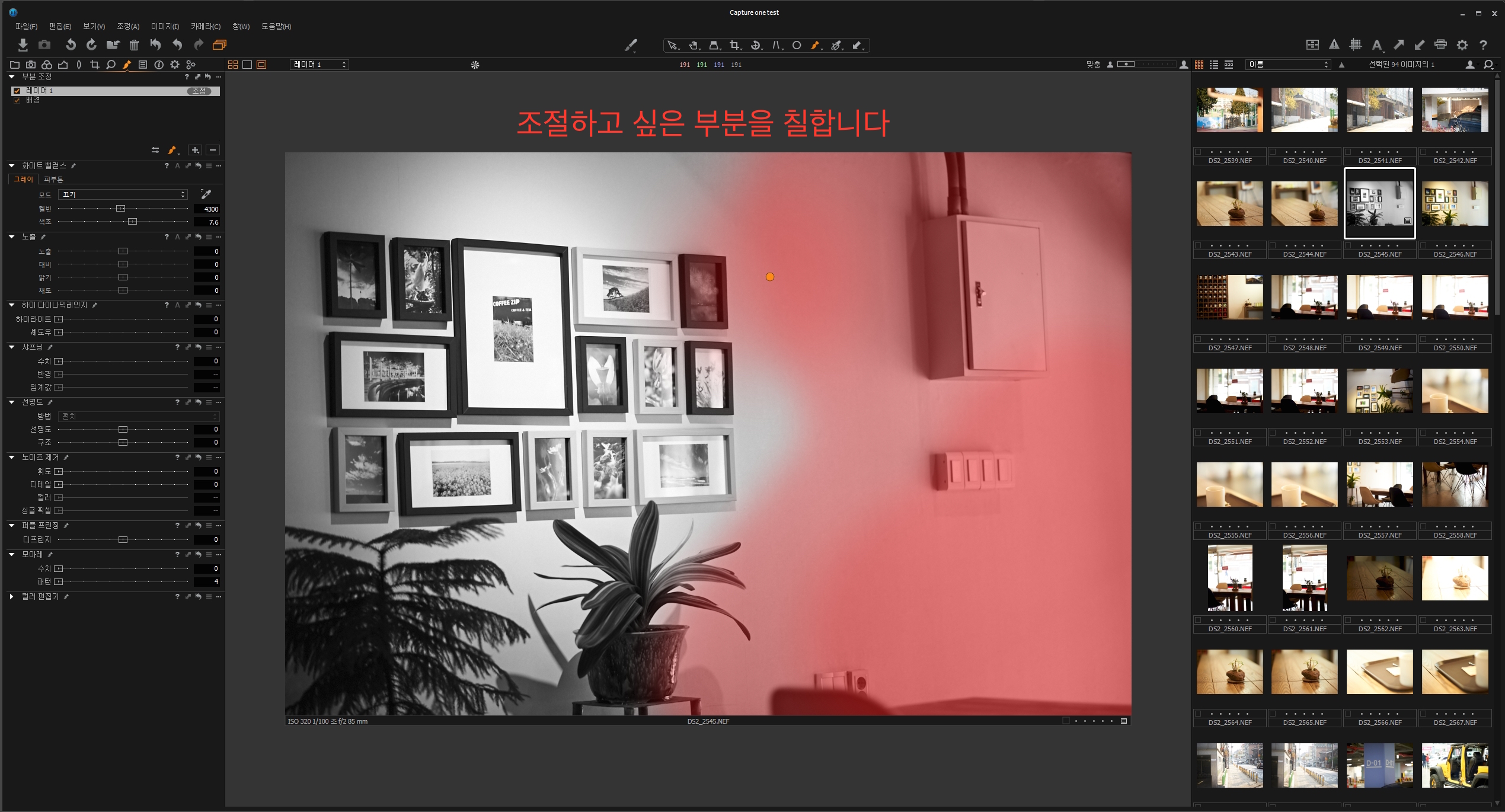
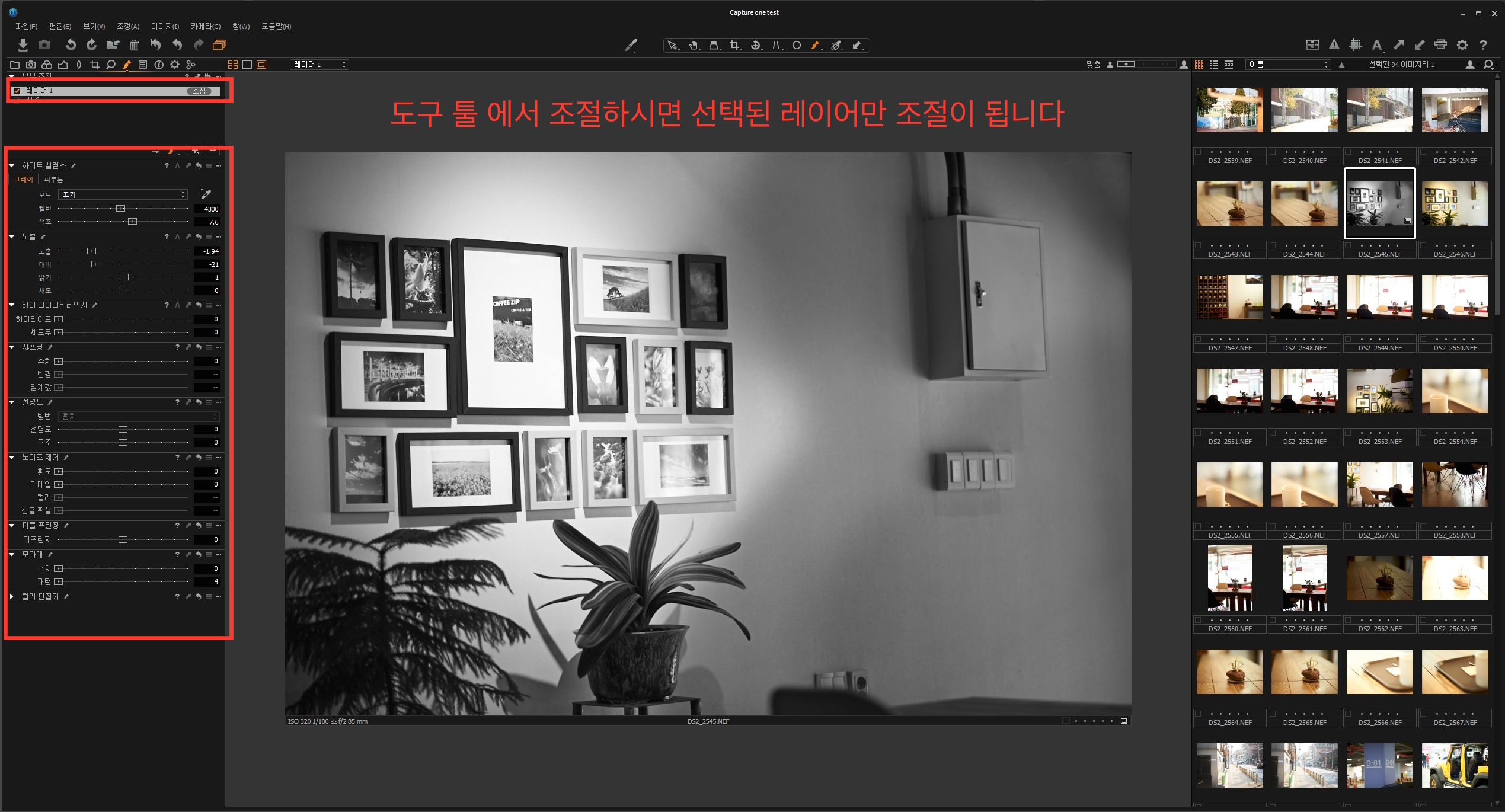
12 이미지 내보내기(처리)
처리레시피를 미리 만들어야 처리가 됩니다.
해당 처리 레시피에 체크하면 그 레시피 대로 처리가 됩니다.
레시피는 언제든지 변경이 가능하게 되고 최종적으로 변경한 레시피가 저장되어 있습니다.
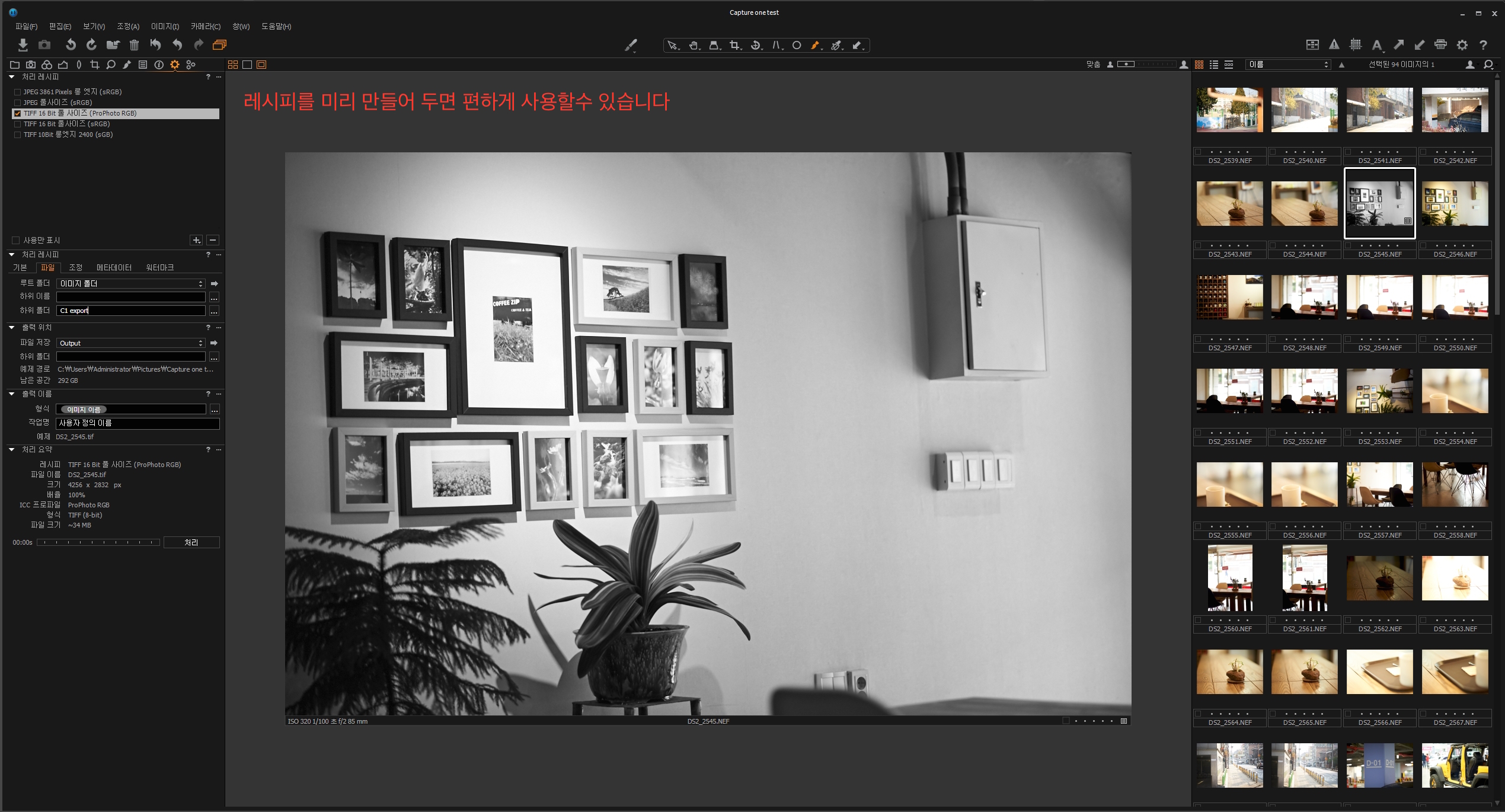
Capture one 8 어렵지 않습니다~
처음 사용하시는 인터페이스 위주로 풀어보았습니다.
다음에 기회가 된다면 세부적으로 툴들을 하나씩 풀어헤쳐 보겠습니다.
읽느라 수고하셨습니다~~~

회원정보
아이디 : combatfs***
닉네임 : 赫
포인트 : 53426 점
레 벨 : 우수회원(레벨 : 7)
가입일 : 2015-05-13 06:32
포토앨범보기 쪽지보내기