Lightroom Nikon Camera Profiles.zip (니콘 카메라용 Canon 1Ds Mark III 프로파일들입니다)
얼마 전 Adobe camera raw에서 제공하는 Canon 1Ds Mark III profile이 여러 Nikon 카메라에 적용 가능하다는 글을 올렸었는데요 그 글에 몇 분이 강좌를 올려달라고 하셔서 간단한 설명과 함께 짧고 부족하나마 머리털 나고 처음으로 인터넷에 강좌라고 하는 글을 올려 봅니다. 먼저 글은 아래에 링크가 있습니다.
이 글은 아주 전문적인 글도 아니고 그냥 Adobe에서 제공하는 툴을 이렇게 사용할 수 있다 정도를 설명하는 글이니 너무 많은 것을 기대하지는 마세요. 이 글의 목적은 현재 사용하고 있는 카메라에 대한 기본 Adobe profile이 맘에 들지 않거나 또는 좀 더 맘에는 드는 카메라 profile 이 있긴 한데 지금 쓰고 있는 카메라의 profile은 아닌 경우 이를 내 카메라용 profile로 만들고자 하시는 분들에게 조금이나마 도움을 드리고자 쓰는 것입니다. 글을 읽으시는 분들께서 필요성을 한 번 생각해보시고 뭐 그냥 현재 profile로도 만족스러우신 분들은 아 이런 것도 있구나 하고 넘기시면 됩니다. 그 중에 저처럼 현재 profile이 불만이신 분들은 잠깐 시도해보셔도 크게 나쁠 것은 없을 거고요..
자 서론은 여기까지 하고 본론으로 들어가서 사용하기 위한 방법은 아래 순서와 같습니다.
1. 현재 사용하고 있는 카메라의 raw 모드로 사진을 찍습니다.
2. 찍은 사진을 라이트룸으로 불러 들이거나 Camera raw DNG converter를 사용하여 DNG 파일로 변환합니다.
(Adobe camera raw는 링크에서 다운받을 수 있습니다.)
3. Adobe DNG profile editor를 링크에서 다운받아 설치합니다.
4. DNG profile editor를 실행시키고 변환한 DNG 파일을 엽니다.
5. 파일이 열렸으면 Base profile -> Choose external profile을 차례로 선택합니다.
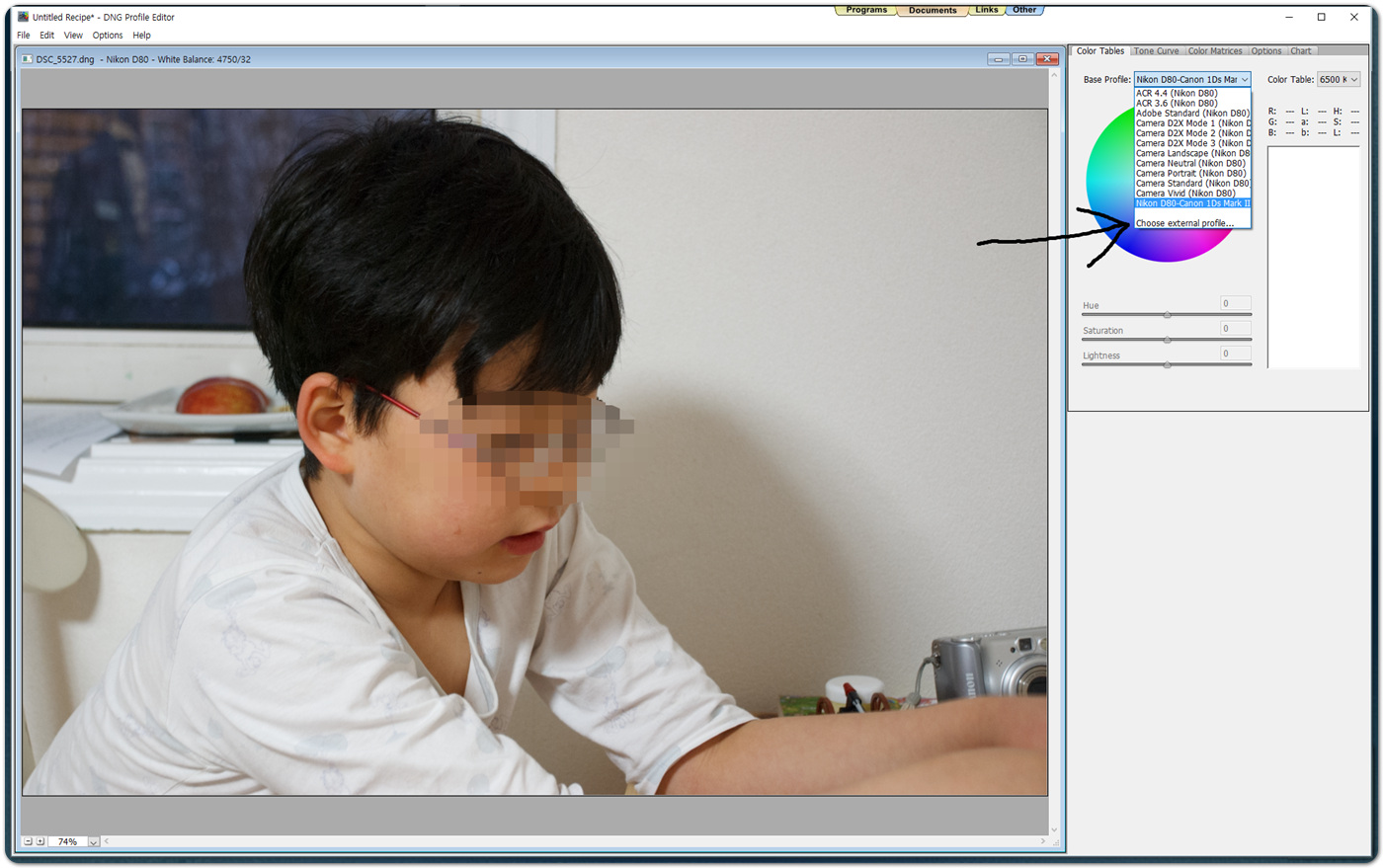
6. C:\Program Data\Adobe\CameraRaw\CameraProfiles\Camera (윈도우즈 64비트 기준) 디렉토리에 들어가서 적용해보고 싶은 카메라의 디렉토리를 선택합니다. 니콘 카메라에 잘 맞는 것으로 보이는 카메라는 Canon 1Ds Mark III인 것 같아 이를 선택하고 그 중에서 좀 더 일반적으로 사용하기에 적합한 것으로 보이는 Standard를 선택합니다.
해당 프로파일을 적용했을 때 색상이 쓸만한지를 판단합니다.. 대부분의 카메라 프로파일은 다른 카메라의 DNG 파일에 적용하면 아래와 같이 색이 왕창 틀어지기 때문에 실제로는 사용할 수 없는 경우가 더 많습니다. 아래와 같은 정도는 약과고 실제로는 더 이상하게 색이 틀어지므로 그 프로파일은 포기하세요.
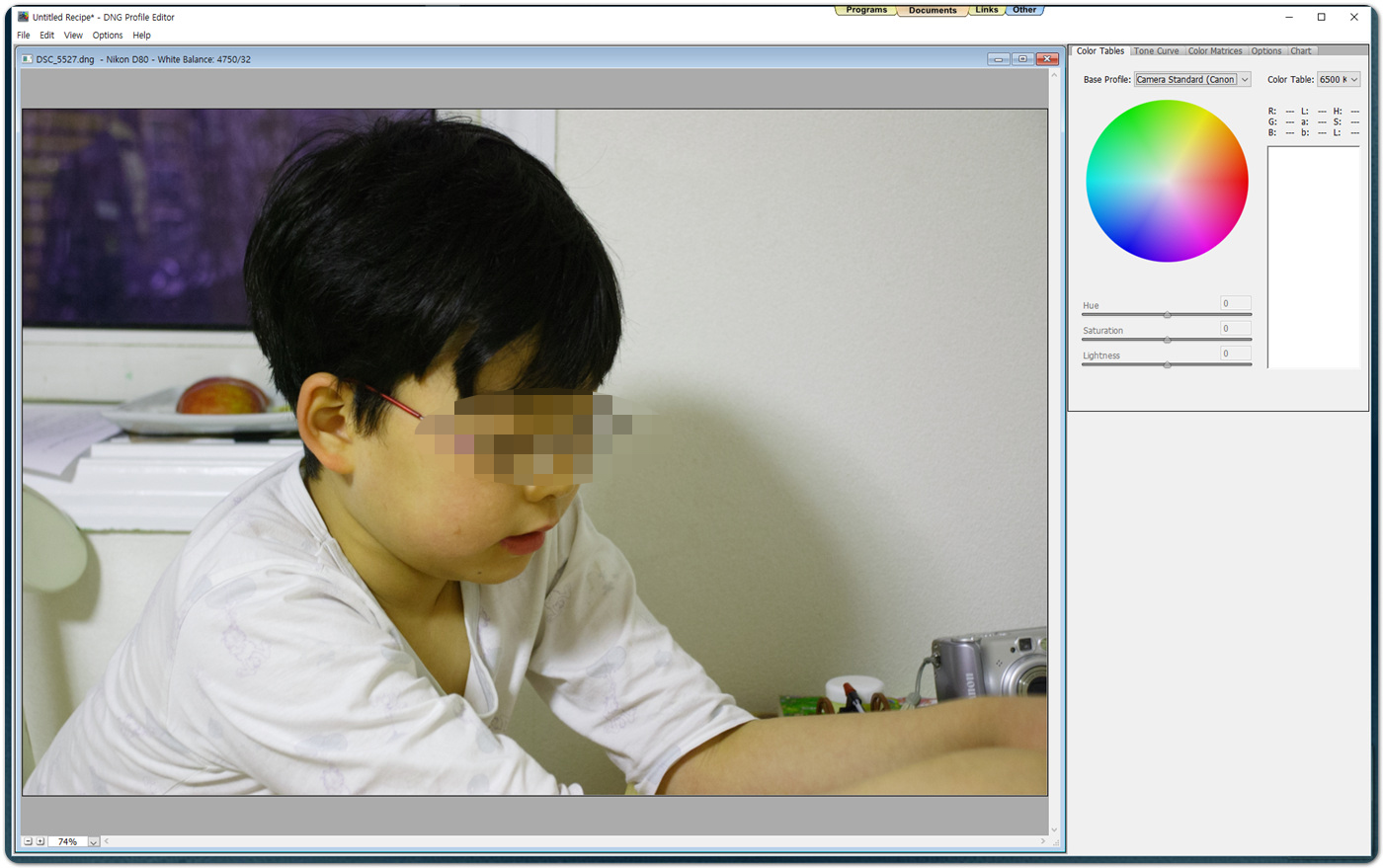
전반적으로는 색이 만족스럽지만 특정 색상이 조금 부자연스럽다면 프로파일을 적용한 뒤 오른쪽에 있는 색상 조절 기능을 사용하여 사진의 특정 색상을 약간 손봐줄 수도 있습니다.
아래 그림은 니콘 D80의 표준 Camera profile과 위에서 설명한 방식대로 Canon 1Ds Mark III 프로파일을 각각 적용한 사진을 각각 보여주고 있습니다.
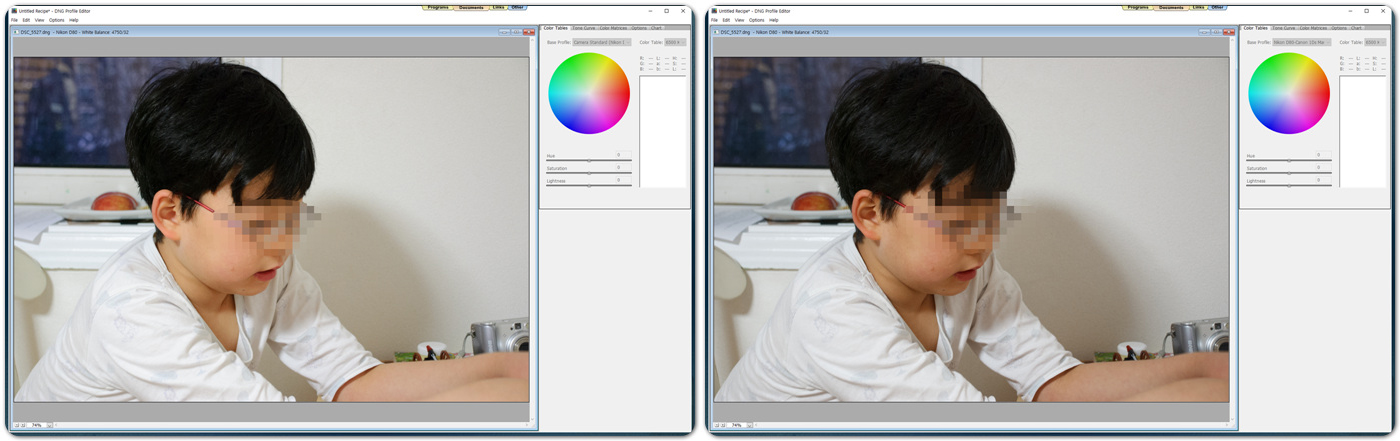
사진이 다소 작게 나와 실제 큰 차이가 없어 보이지만 실제 적용해보면 그 차이가 분명히 눈에 들어올 것입니다.
7. 조절이 모두 끝났으면 적용한 프로파일을 저장합니다.
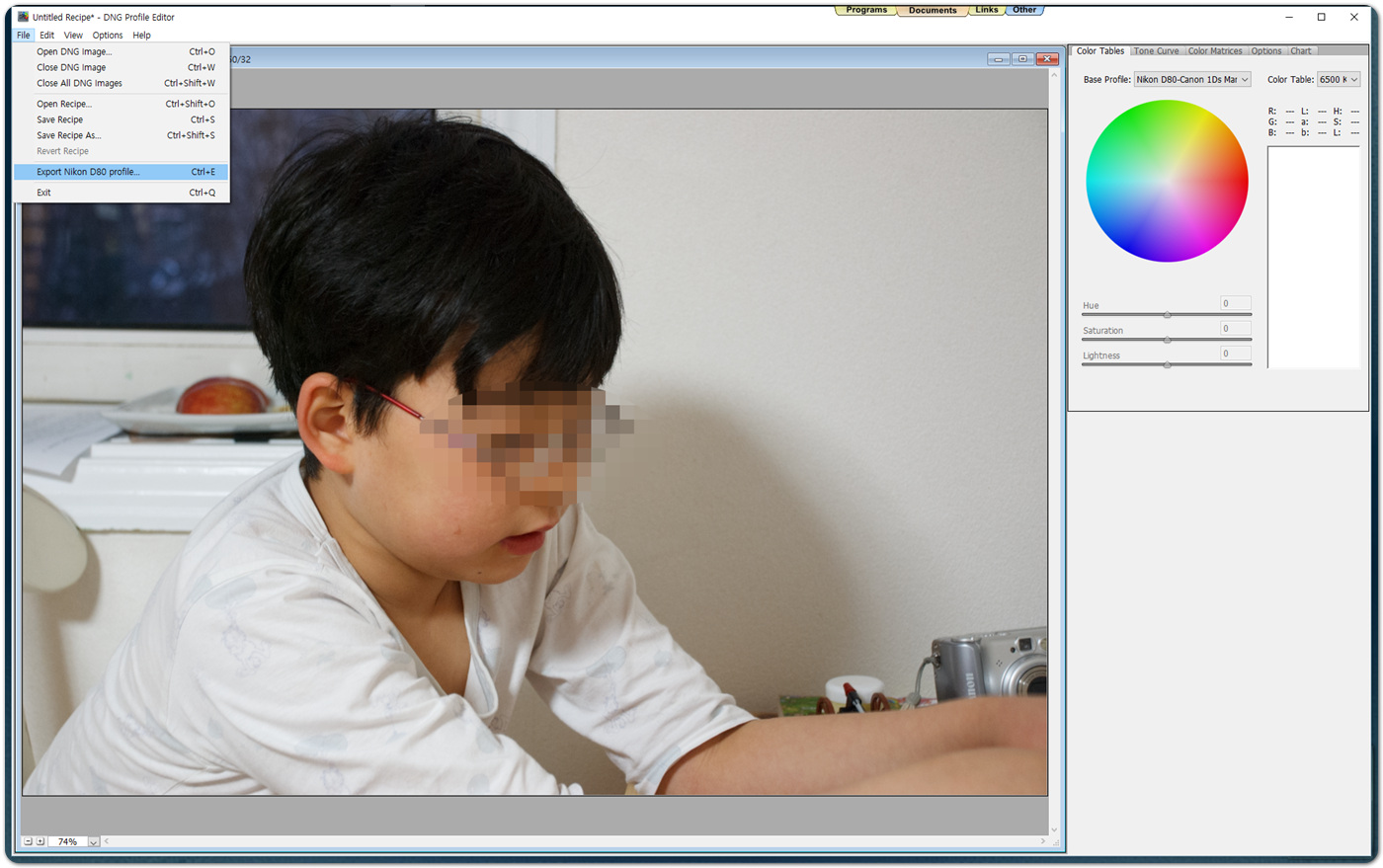
File 메뉴를 선택한 후 Export <camera 이름>prfile 을 차례로 선택하신 후 팝업 메뉴에서 원하는 이름을 저장합니다.
8. 라이트룸을 열고 불러들인 사진을 선택, "현상"을 차례로 선택하고 오른쪽 아래에 있는 "카메라 프로파일"을 선택합니다.
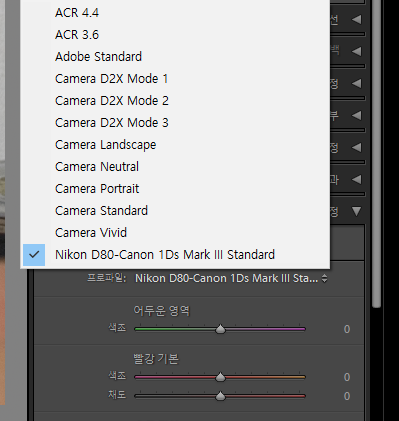
DNG profile editor에서 저장한 카메라 프로파일을 볼 수 있습니다. 해당 프로파일을 선택하면 이제 라이트룸에서도 다른 카메라의 프로파일을 적용할 수 있습니다.
맨 앞의 링크에 올린 파일은 제가 그렇게 작업한 프로파일들만 모아 놓은 것입니다. 직접 해보셔도 되고 아니면 간단하게 위 파일을 다운로드 받으신 후 C:\Users\<사용자 이름>\AppData\Roaming\Adobe\CameraRaw\CameraProfiles 에 압축파일을 풀어놓은 후 라이트룸을 실행시키시면 마찬가지로 해당 카메라의 프로파일을 적용할 수 있습니다.
참고로 제가 직접 확인한 Canon 1Ds Mark III 프로파일이 적용 가능한 니콘 기종은 D80, D90, D200, D300, D700, D810, D4 정도입니다. 기타 D750과 D7100, D7200은 색이 틀어지기 때문에 사용하기 힘들 것 같아 다른 방법으로 변환한 프로파일을 첨부하였습니다. 경험상 적용이 가능한 기종은 전반적으로 크게 문제가 없지만 색이 표준 프로파일보다 약간 붉게 나오기도 하므로 그럴 경우에는 라이트룸에서 색조를 약간 녹색쪽으로 옮겨주면 붉은 색을 완화할 수 있습니다. 개인적으로는 바뀐 프로파일이 좀 더 좋지만 어떤 분들은 채도가 높다고 생각하실 수도 있으니 이 지점부터는 각자 취향에 맞게 색을 바꿔 쓰시면 됩니다.
이상으로 초간단 강좌를 마치겠습니다. 도움이 될 수 있었으면 좋겠습니다.
이 글을 쓸 수 있는 정보를 제공해주신 동쪽의 별님께 다시 한 번 감사의 말씀을 전합니다..
 덧글 9 접기
덧글 9 접기
 광장동찍사
프로파일 모음 다운로드는 아래 링크에서 하세요..
광장동찍사
프로파일 모음 다운로드는 아래 링크에서 하세요.. 광장동찍사
[소니매니아] 자료실 링크를 알려드립니다.
광장동찍사
[소니매니아] 자료실 링크를 알려드립니다.
회원정보
아이디 : 151962606
닉네임 : 소니매니아
포인트 : 3100 점
레 벨 : 정회원(레벨 : 8)
가입일 : 2015-08-10 21:05
포토앨범보기 쪽지보내기