AuhRYonG | 01-20 23:19 | 조회수 : 3,420 | 추천 : 1
http://auhryong.tistory.com/153 - 고속촬영
http://auhryong.tistory.com/155 - 타임랩스 촬영
http://auhryong.tistory.com/157 - OIS 5축 손떨림방지
http://auhryong.tistory.com/158 - 장 노출 사진
http://auhryong.tistory.com/159 - WIFI 기능
http://auhryong.tistory.com/160 - 필터효과
모든 리뷰는 원본으로 보시는것이 가장 좋습니다 ^^
위에 주소 남겨 놓습니다. 디테일한 내용과 더 많은 샘플 사진을 보시고 싶으시면 방문해 주세요
Panasonic Lumix LX10 체험단 리뷰를 마치며...
우선 Panasonic Lumix LX10 체험단에 참여하게 해주신 분들에게 감사의 말씀을 전하고 싶습니다.
저에게 새로운 경험 이었으며, 도전 이었습니다. 다른 분들의 리뷰를 보며 감탄 하기도 하며, 나의 글을 보며 좌절하기도 하였습니다.
LX10이 저에게는 너무 소중한 시간을 간직해 주는 아주 귀중한 물건임을 확인 하는 기회가 되었고, 덕분에 많은 좋은 시간들을 함께 하며 멋지게 남겼습니다.
이제는 LX10을 더이상 평가하지 않겠습니다. 선택은 여러분이 하시는것이며 저는 단지 체험하면서 느낀점과 방법을 알려 드릴 뿐입니다.
다시한번 감사의 말을 전하며 마지막 리뷰를 마치도록 하겠습니다.
이제부터는 제 블로그나 SNS에 리뷰 보다는 Lumix LX10과 함께한 사진들을 자주 올리도록 하겠습니다.
===================================================================================
그래도 지구는 돈다 -갈릴레이-
Panasonic Lumix DMC-LX10 장 노출 사진
루믹스 LX10의 장노출 사진!!
장노출 사진이라 하면 당연지사 밤하늘의 별빛이 아니겠습니까?
2017.01.01 저는 해넘이나 해돋이를 하지 않고 혼자서 밤하늘의 별을 봤습니다.(또르르.. )
저는 이 촬영을 하면서 실제로 지구가 돌고 있는 걸 제 눈으로 볼 수 있었습니다.
아쉬운 것이 있다면 야간에 촬영을 할 때는 꼭 MF 설정으로 하셔서 원하는 포커싱을 꼭 잡으시고 촬영 하시기 바랍니다.
안 그러면 밑에 보시는 사진처럼 초점이 맞지 않는 진이 찍혀 여러번 찍는 수고를 하실 수도 있습니다.
초점 설정 후 찍은 사진 역시 깔끔하게 잘 찍히네요..
제가 탄자니아 있을 때 남반구이고, 아주 맑은 하늘 덕분에 매일매일 쏟아지는 별빛을 볼 수 있었지만, 별이 많이 보이지 않는 북반구 이며 하 매연가스와 중국에서 넘어오는 미세먼지에 달 이외에는 별을 볼 수가 없어서 안타까웠습니다.
각설하고 제가 장 노출 사진을 찍는 이유는 ISO를 높여서 사진을 밝게 찍을 수 있지만 노이지가 많이 생기고, 조리개를 아무리 연다고 해도 빛이 들어 들어오는데는 한계가 있기 때문입니다.
다음 사진은 쉽게 볼 수 있는 야간 자동차 궤도 사진 입니다.
결과물
한 가지 팁을 드리면, 아니 다들 알고 있지만 혹시나 모르는 분들을 위해 말하면
사물을 찍을 때 장 노출을 이용하겠다 하면 삼각대를 이용하거나 카메라를 고정 시키신 후 사진을 찍어야 합니다.
아니면 다음에 보시는 사진처럼 자신이 전달하고자 하는 초점이 흔들려 안 맞게 되기 때문입니다.
또한 제 눈에는 보이지 않는 모습을 사진을 통해 볼 수 있기 때문에 가끔 장 노출 사진을 찍곤 합니다.
특히 야간에 찍는 사진들은 결과물이 너무 궁금합니다. 제 눈에는 보이지 않기 때문에 더욱더 설레입니다.
하지만 때로는 너무 과하게 장 노출을 하면 사진을 망치기도 합니다. (아래사진)
뭐든 적당한 것이 이쁜 듯 합니다.
(조리개 값 고정 후 셔터스피드만 변동)
30" f/1.4 8.8mm
15" f/1.4 8.8mm
8" f/1.4 8.8mm
또한 촬영 하면서 발견한 것은 바로 빛 번짐 현상입니다.
바로 아래 사진을 보시면 빛이 아주 뾰족하게 갈라지는 걸 보실 수 있습니다.
이는 LX10가 9개의 조리개 날개를 가졌기 때문에 발생한다고 합니다.
(아래로 내려 갈 수록 조리개 값이 낮아 집니다)
30" f/8 8.8mm
25" f/5 8.8mm
30" f/2.8 8.8mm
8" f/1.4 8.8mm
가끔식 장노출 사진을 하면 예상치 못한 느낌의 사진을 건질 수 있습니다.
Art에는 정답이없는것처럼 깔끔하고 정적인 사진이 답은 아닙니다.
어떠한 사진도 아름답게 담을 수 있는 LX10이 너무 좋네요
Panasonic Lumix DMC-LX10 WI-FI 기능
이제 체험단 리뷰도 끝이 나는군요.. 그래도 저는 계속해서 리뷰를 남겨보도록 하겠습니다.
제품 체험은 거의다 해봤으니 이제는 작품 위주로 사진을 남겨 보겠습니다..
오늘 우리가 알아볼 내용은 바로 WI-FI기능입니다.
"스마트폰 또는 태블릿 장치에서 IOS 또는 안드로이드에 파나소닉의 전용 응용 프로그램 소프트웨어 파나소닉 이미지앱을 설치 한 후, 카메라는 Wifi 지원 연결 기능으로 장치를 인터넷에 연결할 수 있습니다. 그런 다음 원격으로 다양한 카메라 기능을 조작하고 쉽게 이미지를 공유하거나 결과를 검색 할 수 있습니다." 여기 까지 팜플렛에 나온 내용 ^^
이해 하기 쉽게
스마트폰이나 태블릿PC로 컨트롤을 하게 됩니다. 사진을 찍을 때 원거리에서 촬영을 할 수 있으며, 또한 사진을 주고 받을 수 있고 SNS 바로 올릴 수도 있으며, 프린터 출력 등 여러 가지 기능을 가지고 있는 WIFI 기능입니다. 사용하면 할 수록 매우 좋은 기능인 것 같아 이렇게 리뷰를 올립니다. 그럼 한번 꼼꼼히 알아보도록 하겠습니다.
1. ImageApp 다운 받기
앱스토어에 들어가서 "imageapp"을 찾아 다운을 받습니다.
바로 아래와 같이 생긴놈을 다운 받으셔야 합니다
2. 다운을 다 받았으면 이제 활용을 해 보도록 합시다
앱을 실행 시켜주세요 + LX10도 함께 wifi기능을 켜도록 합시다.
그럼 다음과 같은 화면이 뜹니다.
연결 방법은 QR코드를 이용하거나 WIFI를 이용하거나 둘 중 편한것을 이용하시면 됩니다.
3. 연결 완료
연결 완료가 되면 밑에 보시는 사진처럼 여려가지 기능을 사용하실 수 있습니다.
원격조작 : 사진/동영상 촬영 시 여러가지 조작가능
이미지 전송 : 말 그대로
지오태깅 : 사진을 찍을 때 지리 정보를 사진에 넣어 태그 하는 기능
스냅 동영상 : 여러가지 짧은 영상들을 만들어 합치기 기능
사진 콜라주 : 여러사진을 여러 프레임으로 합치는 기능
그외 기능들..
4. 지오태깅
위에서 설명 했듯 자신이 찍은 사진에 지리적 정보를 넣어 사진을 분류 하는 기능입니다.
뿐만 아니라 시간 씽크 까지 맞출 수 있습니다.
이렇게 여러 기능들을 활용 하실 수 있습니다.
5. 원격 조작
원격 조작을 시작하시면 아래 사진처럼 렌즈 보호를 위해 팝업이 뜹니다
5.1 촬영을 하시게 되면 밑에 보시는 사진처럼 "촬영모드, 효과, 플래시, 동영상 포맷, 사진크기, 퀄리티, 포커스, 등등이 뜹니다." 촬영에 필요한 정보들이 똭!
그 뿐만 아니라 ISO 조절, 광각 또는 망원 조절 등을 하실 수 있고 그 밑에는 촬영 버튼 과 동영상 촬영 버튼등이 있습니다. 그 중간에 이상한 점프를 한 인간 모양이 보이는데 이건 점프샷 할 때 사용하는 기능입니다. ㅎㅎㅎ 아주 좋네요 배려심이 어마어마 합니다.
이런식으로 망원/광각 컨트롤이 가능합니다.
또한 MF으로 설정을 해 놓으시면 초점조절이 가능해서 동영상 촬영을 하실 때 손으로 직접 돌리면 흔들리는데 이미지앱을 이용하면 흔들리지 않고 멋진 영상을 촬영 하실 수 있습니다. 귀찮다 하시는 분들은 AF버튼을 눌러 주시면 끝!
뿐만 아니라 카메라의 배터리 사용량을 나타내 주는 표시 밑에 화살표를 누르시면 빠르고 간편하게 자주 사용하시는 기능들을 설정 가능하십니다. 화이트벨런스, ISO, 포커스, 연사모드등 기타 기능등이 있습니다.
그리고 Q,MENU를 누르게 되면 다음과 같은 화면이 뜨게 됩니다.
일일이 전부 다 설명 할 수 없기 때문에 사진을 보시고 여러가지 설정이 가능하다는 것을 알아 가시면 될 것 같아요
너무 많아.. (사진 스타일, 필터설정, 화면비율, 기록화소수, 화질, 초점 모드, 측광모드, 플래시 모드, 동영상 화질, 스톱모션 등등)
6. 사진 콜라주
첫 화면에서 사진 콜라주를 눌러주게 되면 아래와 같은 화면이 뜹니다. 자신이 원하는 프레임을 선택 하고 그에 맞는 사진들을 넣으면 끝!
그리고 친구, 가족들과 SNS에 공유를 하면 금상첨화!!!
이렇게 자신이 원하는 사진을 선택 가능 (프레임의 숫자에 따라 선택 사진 숫자도 달라짐)
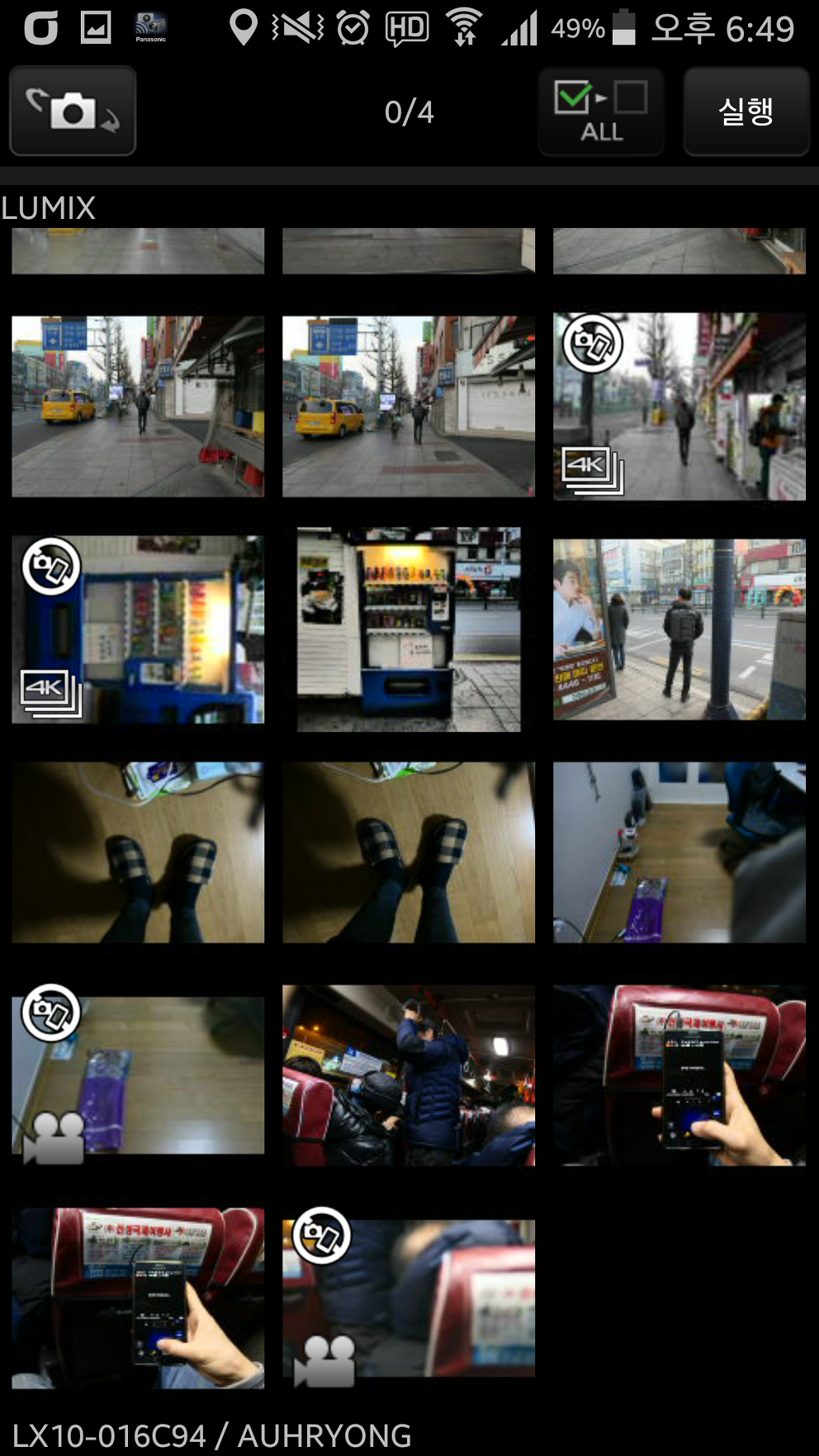
사진 선택 후 "실행"
그럼 아래 사진처럼 사진이 콜라주 완성!
7. 스냅 동영상
8. 이미지 전송
홈 화면 오른쪽에 이미지 전송 이모티콘을 눌러줍니다.
이렇게 화면 이 뜹니다
1. 선택 항목 전송
2. 일괄 전송
당신은 선택의 기로에..
사진 선택 후 전송 GOGO
9. SNS 활용
홈 화면에서 아래에 보시면 사진첩 이모티콘이 있습니다. 그 이모티콘을 누르면 다음과 LX10에 찍힌 사진들이 들어 있고 그 중 자신이 SNS에 공유하고 싶은 사진은 눌러줍니다. 그 후에 맨 아래 중간에 있는 표창 같이 생긴 버튼을 눌러줍니다.
여러가지 많은 곳에 공유를 하실 수 있습니다.
여기서 실제 와이파이가 되는 것을 골라서 와이파이 액세스를 해야 합니다.(LX10으로 잡으면 안됩니다.
저는 인스타그램에 공유를~~
마지막.
맨 아래 오른쪽 이모티콘을 누르게 되면 아래에 6개의 설정이 뜨는데, 앱에 대한 설정이고, 그렇게 중요한 내용은 아니기에 패스하도록 하겠습니다. 궁금하신 분들은 한번 들어가셔서 살펴 보시는 것도 괜찮습니다 ㅎㅎ
이런식으로 WIFI 기능에 대해서 알아 보았습니다. 여러분께서는 아마 잘 활용 하시는 분이 계실 수도 있고, 아닐 수도 있겠지만 스마트한 세상에서 우리는 스마트하게 사는것도 중요하지만, 머리에 쉼을 주는 시간도 필요하다고 생각합니다.
요즘 너무 바쁘고 정신없고, 뺵빽한 삶 속에서 모든걸 놓고 자연에 빠져보는 것도 나쁘지 않다고 생각합니다.
그럼 이만 ^^
WIFI컨트롤로 찍은 사진.jpg
Panasonic Lumix DMC-LX10 필터 효과 사진
루믹스 LX10에는 또한 여러가지 효과로 사진을 찍을 수도 있습니다.
이러한 효과를 이용해서 추 후 사진을 편집하지 않아도 이쁜 사진들을 찍으실 수 있습니다.
총 22가지의 효과를 필터로 적용 할 수 있습니다.
이제부터 여러가지 효과의 사진을 보도록 하겠습니다.
너무 많아도 선택 장애가 오네요.. 어떤 필터로 찍어야 잘 찍었다 소문날지..
그 중 마음에 드는 몇 가지 소개 해보도록 하겠습니다.
1. 색 추출(포인트 컬러)
2. 인상적인 아트
3. 스타필터
4. 미니어처 효과
저는 개인적으로 미니어쳐 효과가 재미있는 기능인 것 같습니다.
너무 귀여워요
Panasonic Lumix DMC-LX10 120fps 고속촬영
고속 촬영은 우리가 자주 쓰지 않는 기능이지만 가끔씩 사용하면 아주 멋진 영상을 촬영 할 수 있는 기능입니다.
고속촬영을 찍게되면 슬로우 모션으로 찍히게 되는데 그럼 어떻게 사용하는지 한번 알아보도록 하겠습니다.
1. 동영상 촬영모드로 설정해 줍니다.
2. 메뉴 버튼을 눌러줍니다.
3. 고속 동영상을 찾아 줍니다.
4. On으로 해줍니다.
5. 그럼 화면 상단에 120fps 라는 표시를 보실 수 있습니다.
1초에 120장을 찍는 다는 뜻으로 슬로우모션 촬영이 가능해집니다.
아래 사진은 일반모드로 촬영 했을때와 고속촬영으로 촬영했을때의 차이점을 찍은 사진인데 사진으로는 확인하기 어려우니 동영상으로 확인하시기 바랍니다.
1080 120fps 동영상
1080 30fps 동영상
원래는 120fps으로 영상편집 후 렌더링을 했었어야 했는데, 30fps로 렌더링 되는 바람에 갈매기의 날개가 2개로 보이는 현상이 생겼습니다. 감안하고 봐주시면 감사하겠습니다. 원본 영상도 같이 올려 드릴테니 확인하시면 되겠습니다. ^^
Panasonic Lumix DMC-LX10인터벌 촬영을 통한 Timelape(타임랩스) 만들기
여러분들도 구름이 움직이는 사진이나, 꽃 봉우리가 피는 사진등을 보신적이 있으실 겁니다.
볼 때마다 어떻게 찍었나 항상 궁금했는데 이번 Lumix LX10의 체험단을 하면서 알아 보았습니다.
Lumix LX10과 함께 알아보도록 하겠습니다.
우선 위에서 설명한 촬영 기법을 인터벌 촬영 또는 타임랩스 촬영 이라고도 합니다.
쉽지 않은 작업인데.. 어떻게 촬영을 하느냐 하면, 자신이 지정해 놓은 초(분)마다 촬영을 하는 것 입니다.
그렇게 되면 아주 천천히 움직이는 물체도 조금씩 움직이는 모습을 관찰 할 수 있습니다.
아마 촬영시 적정한 속도는 1초나 2초 정도가 적정하다고 생각되지만, 매우 느리게 움직이는 물체는 더 느리게 인터벌 촬영속도를 지정 하시면 됩니다.
바로 그 기능이 파나소닉 루믹스 LX10에 있습니다.
인터벌 촬영을 통해서 타임랩스 촬영과 영상을 만들 수 있습니다.
다음 사진을 보시면 아주 쉽게 타임랩스 영상을 만들 수 있습니다.
촬영이 끝난 후에 영상으로 만들겠냐고 아주 착하게 물어 봅니다. 그럼 여기서 "예"를 누릅니다.
그럼 영상편집기를 사용안해도 쉽게 만들고 볼 수도 있습니다.
촬영하는데 조금 오래 걸리지만 그래도 찍고 나면 아주 만족스러울 것입니다.
또한 촬영 때 주의사항 몇가지를 알려 드리면
1. 촬영 시간이 촬영 셔터속도 보다 느려야 한다는 것입니다. (안 그러면 촬영이 씹혀요.)
2. 촬영시 포커스는 MF 즉 수동 모드로 맞추고 찍어라(오토포커스 모드로 설정하면 매번 촬영 시 포커스가 안 맞습니다.)
3. 삼각대를 사용하여 흔들리지 않도록 한다.
이정도 입니다.
촬영 방법부터 알아보도록 합시다...
1. 메뉴 버튼을 누른다.
2. 인터벌 촬영 이라는 항목을 찾아 들어간다.
3. 촬영을 시작하기 전에 촬영 간격과 촬영 매수를 선택합니다.
촬영 간격은 초 단위 분 단위로 설정할 수 있습니다. 촬영 매수 또한 메모리가 허락되는 한 촬영이 가능합니다.
4. 위에 설정이 끝났다면 시작 시간을 설정 할 수 있습니다. 자신이 원하는 시간대에 설정을 한 후 촬영을 하시면 됩니다.
지금 시작을 하거나, 촬영 시간을 정하면 끝!
5. 촬영 시작은 셔터를 누르시면 시작이 됩니다.
촬영전에 사진을 보시면 배터리 표시 밑에 보시면 21이라고 적혀 있는 것을 보실 수 있습니다.
이 숫자는 남음 촬영 숫자를 의미합니다.
6. 촬영 완료가 되면 동영상으로 제작 할 것인지 아닌지 선택 화면이 뜹니다.
제작을 원하면 제작하기를 누릅니다.
7. 그럼 다음과 같은 화면이 나옵니다.
실행을 누르기전에 화질, 프레임 과 순서 같은 여러가지의 선택을 하실 수 있습니다.
화질은 4K, FHD, HD 등의 설정이 가능하고
프레임은 60fps, 30fps 등등의 설정 가능
순서는 되감기 영상을 할 껀지 아니면 원래 정주행 하는 영상을 만들껀지도 가능합니다. 참 신기하고 재미있는 기능들이 많네요
8. 실행을 누르시면 다음과 같은 화면이...
9. 완료가 된 후에 바로 확인해 보실 수 있습니다.
팁!!!
인터벌 촬영을 하실때 중요한 두가지!!
첫 번쨰 촬영 셔터스피드는 인터벌 촬영 속도보다 빠르게 설정 해야 합니다.
만약 셔터 스피드가 촬영속도보다 느리게 되면 촬영이 씹히는 경우가 발생하게 됩니다.
두 번째
바로 포커싱!!
AF모드로 설정을 해 놓으면 사진을 촬영 할 때 마다 초점이 바뀌고, 안 맞기 때문에 촬영을 망칠 수 있습니다.
열심히 촬영을 했는데 촬영한 모든것을 버리는 경우가 생길 수도 있습니다.
꼭 MF모드로 설정을 맞춰 놓으시고 자신이 원하는 초점을 설정하여 촬영을 하시기 바랍니다.
아래 영상을 보시면 화면이 번쩍 번쩍 거리는 것을 보실 수 있습니다. 이게 AF로 설정이 되어 있었기 때문입니다.
마지막으로 촬영 후 남은 결과물들......
한번 촬영하면 200장 500장 1000장 정도 촬영을 하면 어마어마한 쓰레기가 생깁니다.
보관하거나 편집을 하여 사용 하실 분들께서는 아마 귀중한 사진 이겠지만, 저같은 아마추어나 재미로 촬영 하시는 분들은 별 필요가 없어 보이네요...
용량을 너무 많이 차지하는것 같아서 저는 지웁니다
촬영 후 결과물 입니다.
Panasonic Lumix DMC-LX10O.I.S 5축 Hybrid 손떨림 방지 기능 알아보기
손떨림 방지 방법은 2가지 입니다.
OIS : optical image Stabilization 광학식손떨림보정 과
소프트웨어적으로 손떨림을 막아주는 EIS, electric image stabilization 의 방법이 있습니다.
Panasonic Lumix DMC-LX10은 O.I.S를 사용함으로 흔들리는 상황에서 조금 더 안정적으로 사진을 찍을 수 있게 되었습니다.
손떨방은 발로 걸을때 프레임이 전체적으로 흔들리는 것은 방지 할 수는 없지만 짜잘한 흔들림을 억제 시켜주어 전체적으로 움직이는 화면을 부드럽게 만들어주는 것이 목적이라 할 수 있겠습니다.
우리가 아무리 스테빌라이져를 사용한다고해도 전체적인 프래임의 움직임 까지 줄일 수는 없기 때문에 아예 흔들림 없는 영상을 원하시다면 짐벌을 구매 하는 방법을 추천드립니다.
그렇다면 위에 영상으로 확인해 보도록 하겠습니다.


회원정보
아이디 : sykwon66***
닉네임 : 광장동찍사
포인트 : 66935 점
레 벨 : 최우수회원(레벨 : 6)
가입일 : 2015-05-15 20:42
포토앨범보기 쪽지보내기