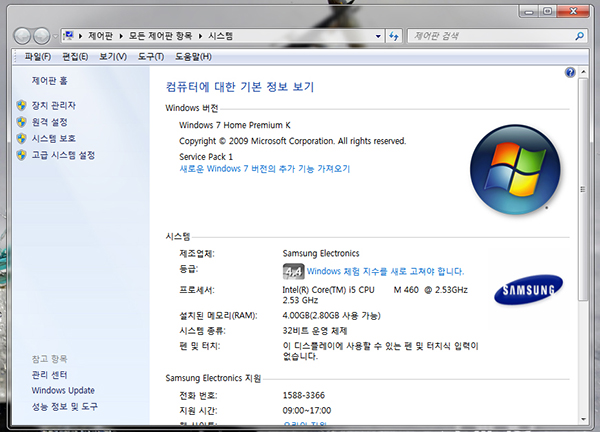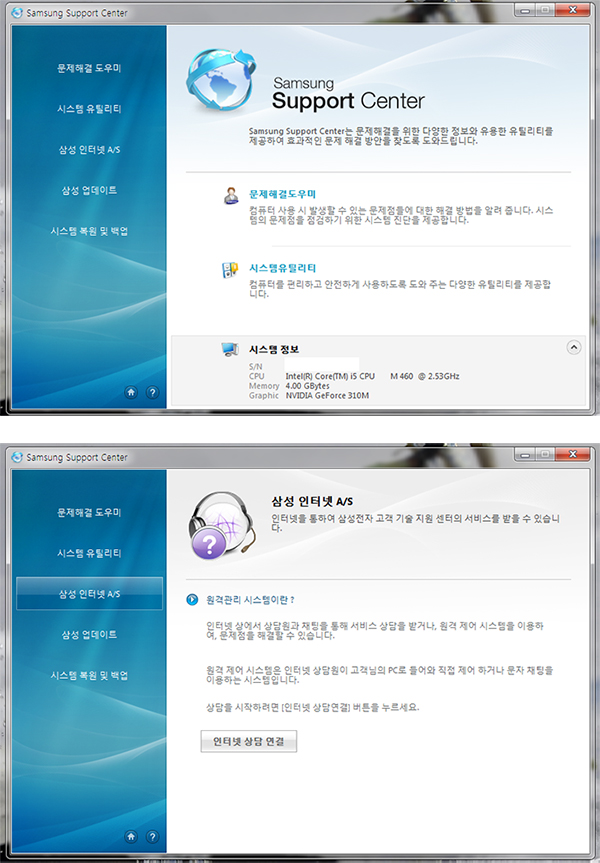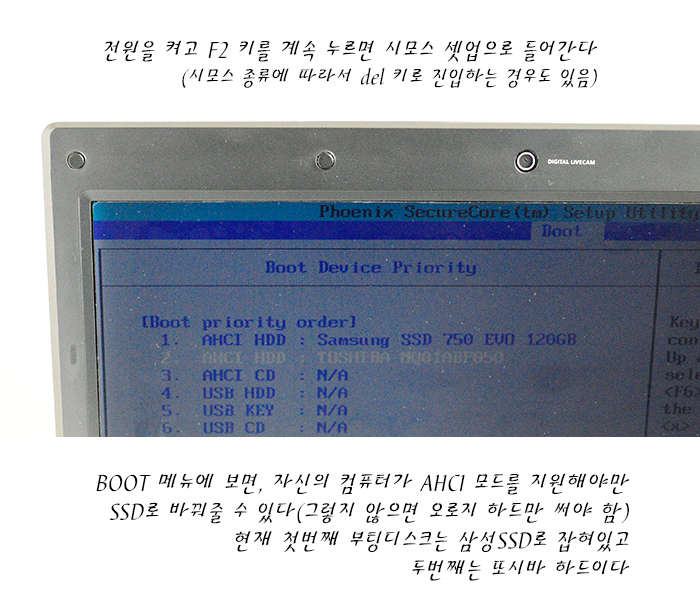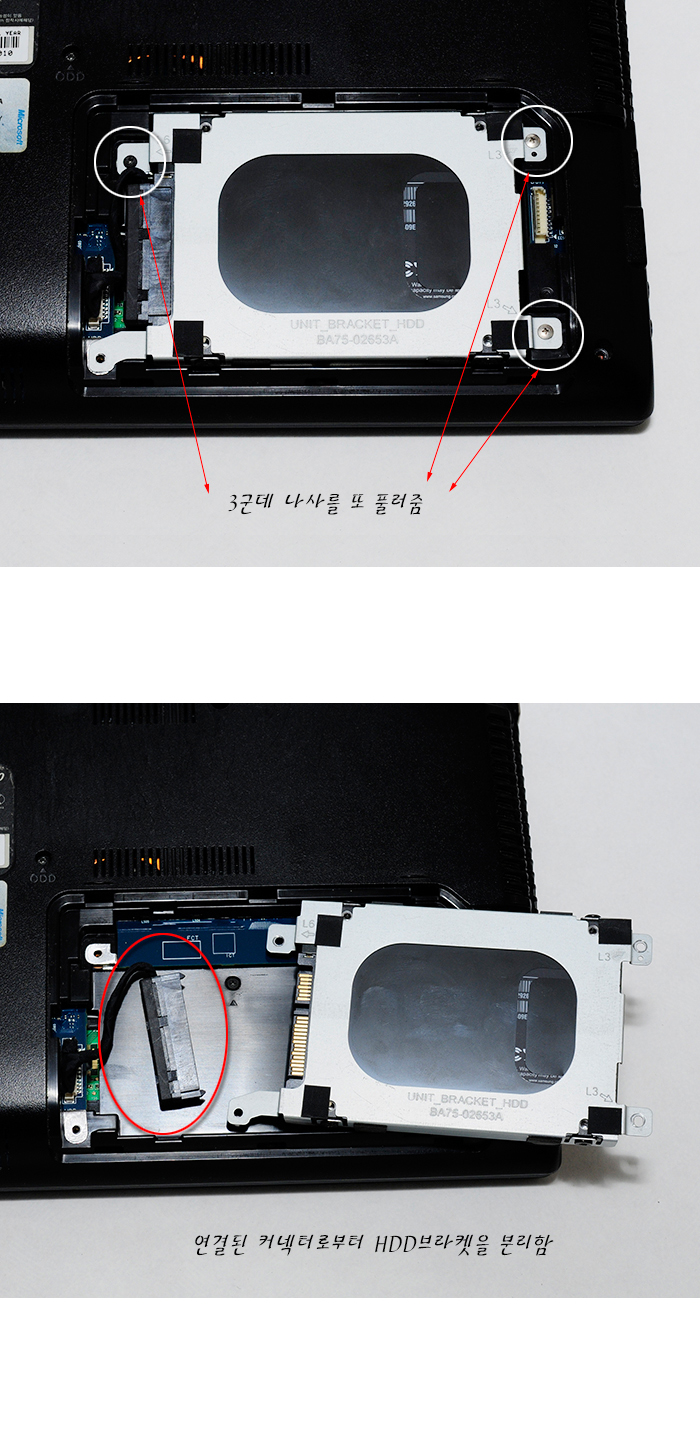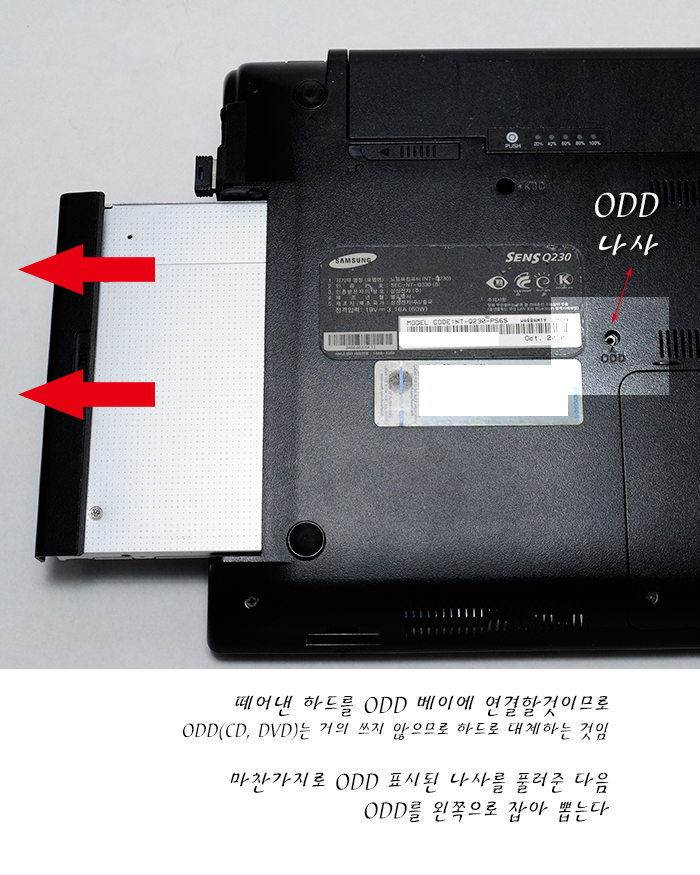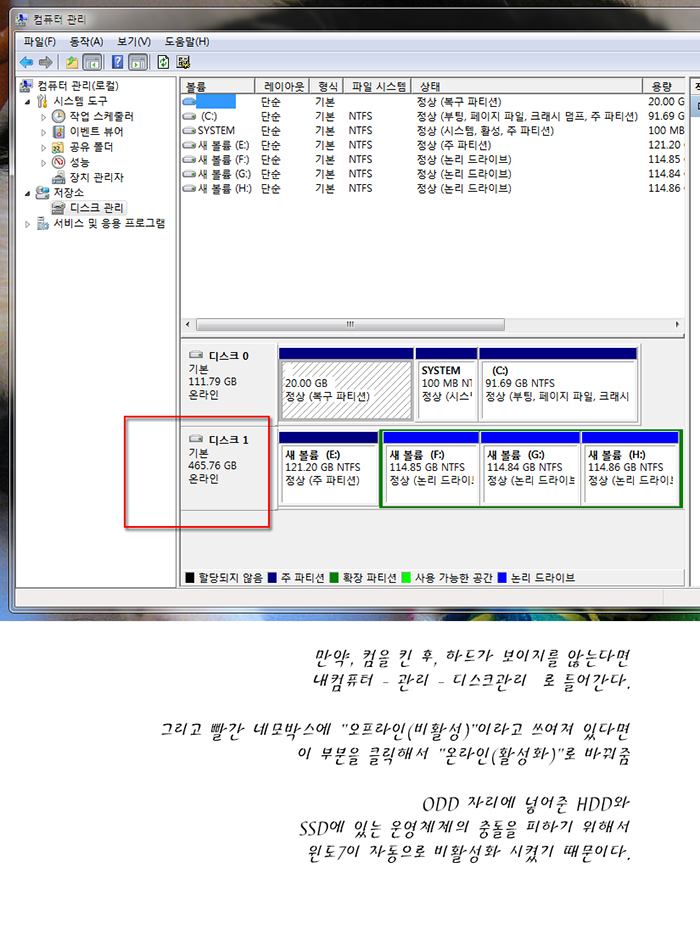■■■■ 들어가면서 ■■■■
2010년에 생산된 쌤성 랩탑, Sens Q230.
그동안 별 무리없이 사용해 왔는데 어느날부터 하드에 배드 섹터가 생기고 읽는 속도가 현저히 느려지더라.
사용중에도 쓸데없이 하드를 탐색하므로 수명이 다한것으로 보인다.
이참에 SSD로 바꿔달려고 계획을 잡았다.
교체하는 것은 쉽다. 일도 아니다. 10분 정도면 누구나 다 바꿀 수 있다.
다만, 사전 작업(시스텝 복제와 백업)에 1시간 정도 시간의 시간이 걸린다. 자료가 많다면 그 이상이 될 수있다.
하여간 데스크탑과 달리 랩탑은,
터치패드를 비록하여 여러가지 필수 드라이버와 프로그램이 깔려있어서 운영체제를 재설치하는게 조금 번거롭다.
그리하여 삼성 써비스 센터를 통해서 여러가지 문의를 했다.
SSD로 교체하는데 비용이 크지 않다면.... 서비스를 맡길 생각이었다.
그런데 왠걸?
내 랩탑은 오래된 모델이라서 SSD로 교체가 불가능하다는 답변을 받았다.
아~. 황당하네.
그간 내가 조립해서 사용한 컴퓨터가 몇대인데, 상식적으로 납득이 가지 않는 답변이었다.
어떻게 A/S 기사가 나보다도 컴에 대해서 모르고 있는지?
설명하기가 귀찮아서 안된다고 했거나? 정말 몰라서 안된다고 했거나? 둘 중 하나다.
하여간 모르면 덤터기 당하는 세상이다.
그리하여 내가 직접 하드를 SSD로 교체하기로 마음 먹었다.
진행 순서는 크게 2가지다.
1. 오래된 쌤성 랩탑에서, 이미 장착되어 있는 HDD를 최신형 SSD로 바꾼다.
2. 그리고 교체된 HDD(하드)를 ODD(CD/DVD) 자리로 옮기려고 한다.
(ODD는 거의 쓰지 않으므로 떼어내 보관함).
이렇게 하기 위해서는,
첫째, 자신의 랩탑이 AHCI 모드가 지원되는지 확인해야 한다.
이를 위해서는 랩탑의 전원을 킨 다음에 키보드의 F2를 눌러서 시모스 셋업으로 들어가야 한다.
전원을 키면 금방 화면이 지나가버리므로 F2를 계속해서 열번쯤 눌러줘야 함. ㅎㅎㅎ
아뭏든 이렇게 들어가서 Boot 메뉴에서 AHCI 모드가 있는지 확인할 것.
두째, HDD를 ODD에 끼울 수 있게 해주는 세컨베이(옵티베이)가 있어야 한다.
옵티베이는 두께가 9.5mm와 12mm가 있는데 자신의 랩탑에 맞는 걸로 구입하면 되겠다.
나의 경우는 9.5mm였다.
자. 그럼 하드웨어 교체기를 시작해보자.
하드를 떼어낸 자리에 SSD를 꼽기만 하면 되므로, 초보자들도 쉽게 따라할 수 있을 것이다.
Sens Q230. (정확한 모델명은 NT-Q230-PS65)인데,
이 시기를 전후해서 판매된 제품은 다 업그레이드가 될 것으로 생각된다.
그런데 하드웨어를 교체하기 전에, 랩탑의 운영체제와 데이터를 이전하는 것이 필수적이다.
즉, HDD에 깔려 있는 모든 설정을 고대로 교체할 SSD로 복제(마이그레이션)하는 것이다.
이렇게 하면 운영체제와 각종 응용프로그램을 재설치해야하는 번거로움이 없다.
그리고 SSD로 교체후 바로 컴퓨터를 사용할 수 있다는 장점이 있다.
마이그레이션을 하기 위해서., 전용 프로그램이 제공되는 경우가 아니라면
Macrium Reflect 라는 풀그림을 이용해서 복제를 할 수 있다. 프리웨어이므로 아무런 제약없이 쓸 수 있다.
Ghost 라는 유료 프로그램도 있으나, Macrium Reflect 에 비해서 사용법이 조금 어렵다.
따라서 후자를 추천한다. 이 프로그램으로 검색을 하면 마이그레이션 하는 방법이 상세히 나온다.
비슷한 내용으로 글을 쓰는 것은 시간낭비이므로 생략하겠다.
아뭏든, 외장 하드 케이스에 SSD를 장착하고 USB에 꼽은 다음 마이그레이션을 하면 된다.
이 과정은 하드에 담긴 데이터에 따라서 30분에서 1시간, 혹은 그 이상 걸릴수도 있다.
사실, HDD을 SSD로 교체하는 건 일도 아니다. 기껏해야 10분 정도면 다 끝난다.
오히려 이렇게 마이그레이션 하는 시간이 더 오래 걸린다.
여기까지 완료가 된 상태에서 이제 하드웨어 교체를 진행해 보자.
랩탑을 뒤집으면 우측 하단에 HDD 라고 쓰여져있다.
그 아래 양옆의 나사를 풀른 다음 아래로 밀면 쉽게 커버가 벗겨진다.
HDD 브라켓에 하드가 장착되고 이것이 다시 커넥터에 연결된 방식이다.
커넥터에서 HDD를 빼낸뒤에, 브라켓을 뒤집어보면 하드가 장착된 것을 알 수 있다.
브라켓 양 옆의 나사를 풀러서 SSD로 바꿔주면 된다.
이게 끝이다.
이렇게 교체한 뒤에 원상복귀하면 첫번째 과정은 끝이난다.
자, 이제 ODD를 빼고 세컨베이에 하드를 장착한 뒤에, 이것을 다시 끼워주면 두번째 과정도 끝이 난다.
중간 부분에 ODD라고 표시가 되어 있는 나사 한개만 풀러주면 된다.
나사를 빼고 ODD를 왼쪽으로 잡아빼면 쉽게 분리가 된다.
그리고 세컨베이에, 떼어낸 하드를 장착하면 끝이다.
ODD 교체 과정도 간단하다. 이렇게 바꾼다음 원상복귀하면 더 이상 건드릴게 없다.
풀러낸 나사는 확실하게 조여야만 부팅이 된다.
데스크탑과는 달리 랩탑은 나사 한 개라도 제대로 조여지지 않으면 부팅이 안 될 수 있다.
자. 이제 제대로 되었는지 노트북을 켜보자.
부팅 이후에 HDD가 보이지를 않는 경우가 간혹 있는데, 이때는 하드를 활성화시켜줘야 한다.
윈도 운영체제는 부팅 가능한 파티션이 2개 이상 있으면, 하나는 강제적으로 비활성화 시키기 때문이다.
아무튼, 이런 현상이 발생하면, 내컴퓨터를 오른쪽 마우스로 클릭하여 관리 메뉴로 들어간다.
이후 디스크 관리를 열러서 온라인으로 활성화 시켜주면 된다.
그리고 향후의 안전을 위해서 세컨베이에 삽입된 HDD는 포맷을 하고 쓰는 것이 좋겠다.
교체후에는 SSD가 C: 드라이브로 바뀐다.
그리고 HDD는 드라이브명이 D:나 또는 다른 드라이브 문자로 변경된다.
때문에 드라이브 문자가 자동 할당되면서 파티션이 꼬이는 문제가 발생한다.
이 상태로 써도 상관은 없는데, 이왕이면 SSD와 HDD를 구분해주는 것이 사용중 혼란을 막는 길이다.
지금 내 랩탑의 경우에는
SSD는 C:드라이브와 복구파티션, 시스템 파티션으로 3개로 나뉘어져있다.
HDD에는 파티션이 4개로 나눠진 상태다. 이것이 보기도 좋고 정상적인 환경이다.
그런데, 포맷을 해주지 않거나(드라이브 문자를 바꿔주지 않으면)
이 파티션들이 섞여서 SSD의 C:드라이브 뒤에 HDD의 D:드라이브가 나오게 된다.
이런 혼란을 막기 위해서 포맷을 하면서 드라이브를 가지런히 정렬해주는 것이 좋다.
자. 여기까지 SSD 교체 끝.