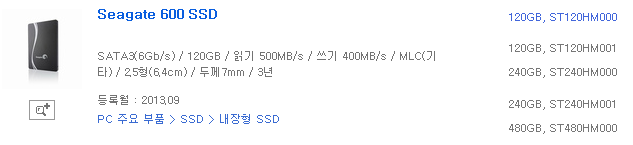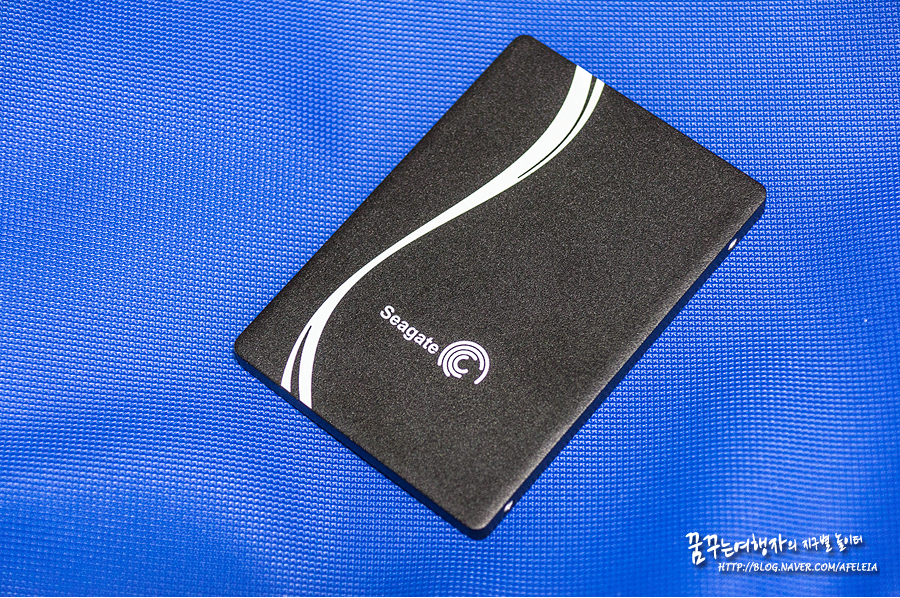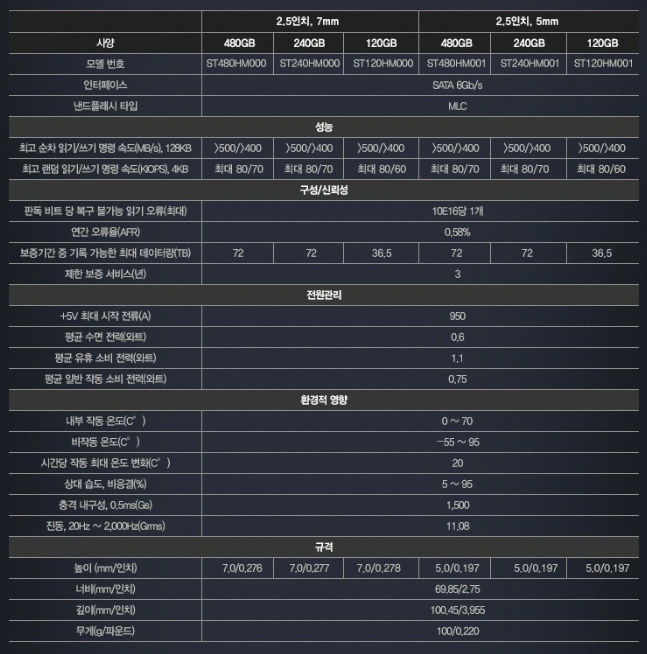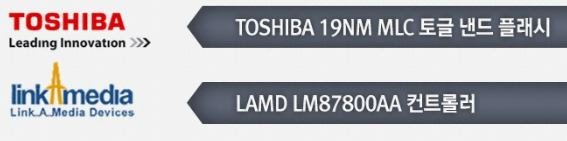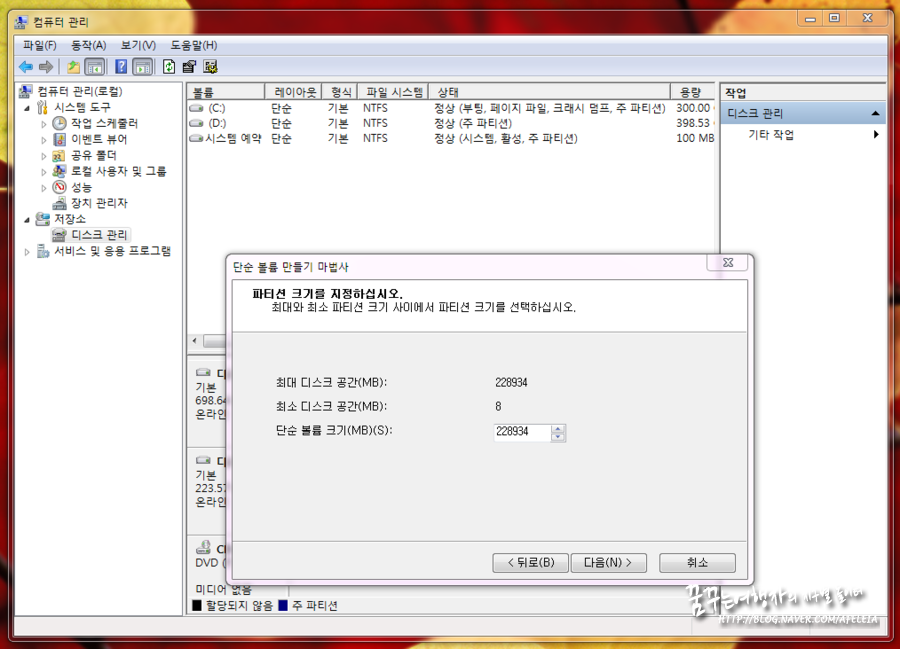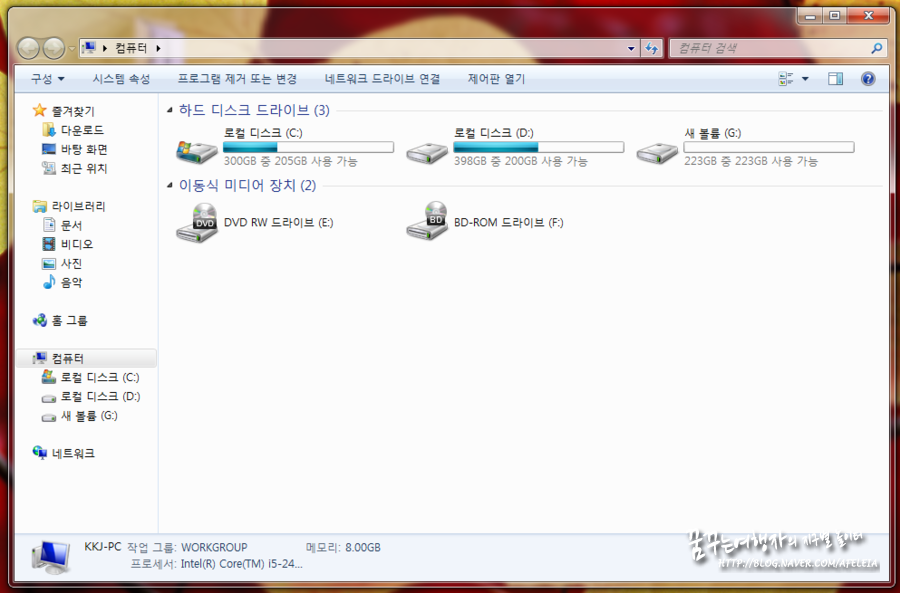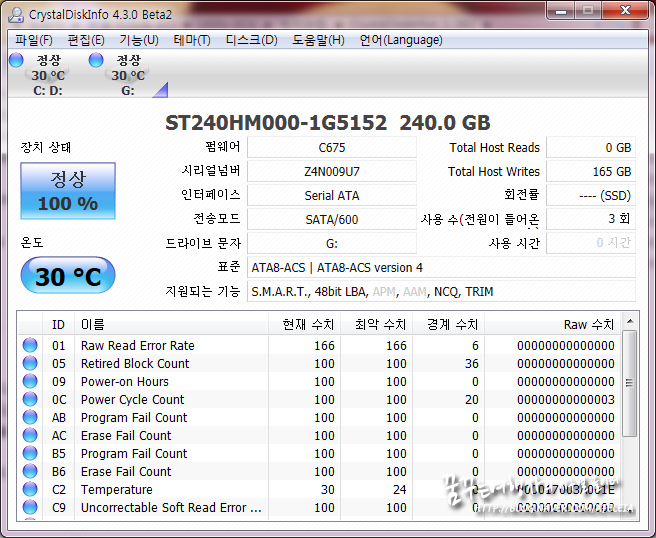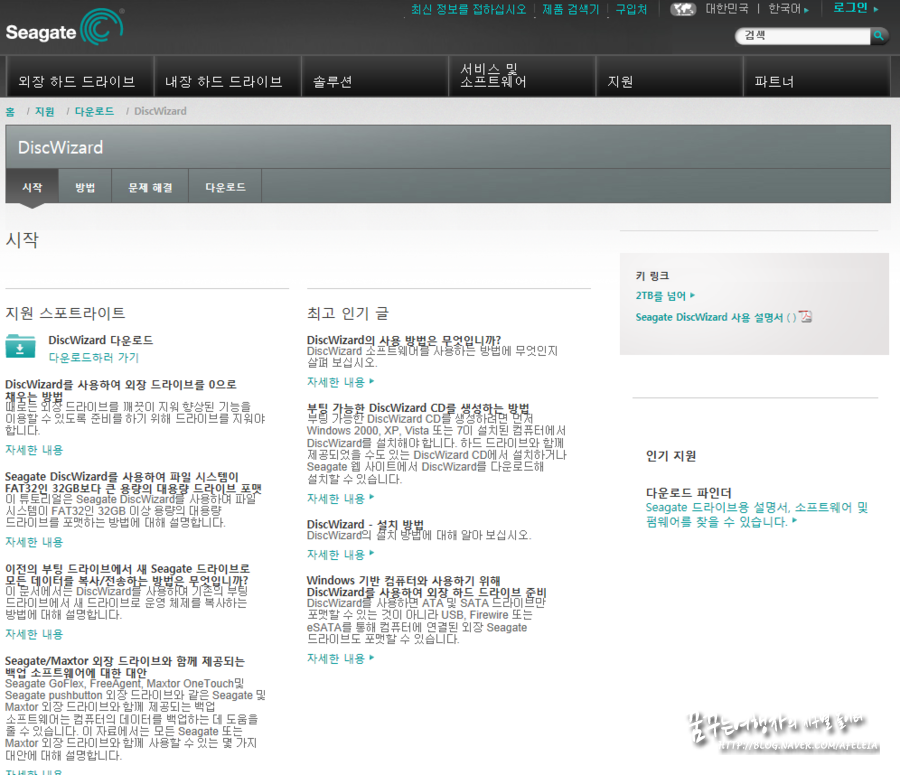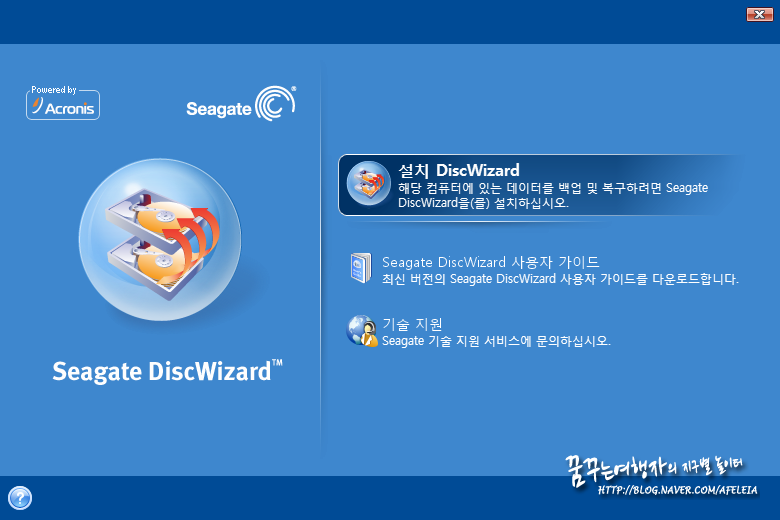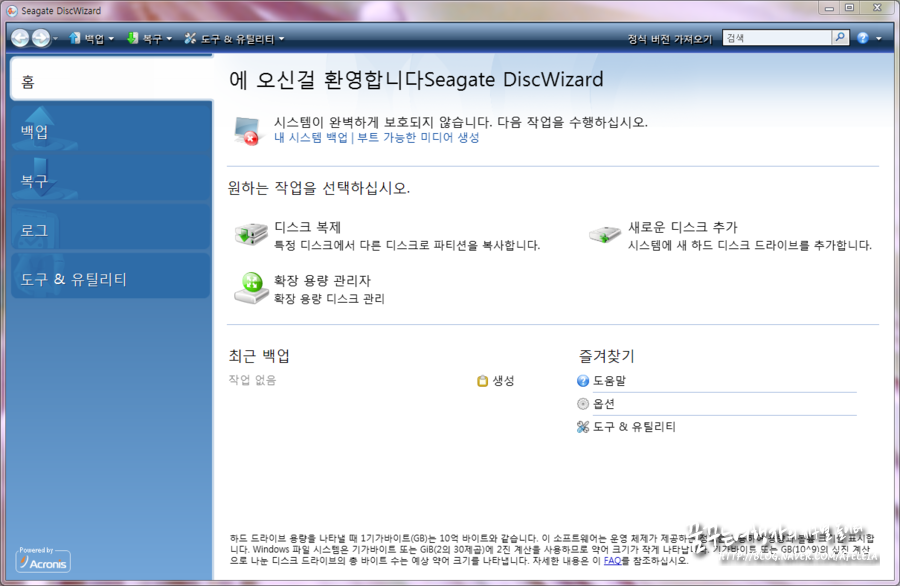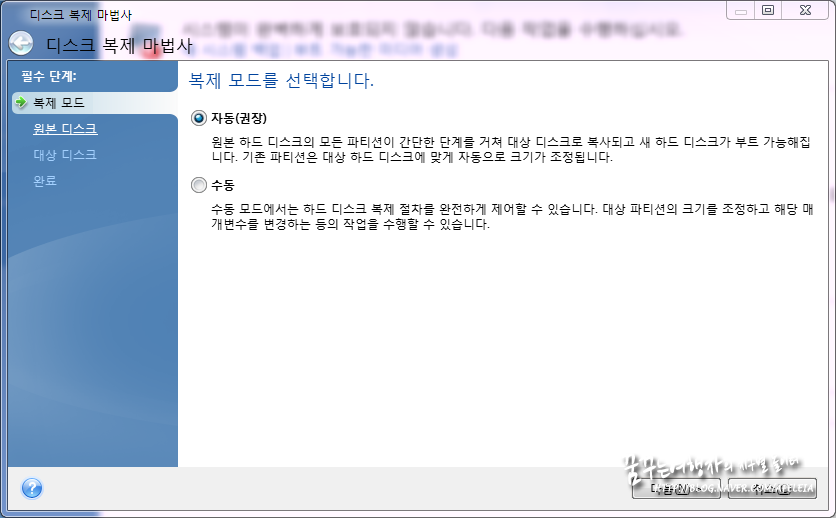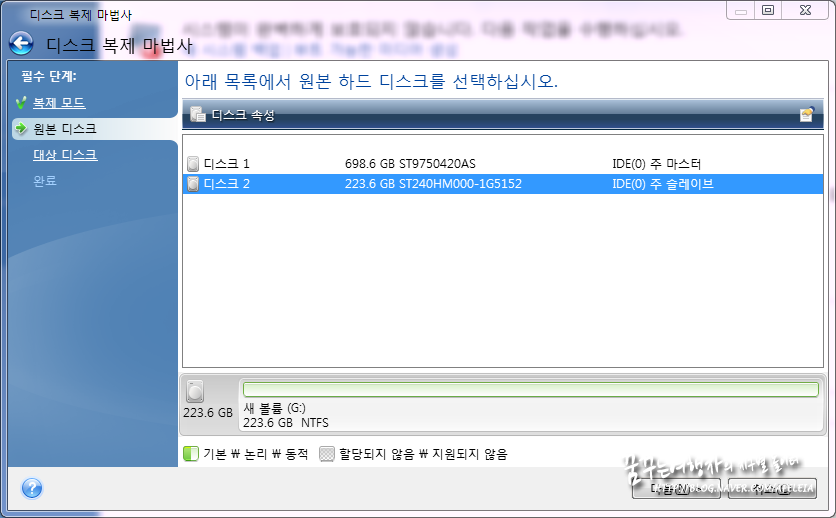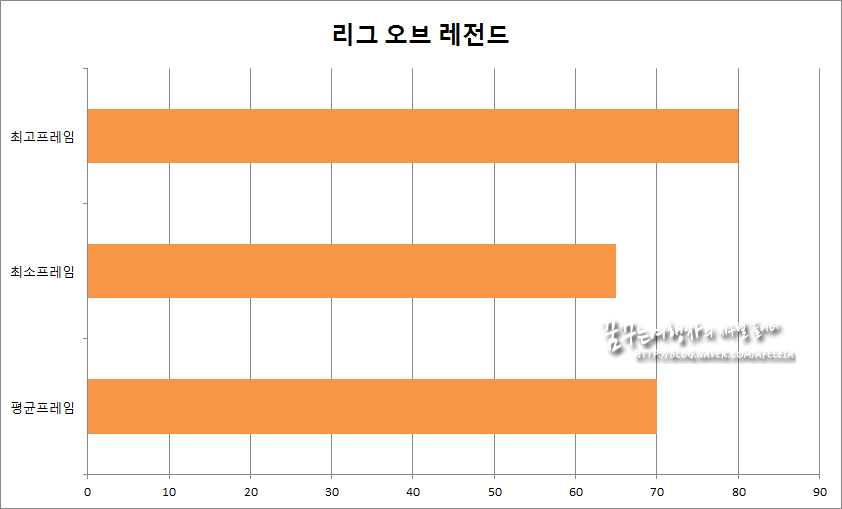씨게이트 600SSD 뛰어난 가성비를 자랑하는 240GB SSD를 만나다
놀라운 속도, 헌 PC를 새 PC처럼 생생하게 만드는 힘, HDD에서 경험할 수 없는 놀라운 퍼포먼스
이렇게 매력적인 기능과 마법과 같은 존재가 있는데 그것은 바로 SSD입니다
SSD는 기존의 HDD와 다르게 낸드플래시 메모리를 활용한 매력적인 제품입니다
놀라운 퍼포먼스를 자랑하며 빠른 속도, 안정적인 데이터처리 덕분에 PC를 좀 더 빠르게 신나게 사용가능합니다
게임을 좀 하거나 큰 데이터를 처리하는 업무를 하시는 분들이라면 기본적으로 사용하는게 바로 SSD입니다
초창기와 다르게 가격적으로 안정화 되었고 가격대비성능으로는 최고의 제품이기 때문입니다
오늘 시간에는 씨게이트에서 새롭게 선보이는 씨게이트 600SSD를 소개할려고 합니다
씨게이트SSD 중에서 가격대비 성능이 우수한 보급형 SSD입니다
가성비를 따지고 성능대비해서 매력적인 SSD를 찾는 분들이라면 씨게이트 SSD와 함께 해보시길 바랍니다
새로운 SSD 나만의 SSD가 될 수 있는 씨게이트 600SSD
SSD가 열풍이 풀고 있는 지금 PC 시장
초창기 SSD하면 몇몇 브랜드에서 출시하였지만 지금은 다양한 브랜드에서 출시하고 있습니다
이러한 이유로 가격이 착해졌으며 누구든지 쉽게 접할 수 있는 제품이 되었습니다
컴퓨터를 조립하거나 기존의 PC를 업그레이드 하고 싶은 분들이라면 SSD를 먼저 찾게 됩니다
HDD의 명가 씨게이트에서 SSD 시장에서 새로움을 선보이기 위해서 새 SSD를 출시하였습니다
먼저 출시된 씨게이트 엔터프라이즈 SSD와 다르게 가격대비성능비를 자랑하는 보급형 SSD입니다
보급형이라고 해서 성능이 다운된게 아니냐 생각할 수 있는데 실제로는 그렇지 않습니다
씨게이트 엔터프라이즈 제품과 다르게 표면 재질이 강화플라스틱으로 변경되었으며 컨트롤러 및 내부기능이 향상되었습니다
주머니돈이 가벼운 분들에게는 알맞은 제품이며 어디서든 매력으로 사용가능합니다
패키지를 오픈해서 살펴보게 되면 아주 심플하게 구성된 패키지 구성을 보실 수 있습니다
사용에 있어서 필요한 사용설명서 및 설치설명서
정품인증과 보증을 증명하는 보증 스피커
SSD의 놀라운 기능을 선보이는 씨게이트 600SSD
이렇게 총 3가지 제품으로 구성되어 있으며 가장 핵심은 씨게이트 SSD와 보증스피커입니다
보증스티커는 정식으로 수입된 제품을 인증하는 동시에 보증을 알려주는 부분입니다
그러므로 제품 사용하시기 전에 꼭 확인하시고 SSD에 부착하여 이용하시길 바랍니다
별도의 브라켓이나 케이블이 제공되지 않는 점도 알아두세요
이번에 출시한 씨게이트 SSD는 총 2가지의 제품으로 구분됩니다
일반 노트북 및 데스크탑에 설치할 수 있는 7mm 두께 제품과 울트라북에 설치할 수 있는 5mm제품이 있습니다
일반적으로 사용하실 거면 모델명에서 끝자리가 0번이 붙은 7mm 제품을 사용하시면 됩니다
만약 울트라북에 설치하여 사용하실 거면 끝자리가 1번이 붙은 5mm 제품을 사용하시길 바랍니다
2mm 차이가 크지 않다고 생각하실 수 있는데 제품 장착하는데 있어서는 큰 부분입니다
울트라북에 사용하실 분은 꼭 5mm 제품을 구입하셔서 사용하시길 바랍니다
씨게이트 600SSD는 앞서서 말했지만 7mm와 5mm 두께로 구분되어 있습니다
두께가 다르다고 성능이 다른거 아니냐고 할 수 있는데 실제로 제공되는 스펙사양표를 보시면 성능은 동일합니다
기본적으로 SATA3을 지원하며 일반적으로 많이 사용되는 MLC 낸드플래시 타입을 이용합니다
MLC타입으로 된 낸드플래시가 사용하는데 있어서 안정적이며 편하게 사용가능합니다
최대 480GB의 제품이 존재하며 120, 240 480으로 구분되어 있습니다
자신에게 맞는 제품을 사용하시는게 좋으며 평소 어느 정도 용량을 사용하실거면 240GB을 추천합니다
제품 보증기간은 3년이며 씨게이트의 기술력과 사용하기 편하도록 씨게이트 Disc Wizard가 제공되어 누구든지 간편하게 이용가능합니다
씨게이트 600SSD는 SSD 낸드플래시로 많이 활용되는 도시바 19NM MLC를 사용하고 있습니다
거기에 완벽한 성능, 호환성을 이끌어 낼 수 있도록 LAMD LM87800AA 컨트롤러가 장착되어 있습니다
그래서 SATA3의 속도를 최대한 이끌어내며 어느 곳에서든지 매력적으로 활용가능합니다
제품 포트 연결 부분을 보시면 SATA 전원연결 부분과 SATA 입력 케이블로 구분되어 있습니다
노트북의 경우 슬롯에 바로 장착하면 사용가능하며 데스크탑의 경우 케이블을 씨게이트 SSD에 별도로 연결하여 사용하시면 됩니다
노트북 뿐만아니라 데스크탑에 편하게 장착할 수 있도록 하단 측면에 연결부분이 마련되어 있습니다
3.5인치 to 2.5인치 호환 브라켓이 있는 데스크탑 경우 측면 연결부분을 연결하여 사용하시면 됩니다
총 4개의 부분이 있으며 안정적으로 고정이 되는만큼 활용하는데 있어서 특별합니다
하단의 경우는 노트북 브라켓이나 데스크탑에서 하단 부분 연결시 용이하게 사용됩니다
노트북이나 데스크탑에 장착하시기 전에 씨게이트 SSD 연결부분을 확인하시고 사용하세요
노트북에 씨게이트 SSD를 장착하는 방법
SSD를 사용한다는 건 보통 노트북이나 데스크탑을 좀 더 빠르게 최고의 속도를 즐기기 위해서 입니다
그런만큼 SSD를 필요한 곳에 잘 창학해야지 내가 원하는데로 제품을 제대로 사용할 수 있습니다
기본적으로 데스크탑의 경우는 별도의 공간이 마련되어 있어서 HDD 설치하듯이 설치하시면 됩니다
하지만 노트북의 경우는 조금 달라서 사전에 노트북 슬롯부분이나 특징을 알고 있어야 합니다
노트북 하단에 오픈하게 되시면 HDD나 SSD를 설치할 수 있는 슬롯을 볼 수 있습니다
듀얼드라이브의 경우는 두개의 슬롯이 있으며 일반적으로는 하나의 슬롯만 있습니다
하나의 슬롯이 있는 경우는 기존의 HDD를 제거한 뒤 브라켓을 SSD와 연결해주시면 됩니다
간단하게 볼트만 제거하고 나서 연결하는 방식이라 큰 어려움 없이 가능합니다
듀얼드라이브의 경우는 HDD가 설치되지 않는 곳에 연결하여 사용하시면 됩니다
이 방식은 일반적으로 사용하는 데스크탑에서 듀얼 HDD를 사용하는 것과 같습니다
브라켓 연결을 하고 나서 슬롯 연결시 포트와 1:1 매치가 되도록 한 뒤에 연결합니다
SATA전원, SATA 입력케이블에 맞게 연결하시면 바로 장착이 됩니다
슬롯 부분을 찾고 연결방식만 알면 누구든지 쉽게 설치를 할 수 있습니다
씨게이트 600SSD를 설치하고 나서 그 다음으로 할 일은 정상적으로 인식이 되는지 바이오스에서 확인하셔야 합니다
바이오스는 제품 군에 따라서 조금씩 다른데 제품 부팅 시 Del 키나 F2, F1을 누르시면 구동이 됩니다
제가 사용하는 노트북은 American Megatrends 바이오스라 Del 키를 누르면 바이오스 모드로 이동합니다
바이오스에서 SATA 연결 상태를 확인하시면 정상적으로 SSD가 연결되었는지 확인 가능합니다
SATA 두번째 포트에 씨게이트 SSD가 정상적으로 동작중이라는 걸 확인할 수 있습니다
모델명을 보시면 ST240HM000-1G5로 되어 있으며 240GB 정상 인식합니다
그리고 씨게이트 600SSD 뿐만 아니라 SSD를 제대로 사용할려면 SATA 연결 모드를 변경하셔야 합니다
Advanced로 이동하시면 연결모드를 찾을 수 있는데 여기서 IDE방식이 아닌 AHCI로 설정하셔야 합니다
예전의 HDD가 IDE방식이라 IDE를 사용했지만 SATA로 사용하게 되면 AHCI방식가 지원됩니다
SSD가 가진 최고 속도와 안정적임을 즐길려면 AHCI를 사용하는 건 필수 중에 필수입니다
바이오스에서 모드 변경만 하면 사용가능하니 윈도우 설치하시기 전에 꼭 확인하고 변경하시길 바랍니다
씨게이트 600SSD의 놀라움을 경험하다
제품 본격적으로 사용하기 전에 제품이 정상적으로 인식되는지 오류가 없는지 먼저 확인하는게 중요합니다
제품 설치하게 되면 기본적으로 볼륨이 할당되지 않아서 볼륨을 할당시켜줘야 합니다
그냥 바이오스에서 설정하고 윈도우를 설치하는 분들은 상관없지만 사전에 확인하는 분들이라면 꼭 해주셔야 합니다
컴퓨터 관리 - 디스크관리에 들어가셔서 볼륨을 할당해주시고 제품을 확인하시길 바랍니다
크리스탈 디스크 인포를 활용하시면 제품에 대해서 정확한 정보를 알 수 있습니다
제품의 모델명, 용량을 비롯하여 펌웨어, 전송모드, 상태를 파악할 수 있습니다
기본적으로 SATA3을 사용하고 있으며 TRIM을 지원합니다
전체적인 테스트 부분에서는 이상이 없다는 걸 보실 수 있습니다
만약 문제가 생겨서 비정상 상태가 뜬다면 제품에 문제가 있다는 걸 의미하니 그런 경우는 제품을 교환받으시거나 A/S를 받으세요
대표적인 속도벤치마크인 크리스탈 디스크 마크를 이용하면 제품의 속도를 테스트할 수 있습니다
이번 제품은 최적화 설정을 하게 되면 최대 500MB/s를 지원하며 SSD가 보여줄 수 있는 최고의 속도를 선보입니다
실제로 제품을 설치하고 나서 바로 속도 벤치마크를 진행하였는데 읽기속도는 최대 497MB/s, 쓰기속도는 453MB/s가 나왔습니다
별도의 설정없이 기본적으로 나오는 속도이며 SSD 최적화 설정을 하면 500MB/s 이상의 속도를 경험할 수 있습니다
특히 4K QD32 부분에서는 기본 350MB/s를 선보이다보니 상황에 따라 안정적이고 빠른 속도를 자랑하는 걸 확인할 수 있습니다
씨게이트에서 선보이는 SSD인만큼 최고의 속도와 함께 빠름을 자랑하니 특별합니다
씨게이트 SSD를 위한 디스크 관리 프로그램, 씨게이트 Disc Wizard
이번 씨게이트 600SSD가 출시하게 되면서 효율적인 SSD 사용을 위해 Disc Wizard라는 프로그램을 무료로 제공합니다
Acronis image true home 프로그램을 활용한 프로그램이며 디스크 백업, 복구, 복제 등 다양한 기능을 지원합니다
씨게이트 홈페이지 - 지원 - 다운로드 부분에서 파일을 직접 받을 수 있습니다
사전에 마이그레이션으로 원본 HDD에서 OS를 복사해서 사용할 분들이라면 무조건 받으시길 바랍니다
씨게이트 Disc Wizard 설치하는 방법은 어렵지 않습니다
프로그램을 받은 후 설치를 통해서 간편하게 사용하시면 됩니다
설치 모습은 위의 이미지처럼 나오며 목록에서 설치 목록을 선택하셔서 설치하면 됩니다
이 프로그램은 씨게이트 SSD를 위한 프로그램이며 씨게이트 제품에만 적용됩니다
설치하고 난 후 프로그램을 시작하면 씨게이트 HDD, SSD 제품을 쉽게 사용할 수 있도록 지원되는 다양한 목록을 보실 수 있습니다
기본적으로 디스크복제, 새로운 디스크추가, 백업, 복구 목록을 보실 수 있습니다
복구와 백업은 디스크 안에 있는 파일을 백업하고 복구하는 기능으로 데이터를 관리하는데 도움을 줍니다
그리고 디스크 복제는 기존의 원본 디스크에서 씨게이트 SSD로 내용을 복사 할 때 이용하는 부분입니다
씨게이트 SSD에 원래 사용하던 데이터를 그대로 복사해서 사용하고 싶다면 디스크복제를 사용하세요
디스크 복제 하는 방법은 디스크복제 목록을 클릭 하신 후 절차에 따라서 선택만 하시면 됩니다
복제모드는 2가지로 구분되는데 별도의 설정없이 편하게 하고 싶다면 자동으로 선택하셔서 사용하시면 됩니다
기존 파티션에 맞게 자동으로 설정해주는 만큼 누구든지 편하게 이용가능합니다
모드 선택한 후 원본 디스크에는 기존의 윈도우가 설치된 HDD 또는 SSD를 선택하시면 됩니다
대상 디스크에는 디스크복제를 해서 OS를 담을 SSD를 선택하시면 됩니다
즉, 원본디스크는 데이터를 원래 가지고 있는 디스크이며 대상디스크는 복제된 데이터를 기록할 디스크입니다
정확하게 확인하시고 선택하게 되면 원본디스크에 있던 자료가 씨게이트 600SSD에 그대로 복사가 됩니다
씨게이트 600SSD를 활용한 게임테스트
게임테스트를 위해 직접 게임을 설치한 후 진행하였습니다
테스트 컴퓨터 사양음 아래와 같습니다
CPU : Intel i5 2410M
RAM : 8GB
그래픽카드 : AMD Radeon HD6870M
테스트 적용 해상도 : 1920 * 1080 해상도
테스트 적용옵션 : 게임옵션 상 이상
처음으로 진행한 부분은 스타크래프트2 군단의 심장입니다
군단의 심장은 평소에 즐겨하는 게임인데 이때 중요한게 CPU와 SSD부분입니다
SSD가 장착되면 HDD사용할 때 보다 안정적인 프레임을 뽑아내며 프레임 저하부분이 적습니다
실제로 게임을 테스트하면서 안정적인 프레임인 65프레임 가까이 뽑아냈습니다
노트북 사양이 2년전 사양임에도 불구하고 SSD가 장착되니 매끄럽게 진행가능합니다
요즘 대세인 리그 오브 레전드를 플레이 하였으며 옵션은 최상으로 주었습니다
SSD를 사용하고 있다보니 안정적인 프레임이 나왔으며 70-80프레임으로 부드럽게 진행되었습니다
큰 프레임 저하 없이 즐길 수 있었으며 빠른 속도때문에 접속이나 진행이 매끄러웠습니다
역시 게임SSD로 사용하기에는 매력적인 제품입니다
빠른 데이터 전송과 처리속도를 보이기 위해서 직접 동영상을 촬영했습니다
평소에 즐겨하는 월드 오브 워크래프트에 로그인하여 데이터 불러오는 모습과 플레이 하는 모습을 담았습니다
영상을 보시면 자유롭게 이동하고 즐기는 모습을 보실 수 있습니다
순간적으로 빠르게 이동하고 즐길 수 있는 게임용으로 손색이 없는 SSD입니다
즐거운 게임라이프를 즐기고 싶다면 씨게이트 600SSD를 선택하라!
이번에 선보이는 씨게이트 SSD는 기존의 SSD와 다르게 재미있는 기능이 넘치는 제품입니다
가격대비해서 뛰어난 성능을 자랑하며 현재 출시하는 SSD와 비교했을 때 가격대비 우수합니다
평소에 게임을 자주 하고 다양한 프로그램을 사용하는 유저라면 씨게이트 600SSD로 즐거움을 만끽해보세요