사진 보정시에 색에 대한 기준을 어디에 잡아야할지 고민인 경우가 종종 있습니다.
조금 더 좋은 퀄리티의 사진을 얻기 위해서 카메라와 출력물 사이에서 컴퓨터를 활용해 RAW 파일을 보정하는 경우가 대부분인데
그럴 경우에는 모니터가 실시간으로 피드백을 주는 거의 유일한 매개체입니다. (뭐 히스토그램도 있겠지만...)
모니터 캘리브레이션은 어떻게 해야 나름 정확하게 할 수 있을까는 아마도 정답이 없는 질문 것 같기도 합니다만
조금 더 정확한 색을 위해 캘리브레이션에 흥미가 생기거나 기존의 캘리브레이션 방법이 부족한 것 같다고 생각이 된다면 아래에 소개해드릴 방법은 어떨까해서 공유해봅니다.
준비물은 캘리브레이션 센서와 모니터, 몇개의 소프트웨어(무료)입니다.
NIKON D750 | Aperture Priority | 50.00mm | ISO-360 | F2.8 | 1/125s | -0.33 EV | Multi-Segment | Auto WB | 2017-09-24 15:55:18
여기서는 NEC PA272W 모니터와 i1 display pro 캘리브레이터가 사용되었지만,
노트북이나 일반 모니터를 위한 방법이나 다른 캘리브레이터를 위한 방법은 중간중간 설명드리겠습니다.
1. 우선 그래픽카드의 색상 범위 제한을 풀어두어야 합니다.
바탕화면에서 마우스 우클릭으로 "nVidia 제어판" 같은 그래픽카드 관련 해상도 설정 항목에서 "출력 범위"를 제한 (16-235)에서 전체 (0-255)로 바꿔주시는 것이 좋습니다.
(TV 환경인 경우 Rec 709 영역에 맞춰 사용한다면 "제한"이 하이라이트와 블랙을 콘트라스트 손상 없이 표현하는데에 있어 더 나을 수 있습니다.)
2. 캘리브레이션에 필요한 각종 소프트웨어 다운로드가 필요합니다.
먼저 Argyll www.argyllcms.com/ 에서 윈도우 용 64비트 버젼을 받아둡니다. 링크:(www.argyllcms.com/downloadw... )
다음으로 DisplayCAL, 가능하면 window용 installer 버젼으로 받아둡니다. displaycal.net/
마지막으로 hcfr 프로그램이 필요합니다. sourceforge.net/projects/hcfr/
*하드웨어적으로 모니터 설정이 불가능한 경우에는 (예: 노트북) hcfr 프로그램이 필요하지 않습니다.
세 프로그램을 다 받으셨으면 argyll은 압축을 풀어서 그 경로를 알아두시고 (아래에서 예제에선 C:에 풀었습니다.)
나머지 프로그램은 설치해 주시면 됩니다.
3. 먼저 DisplayCAL 프로그램을 실행시키면 Argyll CMS가 어디에 위치하는지 지정해주어야 하는데 프로그램 설치중에 위치 지정을 하거나 프로그램 실행 후에 파일-Argyll CMS 실행파일 위치지정...으로 가능합니다.
위치 지정시에 아까 Argyll 프로그램을 풀어두었던 경로에서 "bin"를 찾으셔서 지정해 주시면 됩니다.
*혹시 다른 캘리브레이터를 사용하시는 경우 (예: 스파이더 시리즈, 컬러 멍키 등등) 원래 드라이버를 Argyll 드라이버로 대체해 주어야 합니다.
도구-장치에서 Argyll 드라이버를 설치하시면 됩니다.
DisplayCAL 프로그램에서 장치란에 캘리브레이터 이름이 정상적으로 나오면 캘리브레이션 준비는 얼추 끝났습니다.
4. 다음으로 "보정"란 우측에 있는 지구모양 아이콘을 클릭하셔서 다른 사람이 만들어 놓은 캘리브레이터 보정 파일을 가져와야 합니다.
저의 경우에는 PA272W 모니터에 대해서 보정해놓은 파일을 읽어들였습니다.
훨씬 정밀한 스펙트로미터가 없이도 일반적인 캘리브레이션 센서 교정이 가능해 집니다.
모니터나 센서의 조합에 따라 존재하지 않는 경우도 있는데 그럴 경우에는 모니터의 종류에 따라 CCFL인지 OLED인지 PDP인지 설정해 주시면 좋습니다.
캘리브레이션 탭에서는 화이트포인트, 흰색 레벨, 톤응답곡선을 선택해야 하는데 사진 보정에 맞게 eizo에서 나온 기준대로 6500k, 80cd/m^2, gamma 2.2에 맞춰보겠습니다. (www.eizo.com/products/color...)
제 컴퓨터 방은 책상까지 전부 흰색 페인트로 칠해져 있고 창문은 암막커튼으로 막혀있어서 암실과 같은 환경에 가까운데, 모니터 주위가 밝다면 주변의 광원보다는 밝은 120cd나 150cd 정도의 밝기로 셋팅이 되어야 하겠습니다.
사용하는 모니터가 정밀하게 온도나 색(RGB 100%)이 OSD에서 사전 교정이 된다면 색온도 옵션을 6500k로 정할 수 있고 미세조정이 안되는 경우에는 (예: 노트북 모니터) "측정값"으로 사용하는 것이 흰색표현이 뒤틀리지 않습니다.
캘리브레이션 & 프로파일링 버튼을 누르면 센서를 놓는 창과 함께 아래의 디스플레이 조정 창이 뜹니다.
측정 시작 버튼을 누르면 현재 모니터의 화이트포인트와 밝기가 나오는데 고급 모니터에서는 x, y 수치를 바꿀수 있어서 화이트 항목의 x, y를 바꾸다보면 RGB 색이 일치하는 지점이 존재합니다.
예: PA272W OSD 메뉴 중
출처: Tom's hardware
x, y 수치 변경이 불가능한 경우에는 보통 색온도와 RGB 변경이 가능한데, OSD에서 색온도 변경으로 6500k에 근접하지 않을 경우 커스텀에서 RGB 항목을 따로따로 변경하셔서 세가지 색이 타겟에 들어오게 끔 바꿔주시면 됩니다.
밝기는 Brightness로 변경이 가능한데, 타겟으로 정해놓은 6500k와 80cd/m^2에 근접하면 아래 그림처럼 나오게 됩니다.
*노트북의 경우에는 밝기만 변경 가능한 경우가 많아 사전 교정이나 하드웨어 캘리브레이션은 불가능하고 소프트웨어 캘리브레이션만 가능해서 커버할 수 있는 색 영역의 범위가 줄어들게 됩니다.
*타겟이 6500k가 아닌 경우 ("측정값" 혹은 다른 온도 사용시) 화이트 포인트의 x, y값을 알아두어야 나중에 hcfr에서 사용이 가능합니다.
5. 다음으로 DisplayCAL 프로그램은 종료해주시고, hcfr 프로그램을 실행시켜 주세요.
처음 시작시 나오는 화면이나 file-new 옵션으로 새로운 캘리브레이션을 시작할 수 있습니다.
Generator는 automatic으로 놔두시구요
Sensor란에 가지고 계신 센서의 이름이 정확히 나오는지 확인해주시고 마침을 눌러주시면 됩니다.
*주변광 Ambient Light을 측정하는 캡이 있는 경우에는 미리 제거해주세요
Argyll 사용시 여기서도 Display Type (모니터의 종류 OLED, CCFL, PDP 등등)을 선택해주세요. 여기서는 모니터와 센서에 맞는 교정치를 선택했습니다.
->모니터 종류를 선택할 때에 캘리브레이션 센서의 보정치가 어긋나 있는 경우와 괜찮은 경우(DisplayCAL의 보정치와 매칭됨)은 아래에서 설명드리겠습니다.
이 강좌에서 사용된 모니터는 AdobeRGB를 지원하기 때문에 Advance-Preference-Reference 탭에서 color space를 custom으로 변경했습니다. sRGB용 모니터라면 sRGB를 선택해 주시면 됩니다.
저의 경우 AdobeRGB에 맞는 x, y 값을 넣어 주었습니다. (기본값으로 지정된것이 AdobeRGB를 커버하나 다시 확인해주세요)
*화이트포인트가 "측정값"이었던 경우 displayCAL에서 측정했던 x, y값을 넣어 주셔야 합니다.
출처: en.wikipedia.org/wiki/Adobe...
감마는 아까 설정했던 2.2로 맞춰두었습니다.
6. 그리하면 hcfr 프로그램을 사용할 수 있게 되는데 중간에 흰색에서 검은색 구 모양이 여러개 그려져 있는 버튼으로 0% 에서 100% 톤 계조 측정을 시작합니다.
->캘리브레이션 센서와 모니터간의 매치가 되지 않으면 아래와 같이 나오게 되는데 밝기인 Y 값의 경우 80 칸델라가 나왔지만 색의 밸런스가 틀어져 제대로된 색온도가 아님을 알 수 있습니다.
대개는 5번 항목에서 Display 타입과 센서의 조합이 맞지않아 그러한 현상이 벌어지는데, 제대로 매칭이 되었을 경우에는 아래 그림처럼 100% 밝기의 델타 값이 2 이하로 나와야 합니다 (DisplayCAL에서 맞추어 놓았던 100% 밝기, 타겟의 색온도와 동일한 흰색입니다).
여기에 사용된 모니터의 경우에는 11 포인트 톤 계조 특성이 전부 델타값 2 이하로 괜찮게 나왔으나 모니터마다 개별적인 항목의 델타값이 2이상으로 나올 수 있습니다.
일부 모니터는 암부와 명부 2 포인트로 화이트 포인트를 잡을 수 있게 되어있고 (예: 파나소닉 PDP), 어떤 모니터들은 10포인트 전부 개별적으로 교정이 가능하기도 합니다. (예: LG 일부 모니터)
모니터상에서 가능하면 흑백 톤 계조를 균일하게 해서 델타값 2이하로 해주는 것이 그 후에 있는 그래픽카드를 통한 소프트웨어 캘리브레이션 혹은 운영체제 상의 색공간 매칭 프로파일링보다 중요하다고 생각합니다.
그래픽카드의 출력 값을 조정하는 소프트웨어 캘리브레이션이나 프로파일링 상의 매치는 필연적으로 계조가 뭉치거나 멀리 떨어지는 현상이 생기곤 합니다.
모니터 OSD에서 사전 교정이 지원이 된다면 하드웨어 상에서 조금씩 변경한 뒤에 다시 측정하는 방식으로 수정해 주시면 됩니다.
감마 값은 2.16 정도로 2.2 보다 약간 낮게 나왔는데, OSD에서 감마 값을 변경하시거나 크게 차이가 나지 않는 경우에는 (+- 0.05 정도) 그냥 사용해도 괜찮은 것 같습니다.
다음으론 6개 색이 그려진 버튼을 눌러 RGB CMY의 색을 측정해 봤습니다.
초록색과 CMY는 괜찮게 나왔지만 빨간색과 파란색에 문제가 있습니다.
*위와 같이 OSD에서 RGB의 x, y 수치가 보정이 되는 경우에는 개별적으로 RGB 값을 잡아 줄 수 있습니다만, 그렇지 않은 경우(OSD의 RGB가 전체적인 색온도를 수정하는 경우)에도 흑백 톤 계조가 괜찮다면 후에 나오는 DisplayCAL 캘리브레이션으로 큰 무리 없이 커버가 가능한 것 같습니다.
*OSD 상의 x, y 수치는 색공간의 말굽모양 x, y축과 동일합니다.
x 값을 올리는 것은 그 색을 오른쪽으로 옮긴다는 것이고 y의 값을 내린다는 것은 그 색을 아래쪽으로 옮긴다는 것인데,
위의 사진에서 왼쪽 RGB 원기둥 그래프 아래에 조그마하게 나와있는 "타겟"을 보면 지금 선택되어 있는 파란색 값 타겟이 정중앙에서 약간 위쪽으로 치우져 있습니다.
그러한 경우에 y값을 내려서 타겟에 가깝게하면 델타값이 줄어듭니다.
RGB의 x, y 값을 변경하고 재측정하다 보면 타겟에 근접하게 되어서 아래와 같이 나옵니다.
흑백 구 모양과 색상 구 모양이 전부 있는 버튼으로 다시 한번 측정해서 제대로 캘리브레이션이 되었는지 확인해 봤습니다.
먼저 회색 톤 계조,
색상 값 비교,
*더욱 자세하게 캘리브레이션이 필요하다면 RGB 별로 여러 포인트를 지정해서(예: 25%, 50%, 75%) 수정도 가능하겠지만 아마도 아직까지 그 정도로 수정을 지원하는 모니터는 찾아보기 힘든 것 같습니다. (시간도 많이 소요되겠네요..)
하드웨어적인 교정/캘리브레이션 (톤계조 + RGB)이 끝나면 hcfr 프로그램을 종료해주세요.
(*디스플레이의 균일도를 조정하는 옵션이 OSD에 있다면 그 항목을 이리저리 조정해주시는 것도 좋습니다.
보통 균일도가 높을수록 디스플레이의 밝기가 평준화 되지만 전체적인 콘트라스트 비율이 떨어지기 때문에
화면 중간에서 사진 보정을 주로 한다면 균일도를 일부러 낮춰서 중앙부의 콘트라스트를 더 높게 해 더 깊은 블랙 레벨을 보는게 나을 수도 있습니다.
여기서 든 예제는 균일도를 최대로 해서 760:1 정도의 콘트라스트가 나왔지만, 균일도를 낮추면 1000:1 이상의 콘트라스트가 나와서 실제로는 그렇게 사용중입니다.)
7. 다음으로 다시 DisplayCAL로 돌아와서 간단하게 모니터 캘리브레이션 체크 후에 캘리브레이션과 프로파일링을 해주시면 됩니다.
* 톤 계조와 RGB가 정확하다면 소프트웨어적인 캘리브레이션이 필요하지 않습니다. 그게 가장 좋은 것이기도 하구요.
먼저 모니터와 보정파일을 확인하고 (백색 수준 변동 보상이나 흑색 수준 변동 보상은 모니터나 캘리브레이터마다 다릅니다)
캘리브레이션 탭에서 아까와 같은 설정인지 확인하시고, (노트북은 화이트포인트를 측정값으로 사용하는 것을 추천합니다.)
프로파일링 탭에서는 품질, 테스트차트, 패치 규모를 설정하는데 아래와 같이 설정하셔도 무난하고 패치의 규모를 늘릴수도 더욱 정확하다고 하나 속도가 매우 느려집니다. (예상 시간이 10분 정도로 나와도 25분정도 걸리는게 다반사입니다.)
캘리브레이션 & 프로파일링 버튼을 눌러 센서를 모니터에 위치시켜 주세요.
측정 시작 버튼을 누르면 화이트포인트와 밝기를 다시 측정하게 됩니다.
아까 캘리브레이션이 제대로 되었다면 타겟에서 크게 벗어나지 않게 나오겠습니다.
패치 측정이 끝나고 결과를 계산하는 장면입니다.
캘리브레이션 & 프로파일 후 결과 창입니다. 색역이 sRGB, AdobeRGB 모두 100% 에 근접하게끔 캘리브레이션 되었습니다.
색역의 크기는 왔다갔다 하지만 커버리지가 큰 것이 더욱 중요하다고 할 수 있습니다.
프로파일 정보보기에서는 색역, 교정 곡선, 톤응답곡선을 확인 할 수 있습니다.
색역 항목에서 3d 버튼을 누르면 색공간 커버리지가 3d 모델로 나오는데 아래와 같이 조금 모자란 부분도 보입니다.
프로파일이 괜찮다면 오른쪽에 프로파일 설치 버튼을 눌러서 적용시키면 됩니다.
DisplayCAL 프로그램은 profile loader라고 프로파일을 항상 유지시켜주는 프로그램이 있는데 덕분에 프로그램 전환이나 컴퓨터 재시작시에도 모니터 마다 일정한 프로파일을 유지할 수 있습니다.
프로파일 설치까지 하시면 아마도 나름 정확한 색으로 사진 보정이 가능하다고 생각됩니다.
*캘리브레이션과 프로파일링 후에 색이 노랗거나 파랗거나 붉은 경우는 하드웨어적인 교정이 불가능한데
소프트웨어 캘리브레이션에서 강제로 색온도를 맞추려 했을 가능성이 높습니다.
그러한 경우에는 "색온도"를 "측정값" 혹은 "원시값"으로 바꿔주시면 모니터의 출력을 제한하지 않고도 흑백 톤 계조에 맞춰 괜찮은 캘리브레이션이 가능합니다.
올바른 색을 기준으로 사진을 감상하거나 후보정을 할 때에 우선순위를 생각해보면 하드웨어 캘리/사전교정 >>> 소프트웨어 캘리, 프로파일링이 되는 것 같고
위에서 측정한 것이 모두 지원되는 모니터가 제일 좋겠지만 꼭 그렇지 않더라도 기준이 되는 밝기부터 전반적인 색을 아우르는 톤 계조가 우수한 것이
색온도가 정확한 것이나 모니터의 밝기가 밝은 것보다 더욱 캘리브레이션의 효과가 좋다고 보여집니다.
(예: 흑에서 백까지 감마 2.2 그래프를 정확히 따라주는 것 혹은 10%에서 100% 까지의 흰색이 제대로 표현되는 것)
사람 눈이 백색에 의외로 빨리 적응하기 때문에 주변광이 충분히 어두운 상황이라면 6500k 광원으로 만든 백색이나
7500k의 광원으로 만든 백색이나 일정한 감마 커브를 따른다면 보정시 크게 불편하지는 않다고 생각합니다.
제가 일반적으로 사진 감상에 사용하는 파나소닉 PDP 같은 경우 암실에서는 밝기를 40~50cd 까지 낮춰도
일반적인 사진 감상에는 괜찮은 것 같고, 오히려 어두우면서 계조와 색이 균일한 모니터는 찾기 힘든데
앞으로 나올 OLED TV의 경우 광원의 콘트라스트가 좋고 넓은 색공간이 표현 가능할 것이라 기대를 해봅니다.
결론은 톤 계조 (감마) > 밝기 > 색온도 순으로 중요한 것 같으나 밝기와 색온도는 주변광에 따라 달라지기 때문에
예전 필름작업하던 암실처럼 어두운 방이 하나 있으면 좋겠습니다.
(디지털은 밝은 환경, 라이트룸에서 작업하는 것이라고 알려져 있는데 오히려 반대인 것 같습니다. 마치 플래시는 밝은 환경에서 더 효과적인 것이 역설이듯이...)
여기서는 EIZO, NEC, BenQ와 같은 제조사의 하드웨어 캘리브레이션 소프트웨어를 사용하지 않고 (제조사의 모니터를 구매해야하거나
따로 소프트웨어를 구매하게 되면 돈이 더 들기도 하고 일반적인 디스플레이에 적용이 불가능한 문제도 있으므로...)
모니터+센서(와 보정치)+HCFR+ArgyllCMS의 사전교정 (하드웨어 캘리브레이션과 비슷) 방법과,
모니터+센서(와 보정치)+DisplayCAL+ArgyllCMS의 소프트웨어 캘리브레이션/프로파일링에 대해서 알아보았습니다.
이 강좌가 다른 캘리브레이션 강좌와 조금 다른 점은 모니터의 색공간 영역을 하나의 정해진 색공간 (여기서 쓰인 공간은 AdobeRGB)에 맞춰서 사전 교정을 해 준 것인데
HCFR에서 색 온도, 감마, 밝기를 맞추면서 색공간도 맞출 수 있다면 (VGA, Blu-ray, 게임기 콘솔 등의 기기로부터 출력되는 선형적인 신호에 대해) 기기마다 모니터 세팅을 달리하는 특별한 캘리브레이션이 필요하지 않습니다.
이미 일반적으로 출력되는 신호에 대해서 10% 밝기의 회색부터 100%의 흰색까지 RGB 출력을 맞추어놨기 때문이지요.
(이 부분은 모니터마다 지원할 수 있는 색 공간의 영역이 다르기 때문에 모니터가 지원이 불가능한 경우나 더 넓은 색공간+프로파일링이 필요한 경우엔 적용되지 않습니다.)
강좌가 좀 기네요, 쓰는 건 화면 캡춰하느라 2-3시간 걸렸지만 실제 캘리는 몇 번 하시다보면 익숙해져서 20-30분 내외로 프로파일링까지 되지 않을까 싶습니다. (얼마전에 Dispcalgui에서 DisplayCal로 이름이 바뀌는 바람에 쓰는데 계속 헷갈렸습니다.)
최소한 2-3달에 한번 정도 톤 계조 체크와 캘리브레이션이 틀어진 경우 틈틈히 다시 캘리브레이션 해주시면
시간이 많이 흐른뒤에도 사진을 재보정하느라 낭비하는 시간이 많이 줄어들 것 같습니다.
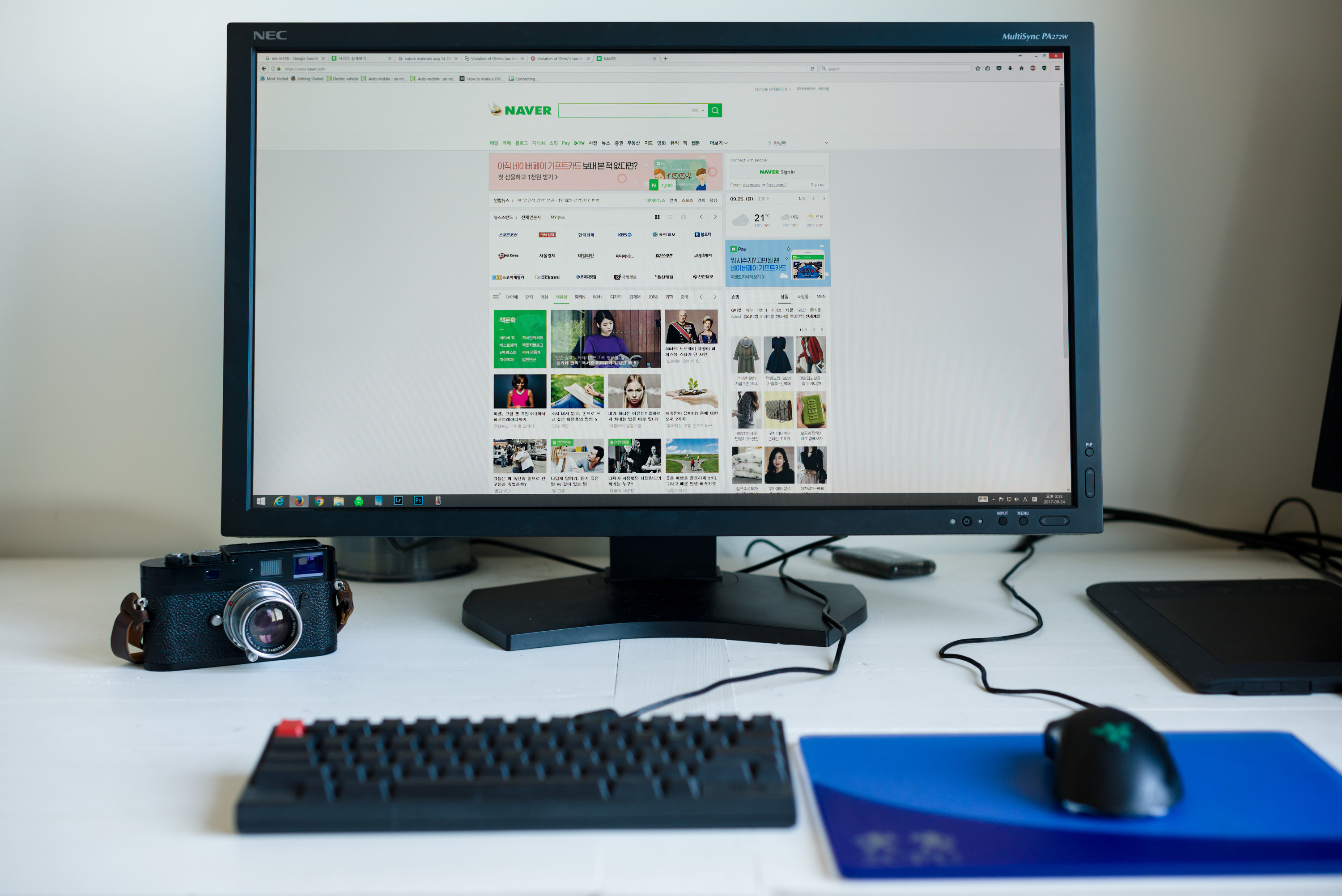
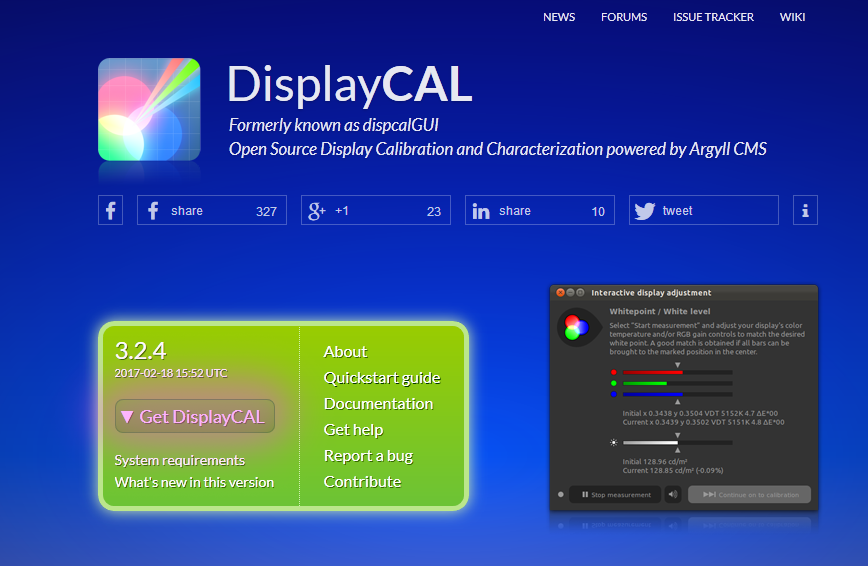
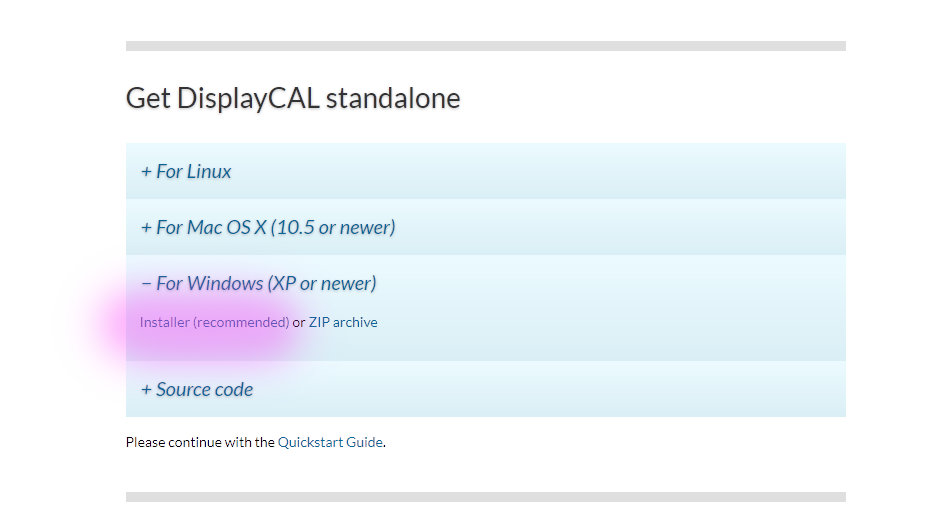
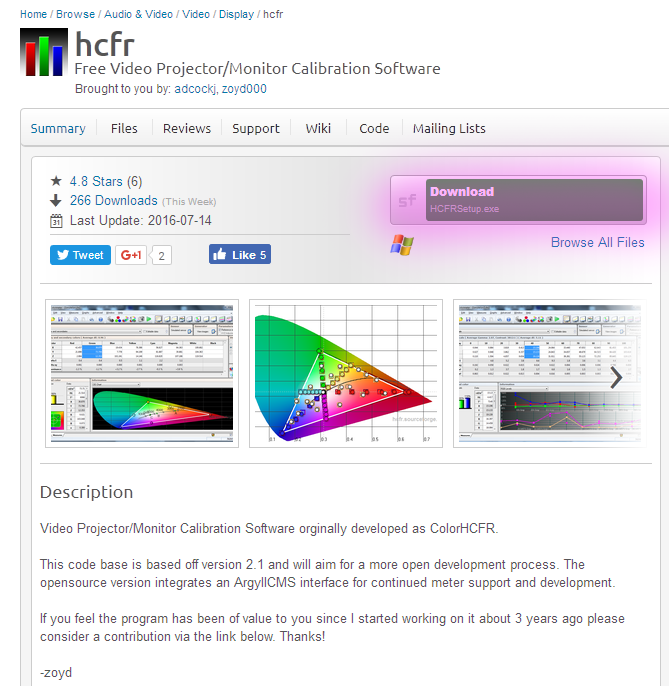
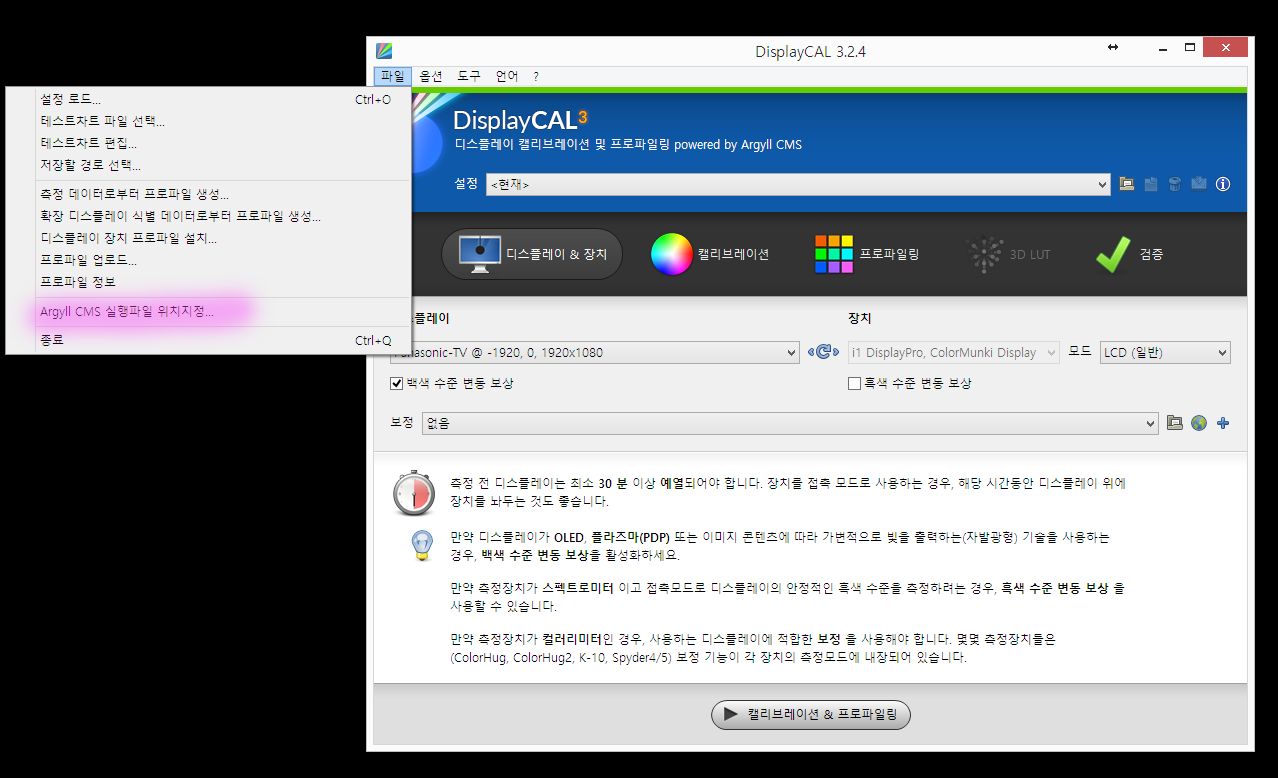
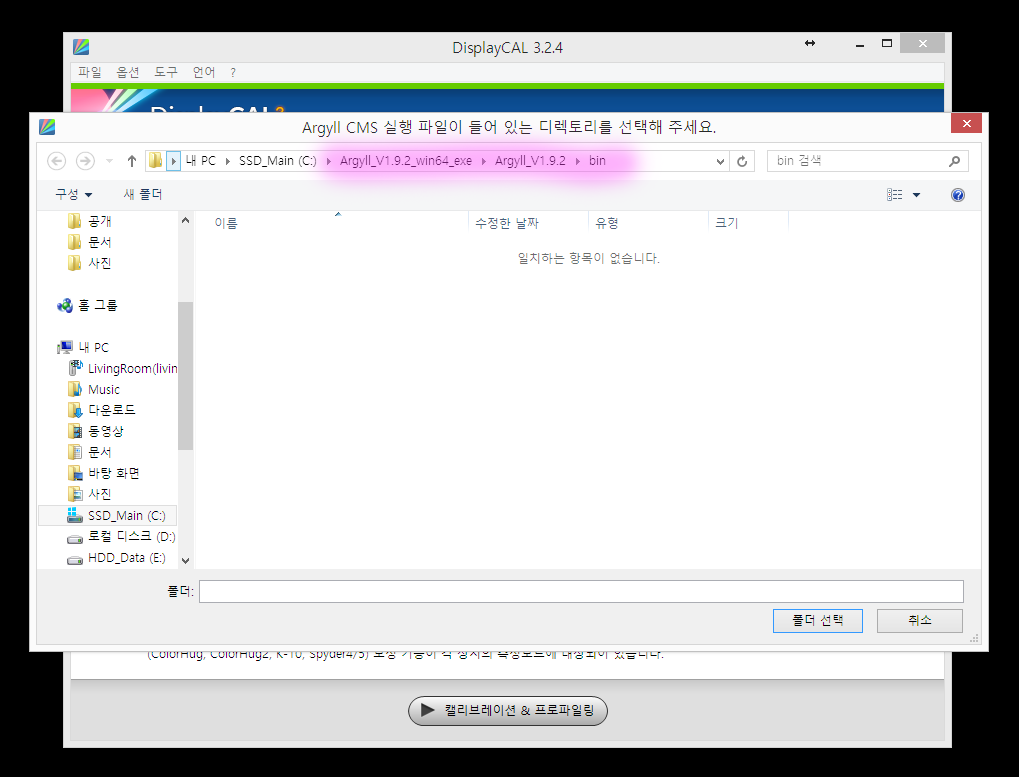
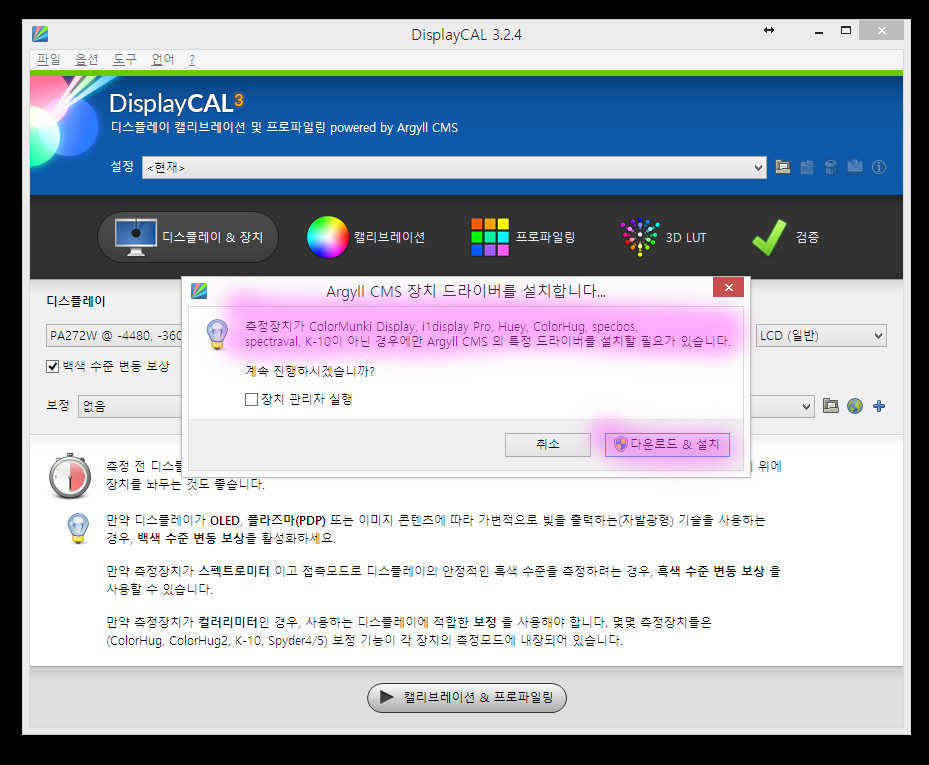
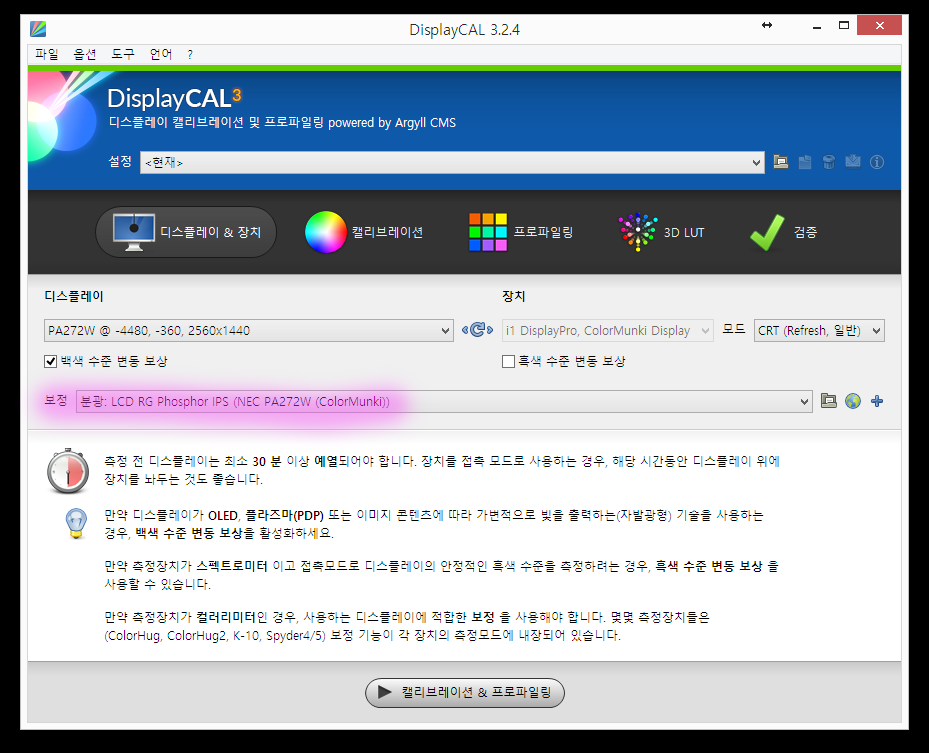
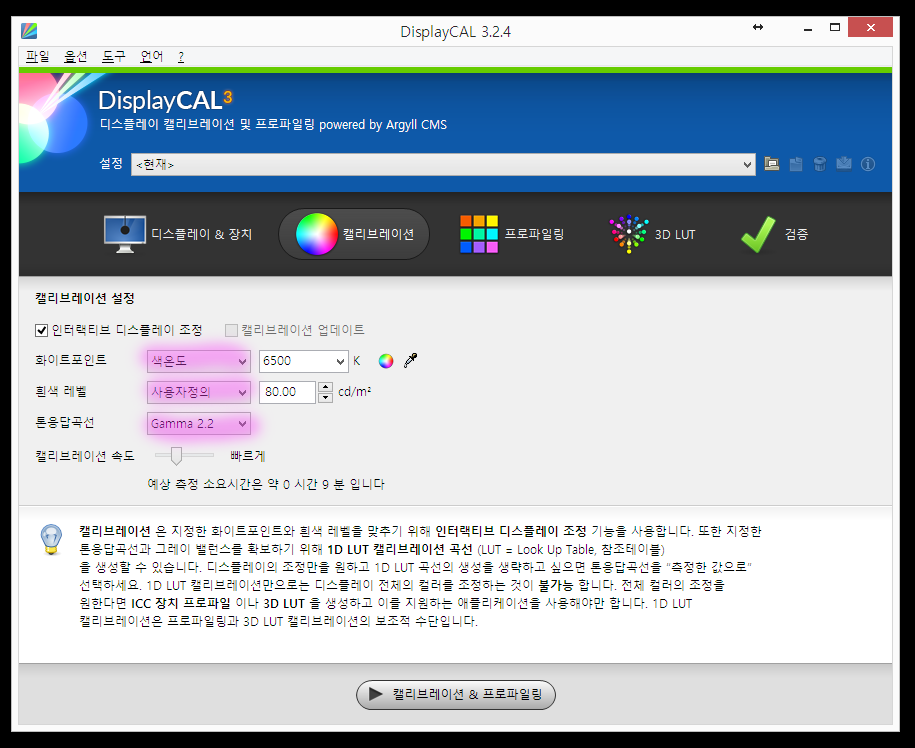
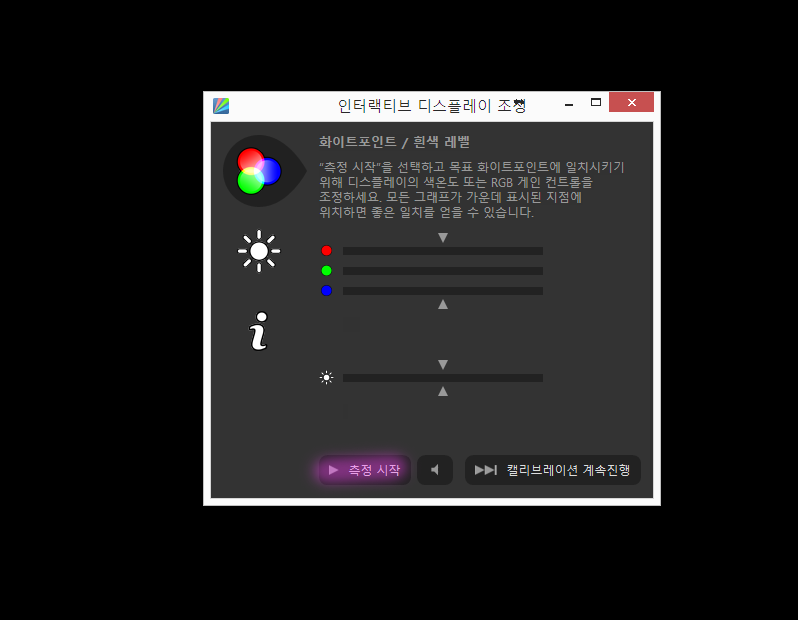
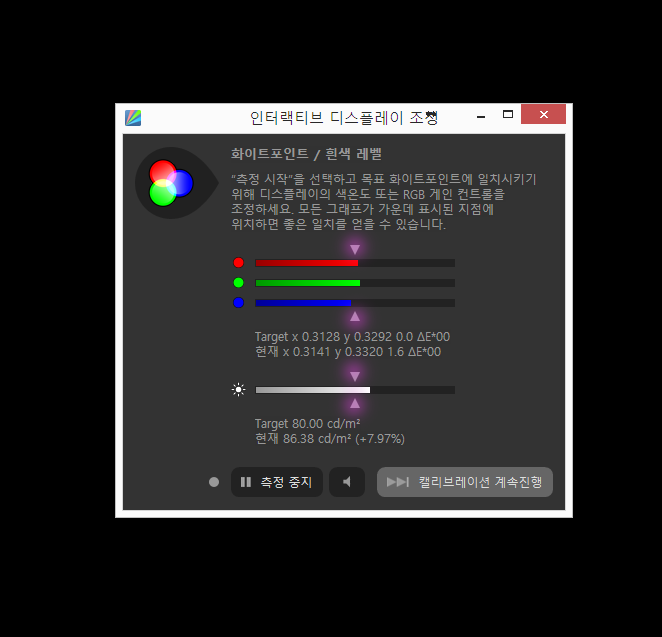
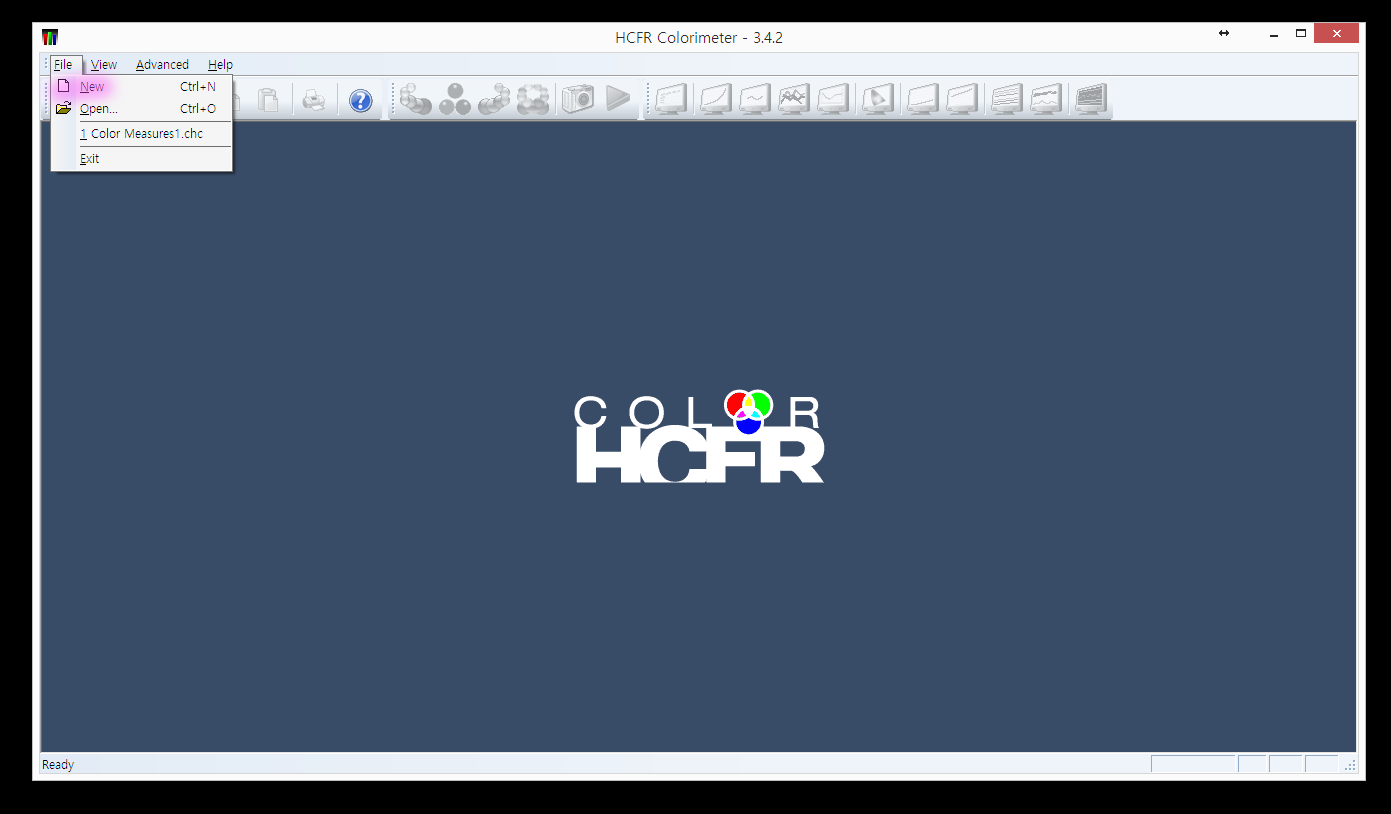
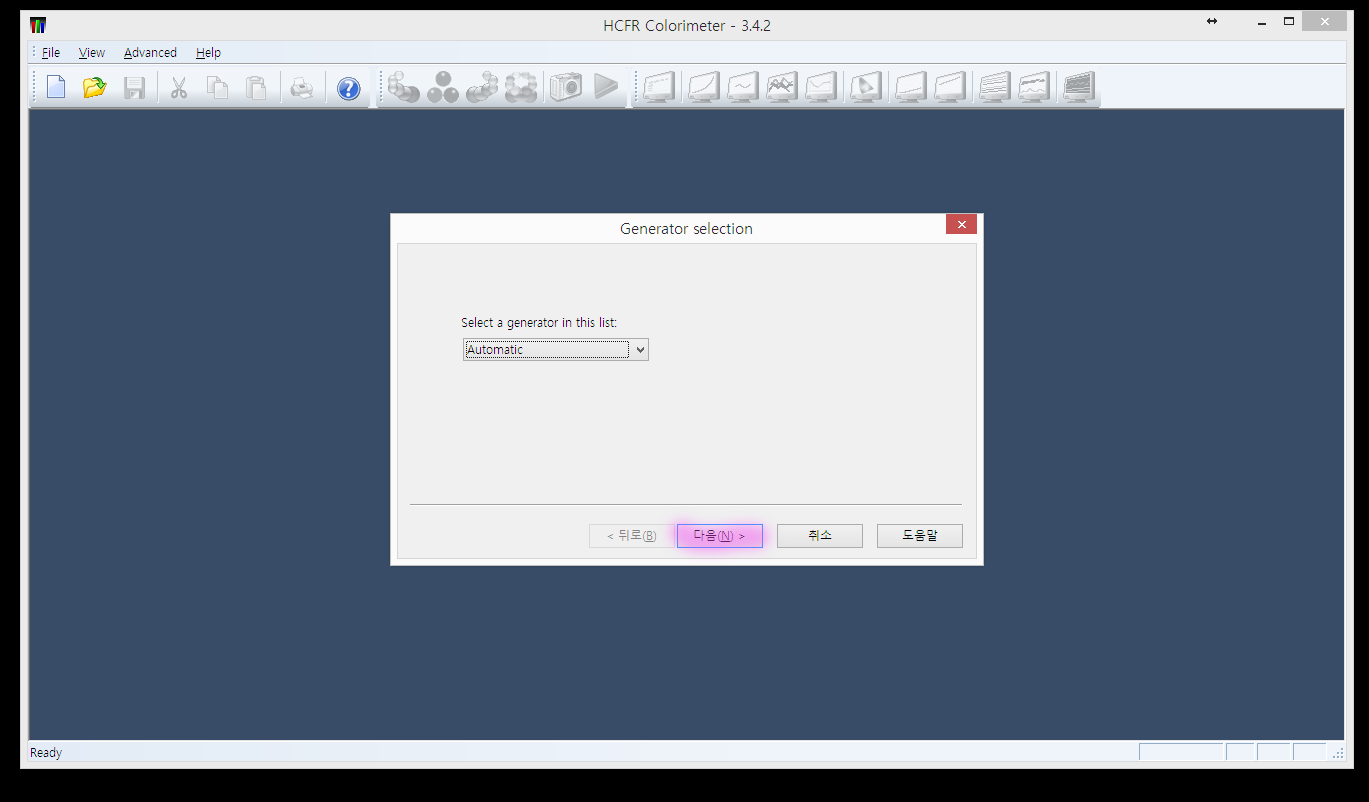
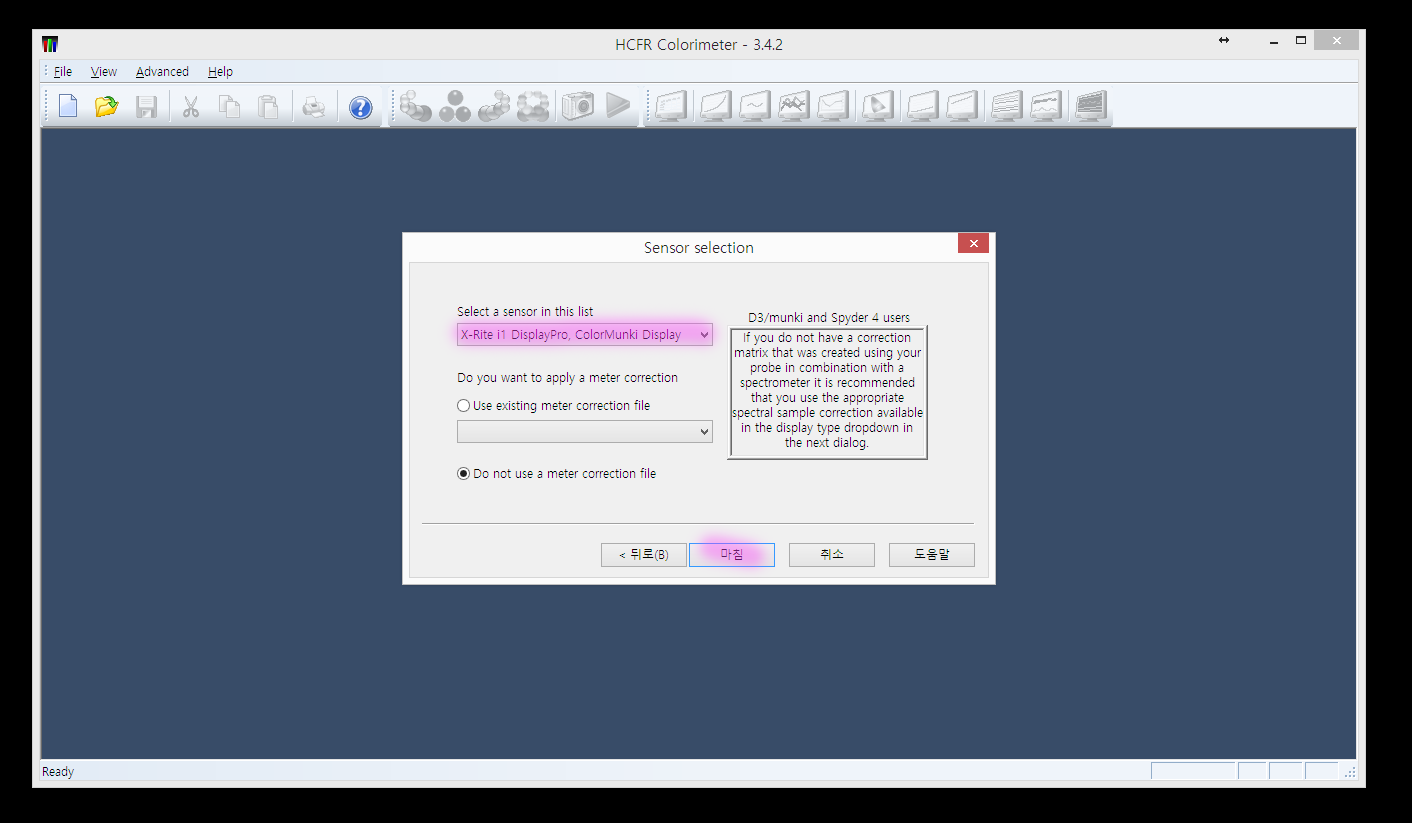
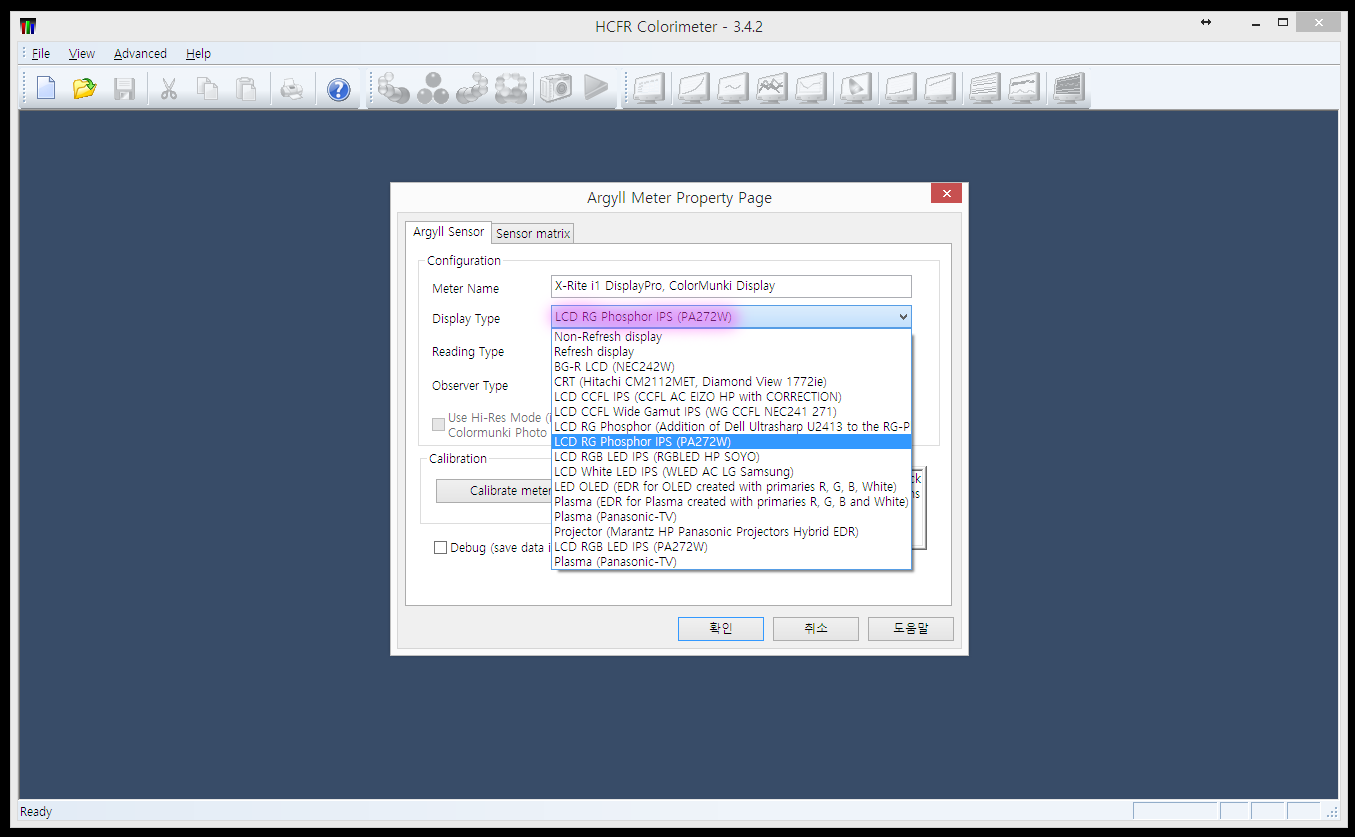
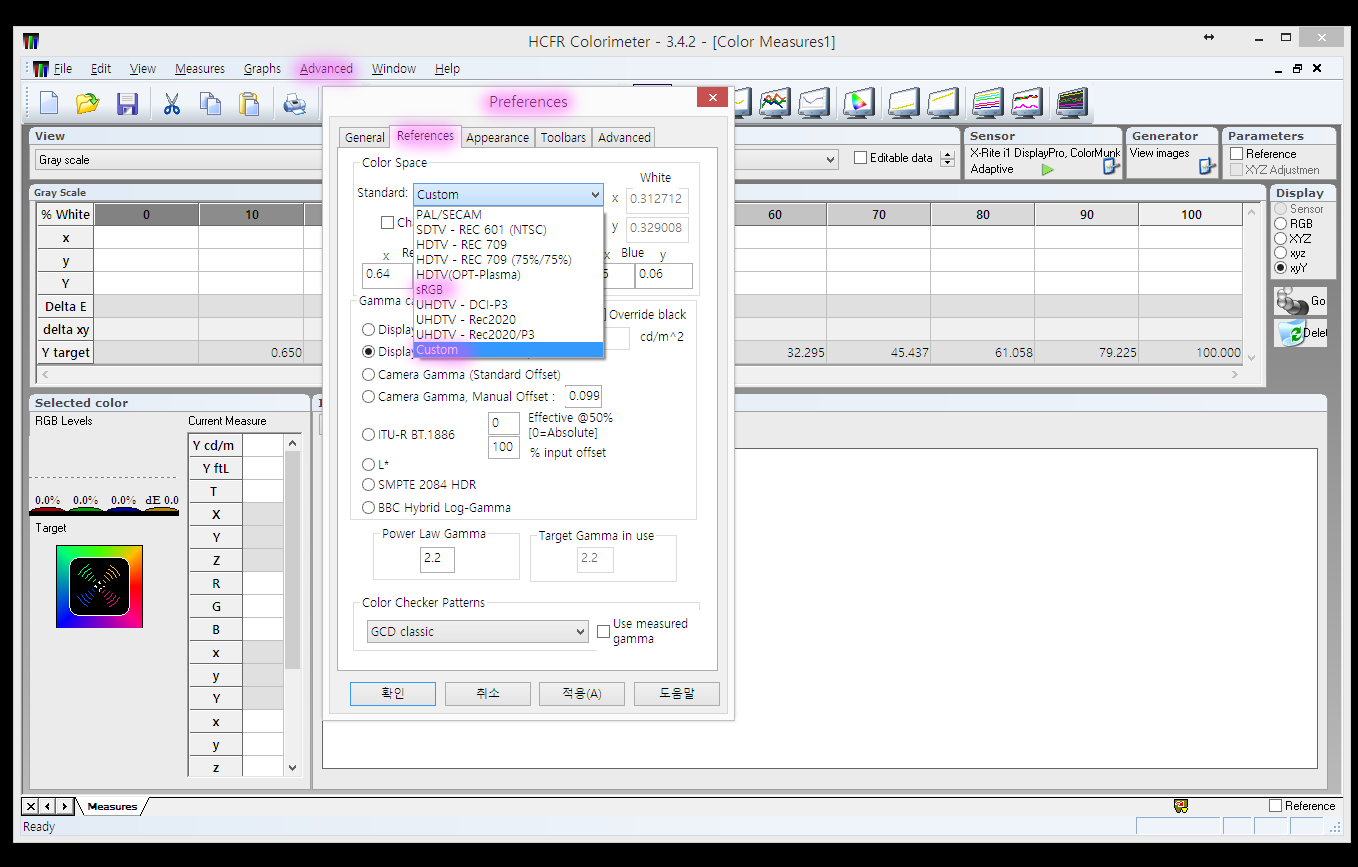
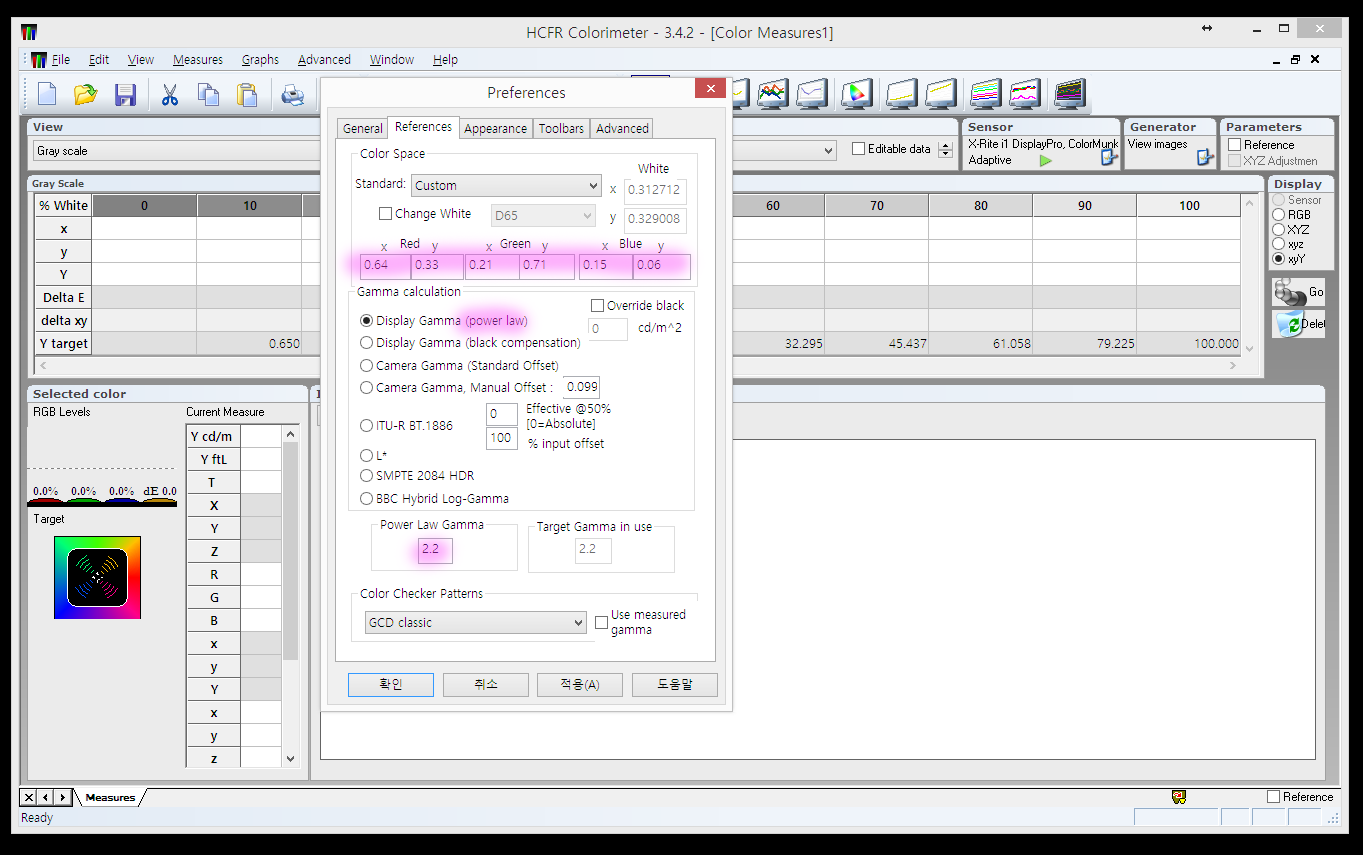
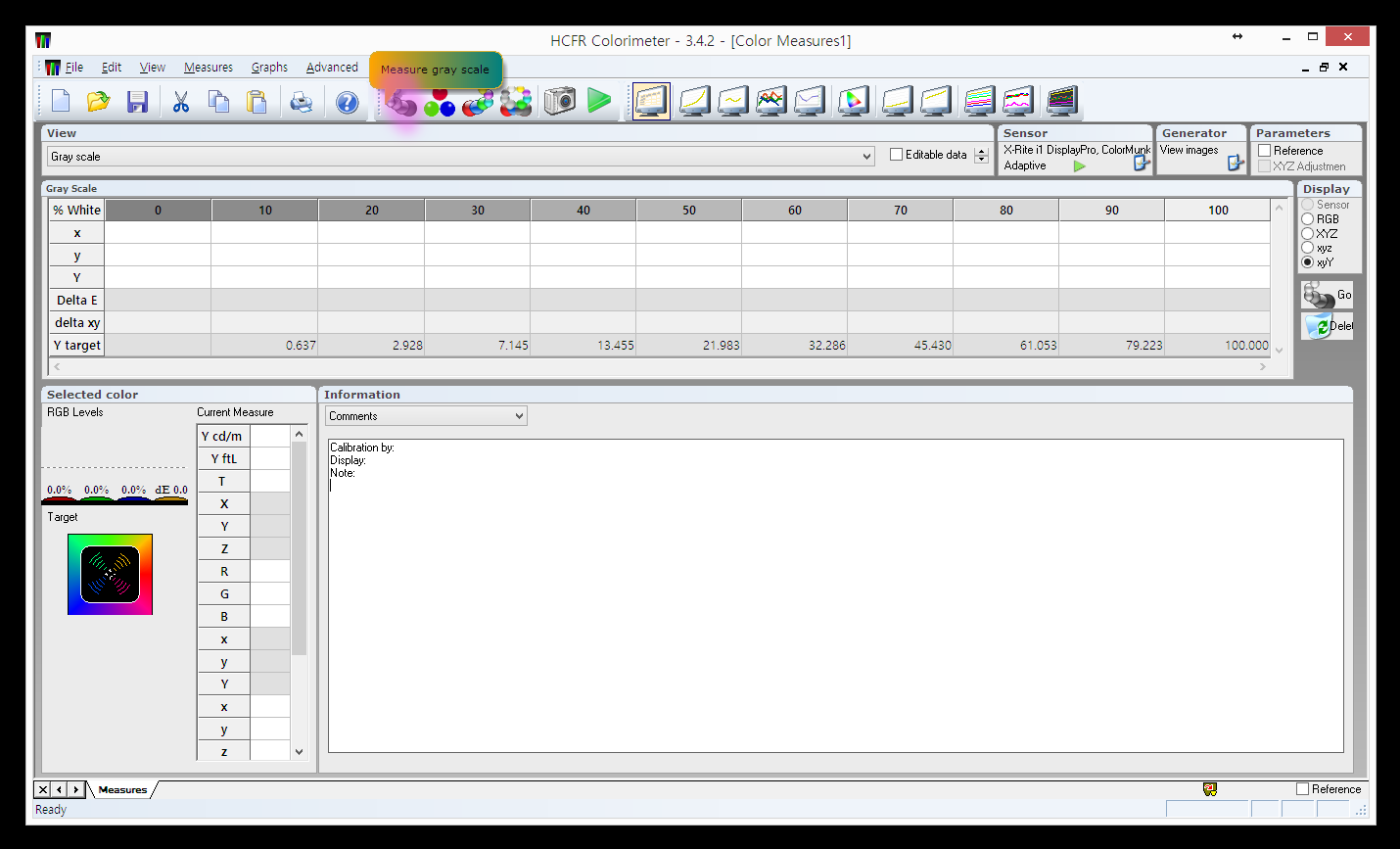
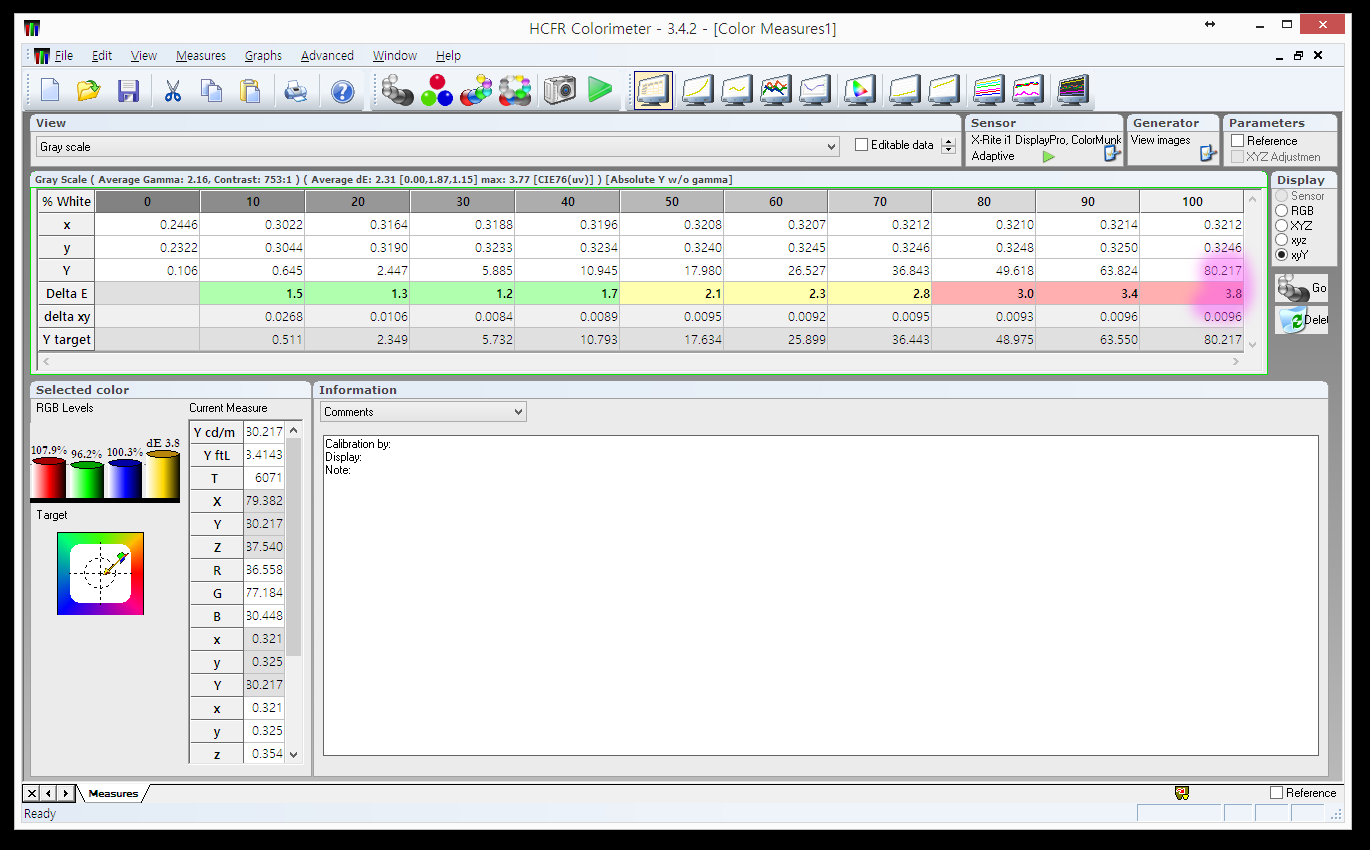
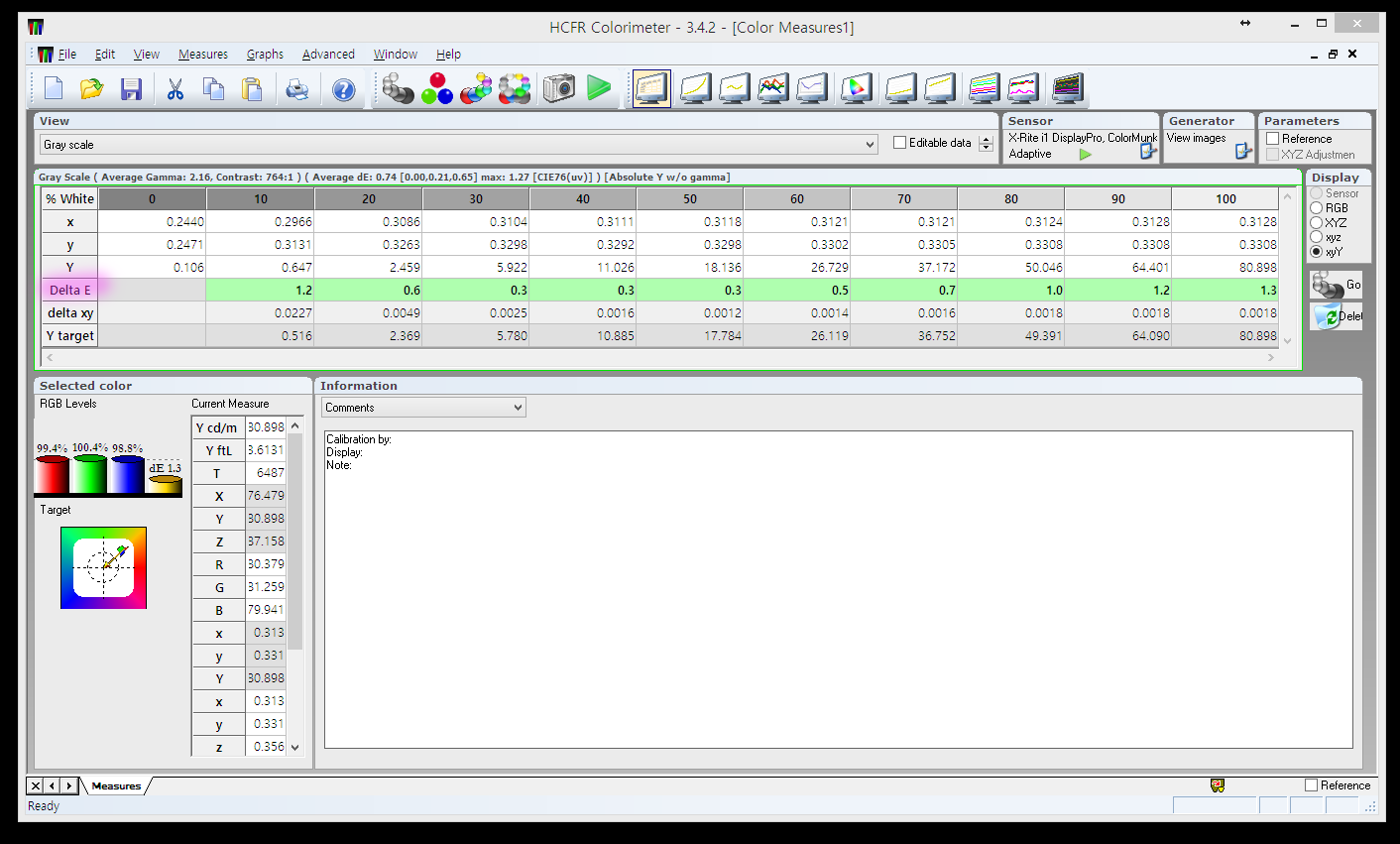
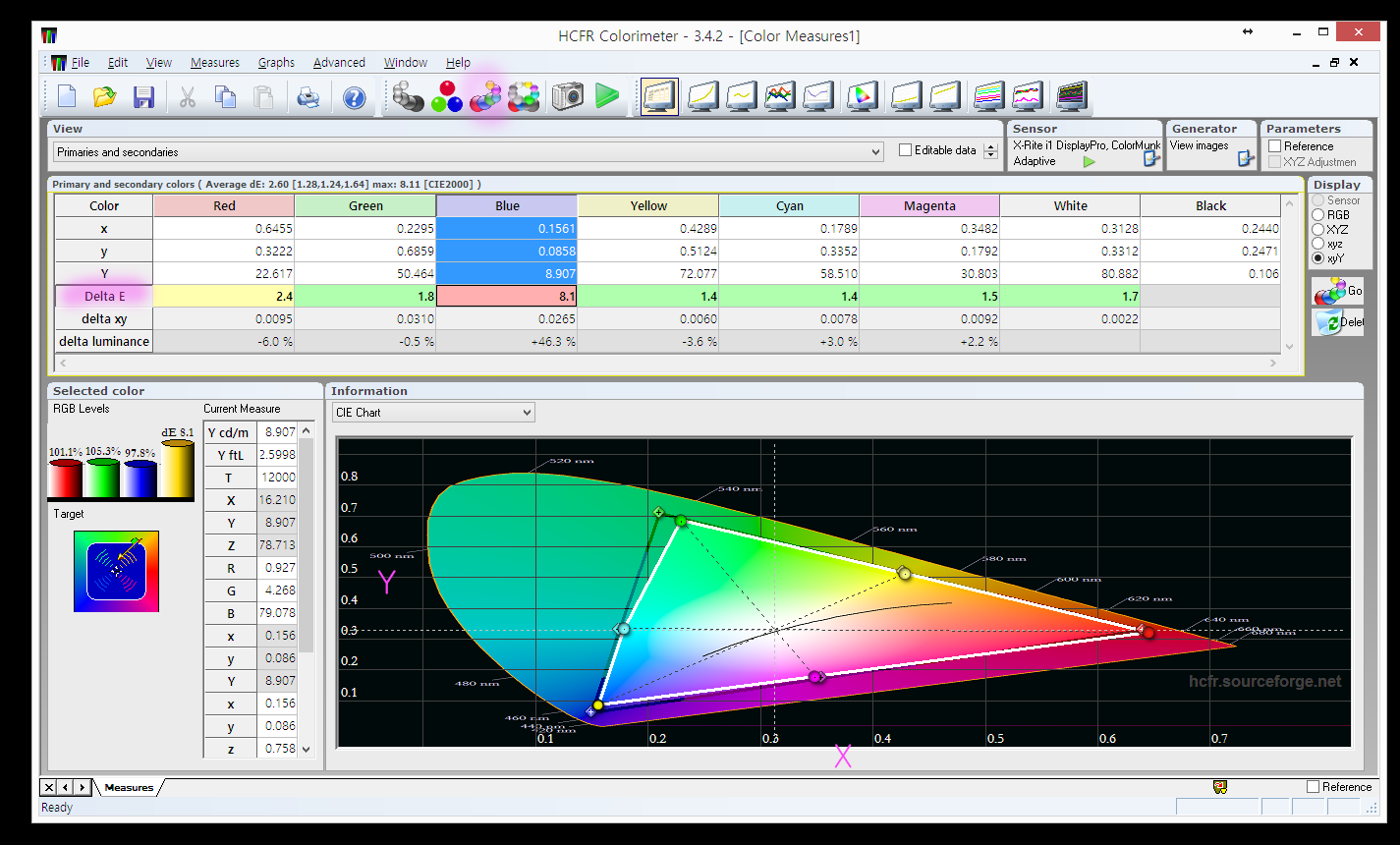
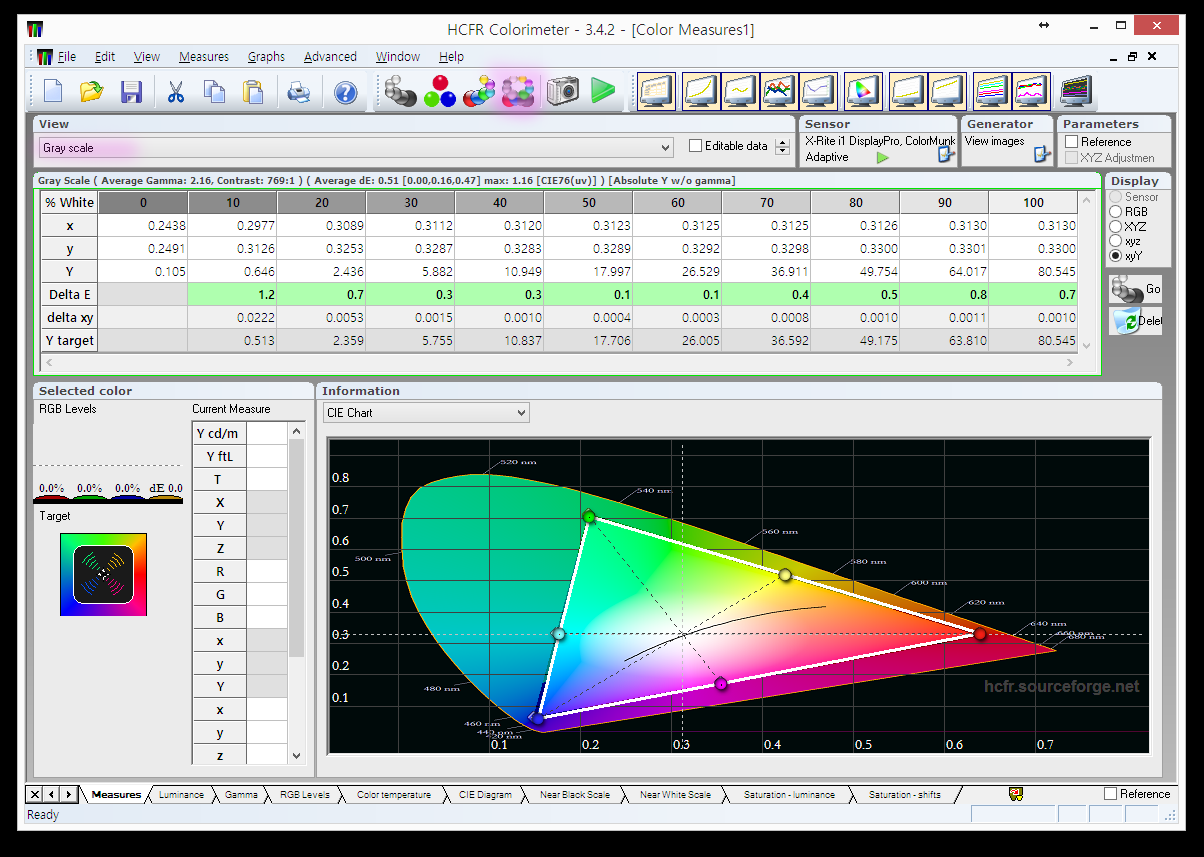
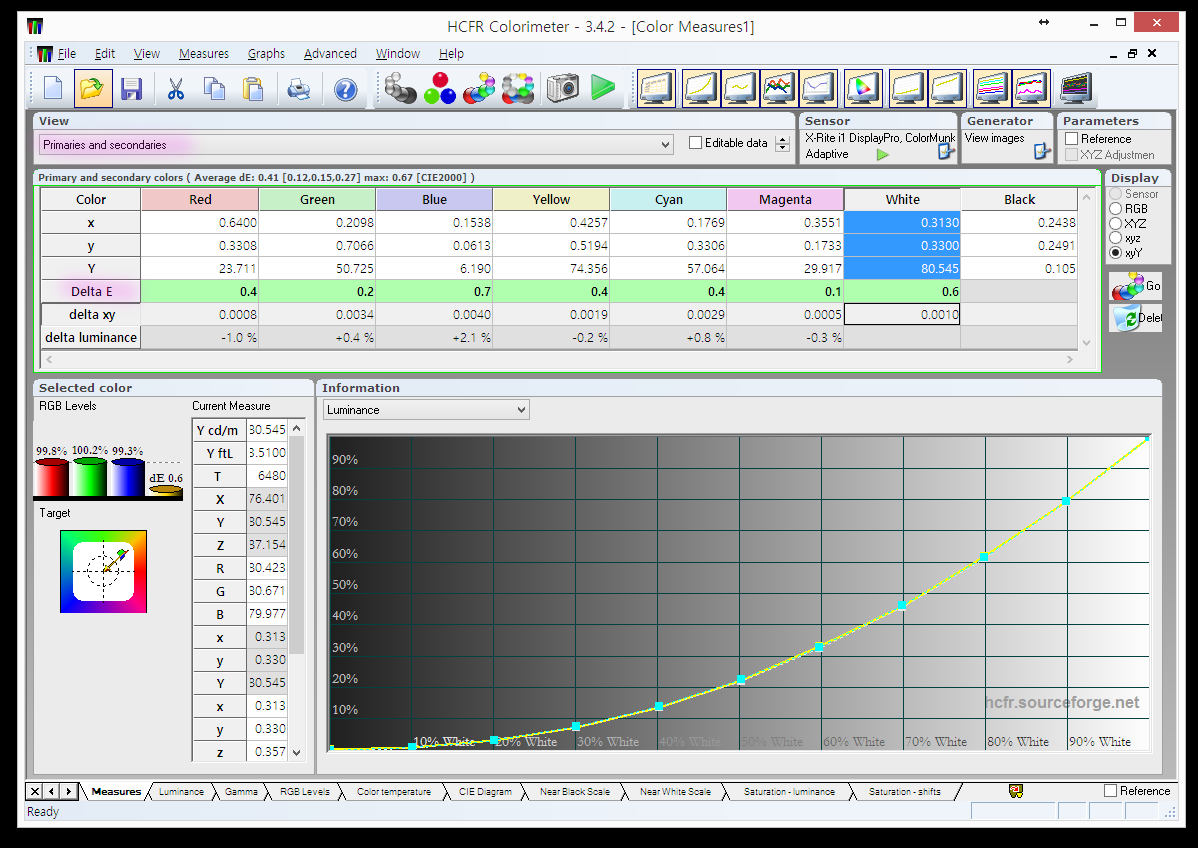
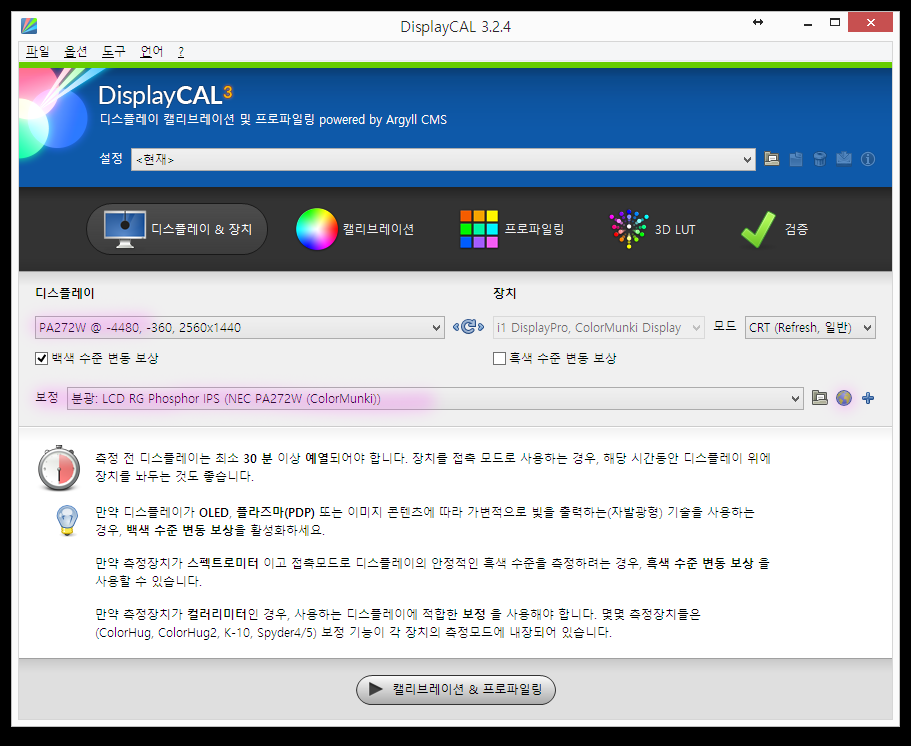
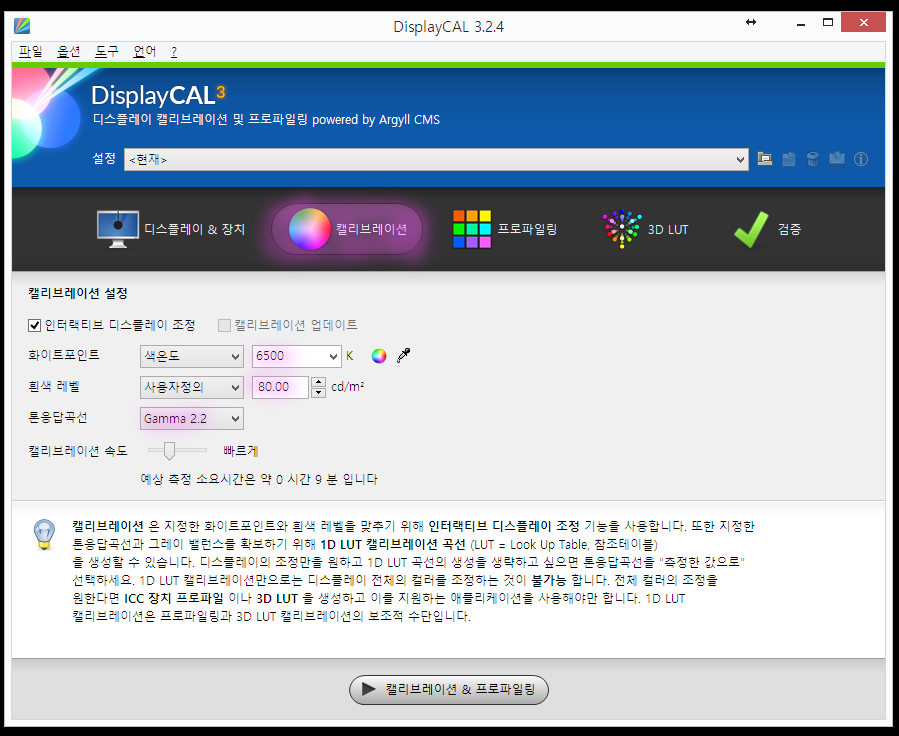
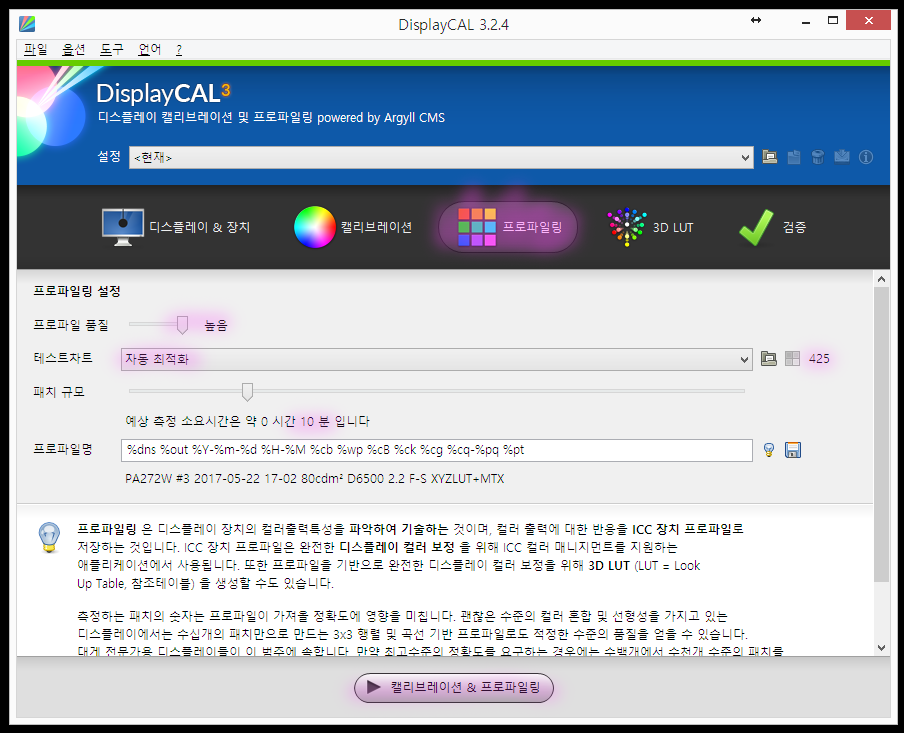
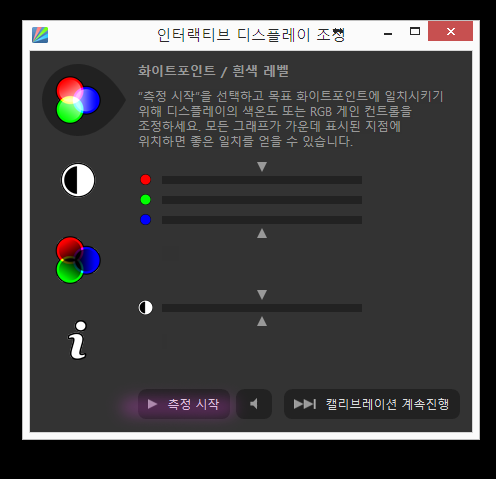
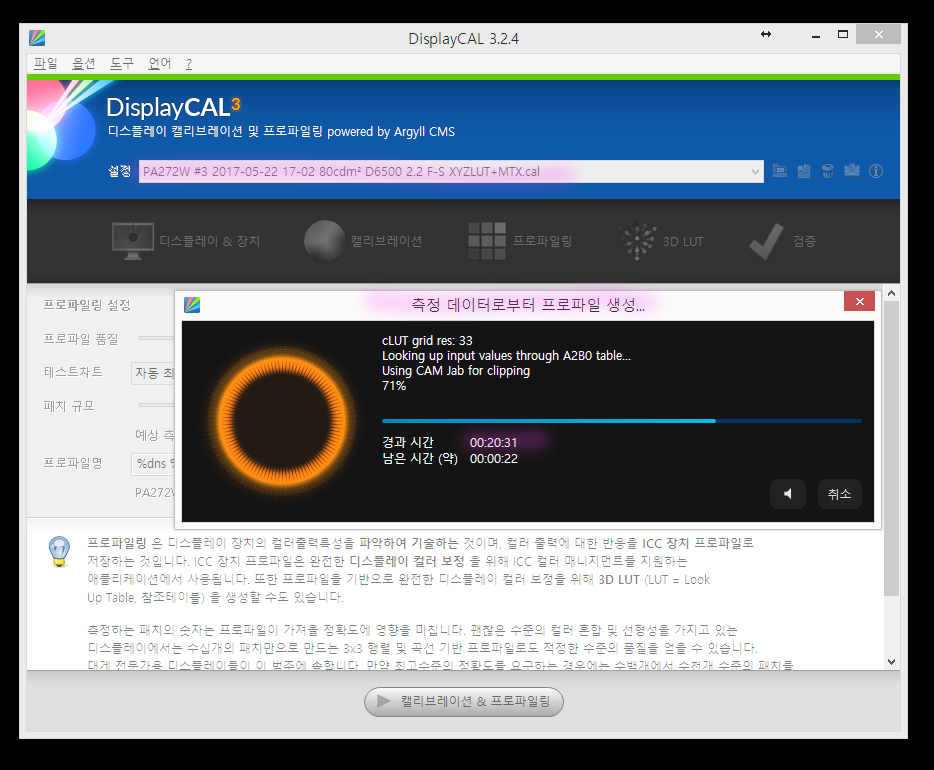
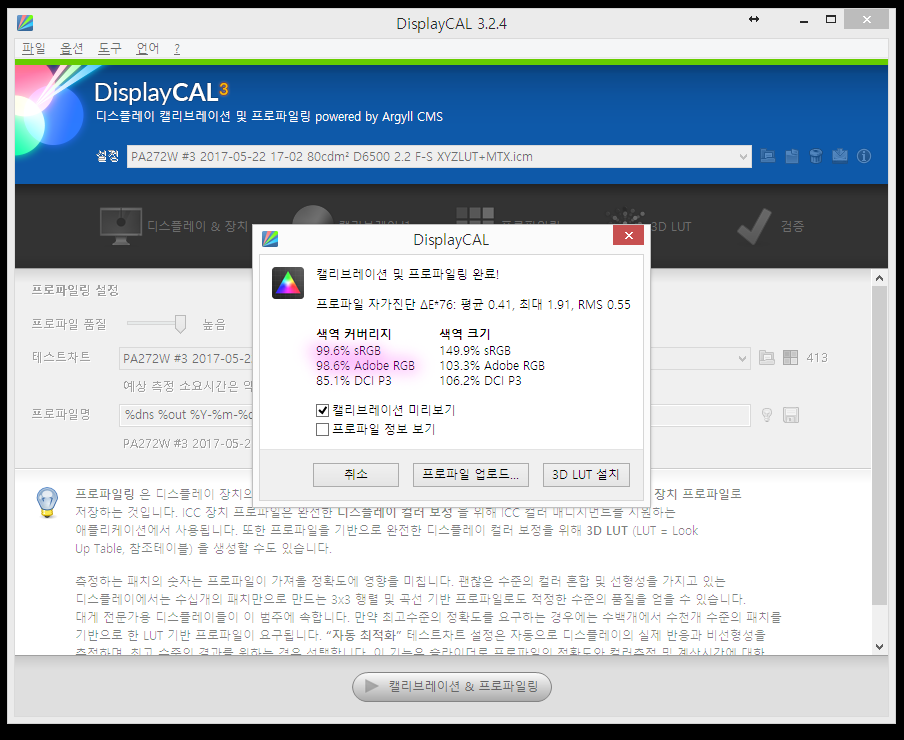
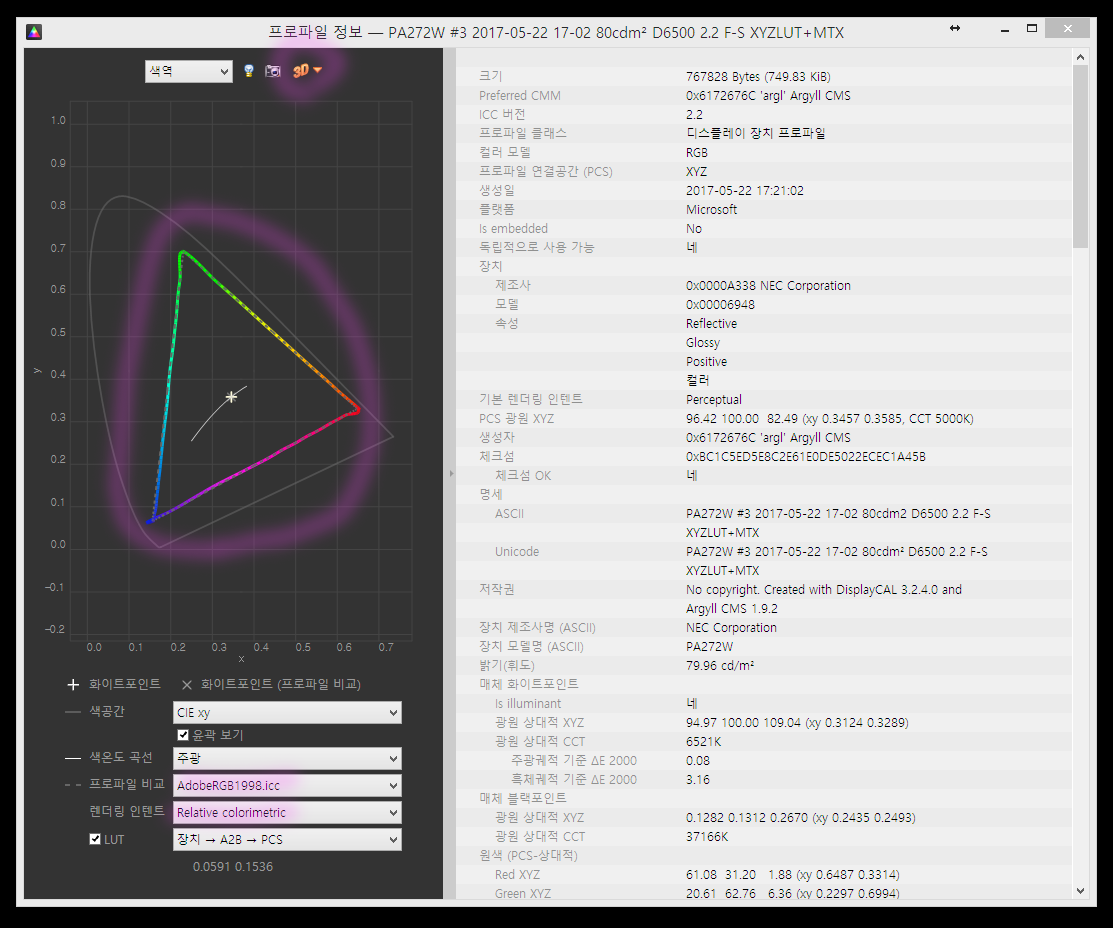
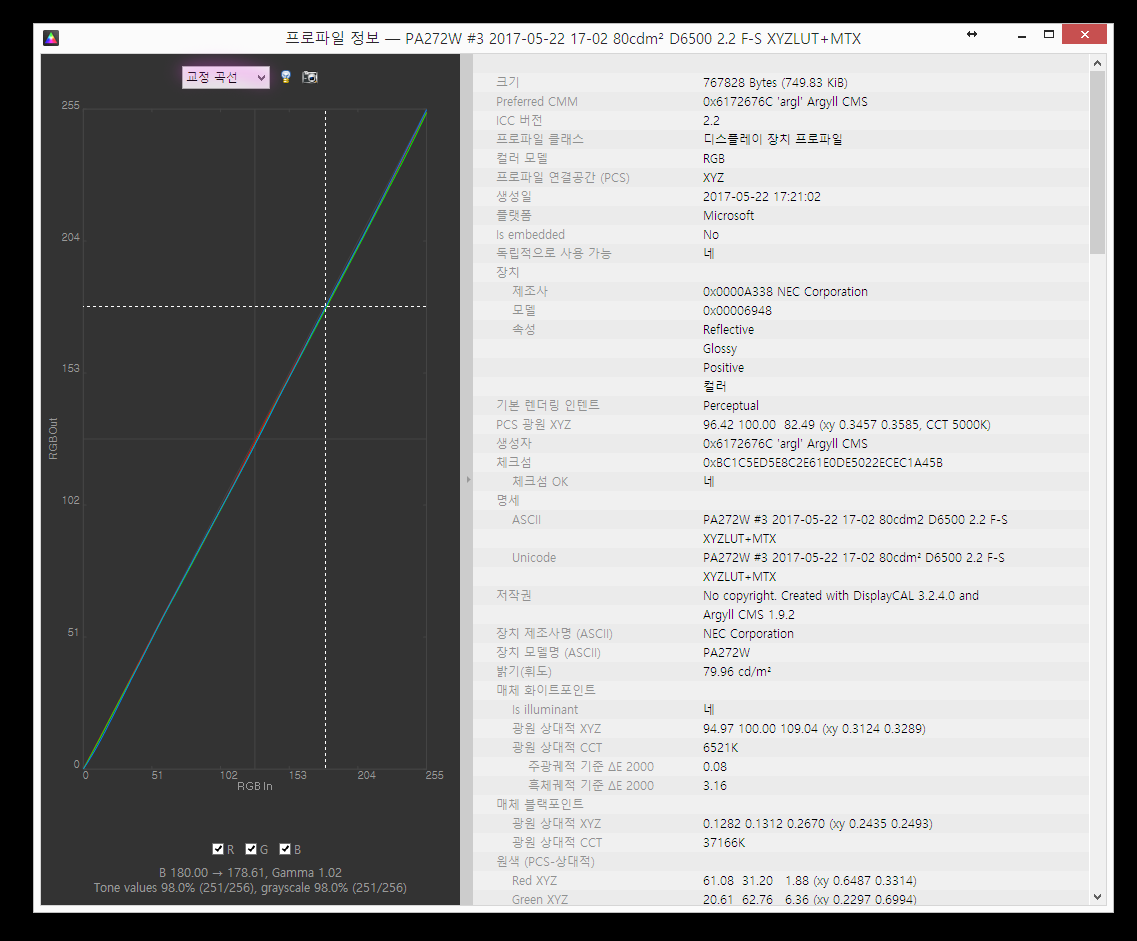
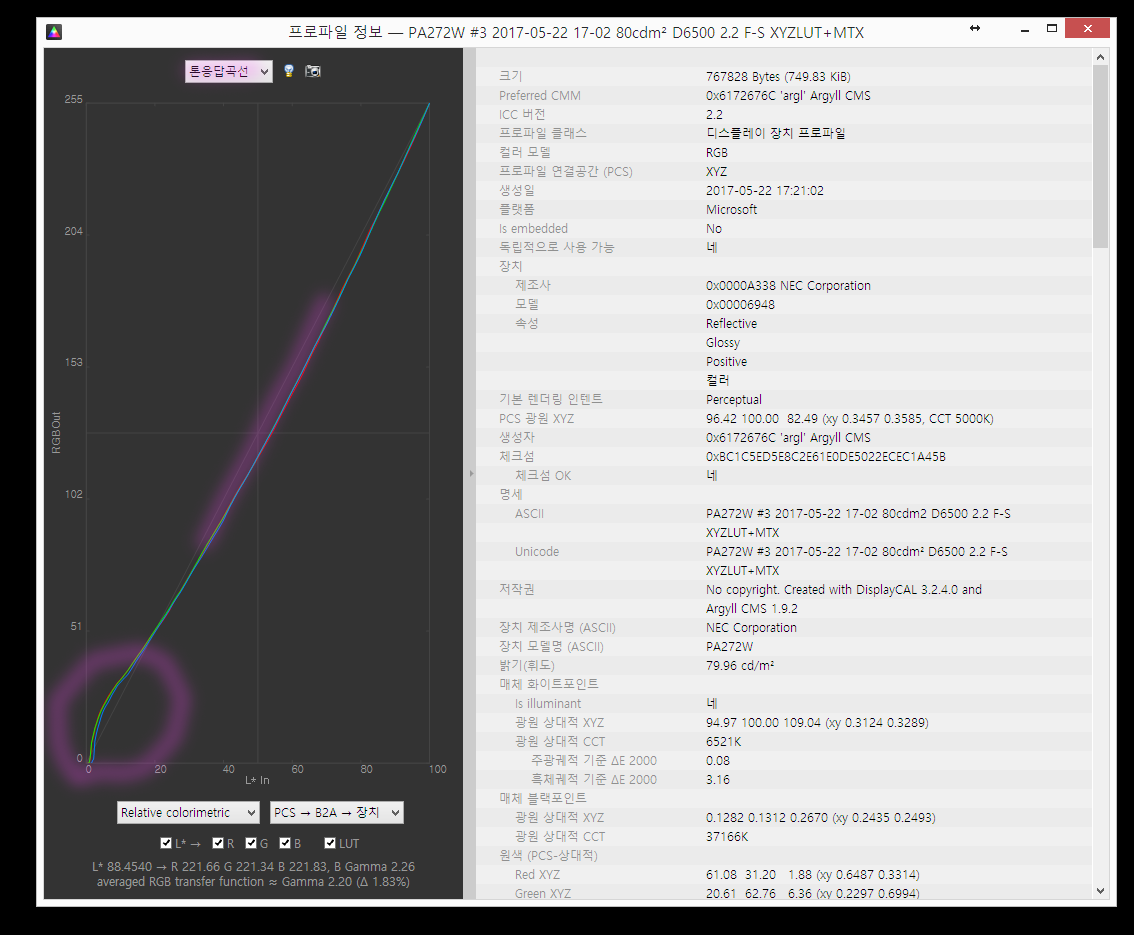
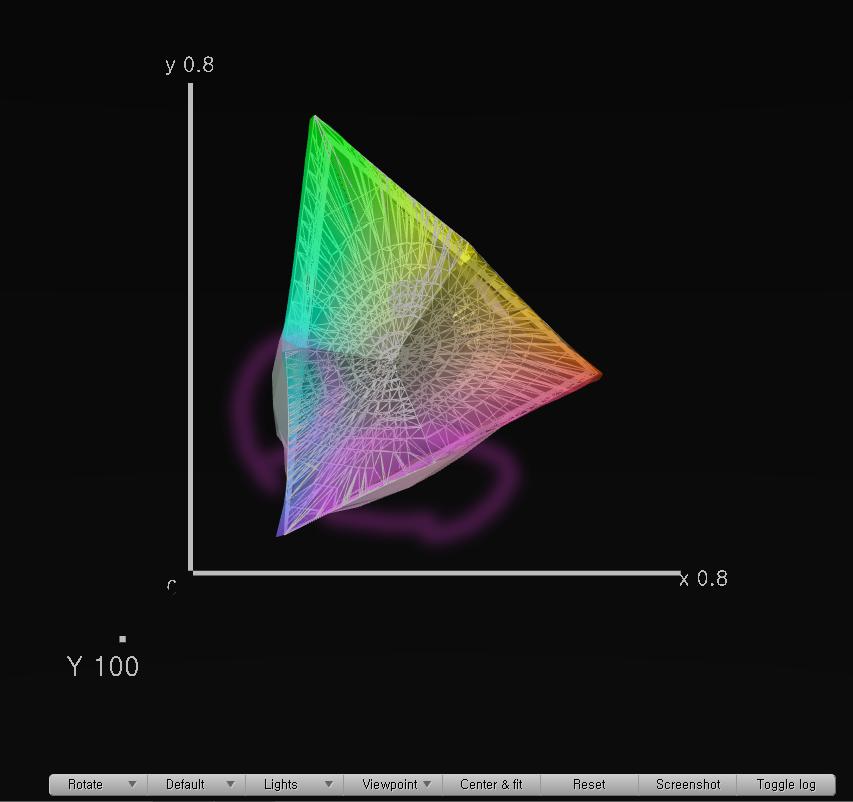
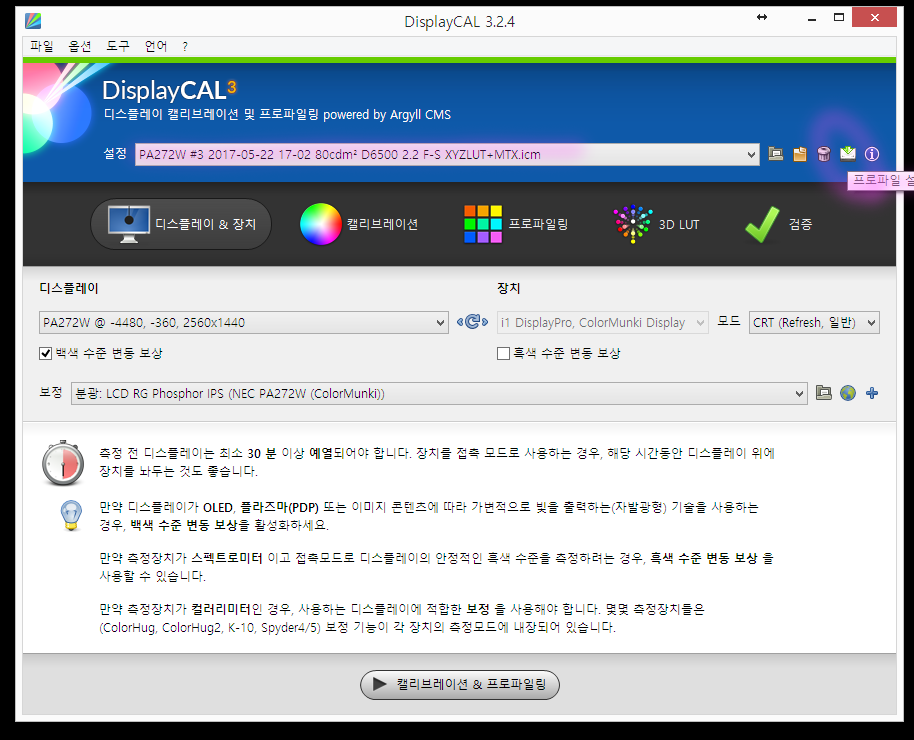
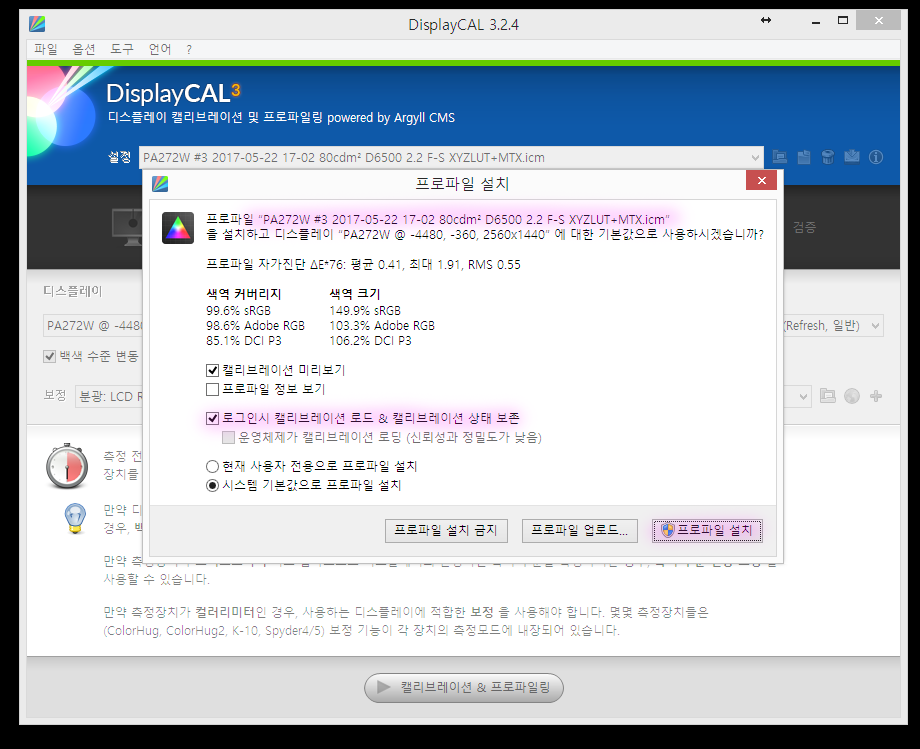
 덧글 10 접기
덧글 10 접기
 Thru the Lens
[케레인]프로그램 설치후에 프로그램과 운영체제 상의 문제인지, 센서 드라이버의 문제인지 혹은 hcfr 프로그램의 타이밍이 너무 짧은지 변수가 너무 많네요.
2017-05-25 06:54
Thru the Lens
[케레인]프로그램 설치후에 프로그램과 운영체제 상의 문제인지, 센서 드라이버의 문제인지 혹은 hcfr 프로그램의 타이밍이 너무 짧은지 변수가 너무 많네요.
2017-05-25 06:54
 Thru the Lens
[케레인] 일반적인 캘리브레이션이라면 화이트포인트, 감마, 밝기를 맞춰주는 것으로 정의하는데 그것을 LUT 비트수가 충분히 많은 모니터라면 모니터에서 캘리브레이션을 처리하도록 해주는 것이 그래픽카드의 출력을 변경해주는 것보다 조금 더 정확하지 않나 싶습니다. 소프트웨어적인 캘리브레이션 전에 개별적인 톤을 확인해보고 더 나아가서 개별적인 원색도 보정할 수 있는 것이 흥미롭습니다.
Thru the Lens
[케레인] 일반적인 캘리브레이션이라면 화이트포인트, 감마, 밝기를 맞춰주는 것으로 정의하는데 그것을 LUT 비트수가 충분히 많은 모니터라면 모니터에서 캘리브레이션을 처리하도록 해주는 것이 그래픽카드의 출력을 변경해주는 것보다 조금 더 정확하지 않나 싶습니다. 소프트웨어적인 캘리브레이션 전에 개별적인 톤을 확인해보고 더 나아가서 개별적인 원색도 보정할 수 있는 것이 흥미롭습니다. Thru the Lens
[모꾸진]네, 일반적인 센서는 데이터 컬러의 spyder 시리즈와 x-rite의 i1 혹은 colormunki 시리즈가 있는데 스파이더는 사용해보지 않아서 잘 모르겠고, x-rite 제품들을 꾸준히 사용해 왔습니다. Colormunki display나 i1 display pro 정도면 일반적인 상황엔 충분할 것 같습니다.
2018-04-10 14:02
Thru the Lens
[모꾸진]네, 일반적인 센서는 데이터 컬러의 spyder 시리즈와 x-rite의 i1 혹은 colormunki 시리즈가 있는데 스파이더는 사용해보지 않아서 잘 모르겠고, x-rite 제품들을 꾸준히 사용해 왔습니다. Colormunki display나 i1 display pro 정도면 일반적인 상황엔 충분할 것 같습니다.
2018-04-10 14:02
 Lov_Flow
안녕하세요. 올리신 글보고 덧글하나 올려 봅니다.
Lov_Flow
안녕하세요. 올리신 글보고 덧글하나 올려 봅니다. Thru the Lens
[Lov_Flow]안녕하세요, 색이 뒤틀어진다는 것이 최대로 밝은 흰색의 표현이 소프트웨어 캘리브레이션 이후에 뒤틀린다는 것인지 아니면 주변광이 어두운 상태에서 밝은 흰색은 문제가 없는데 중간 톤의 색이 제대로 표현이 되지 않는 것인지 몇가지 경우가 있어서 어떤 것인지 궁금합니다.
Thru the Lens
[Lov_Flow]안녕하세요, 색이 뒤틀어진다는 것이 최대로 밝은 흰색의 표현이 소프트웨어 캘리브레이션 이후에 뒤틀린다는 것인지 아니면 주변광이 어두운 상태에서 밝은 흰색은 문제가 없는데 중간 톤의 색이 제대로 표현이 되지 않는 것인지 몇가지 경우가 있어서 어떤 것인지 궁금합니다. prologuelike
안녕하세요! 모니터 캘리브레이션에 대해 검색하다가 오게됬는데요. 궁금한 부분은 DisplayCAL -> HCFR --> DisplayCAL 순으로 다시 돌아오는데 바로 HCFR --> DisplayCAL으로 하지 않으시는 이유가 있을까요? 처음 DisplayCAL에서 6500k를 맞추고 HCFR에서 RGB값을 건들면 다시 틀어지는게 아닌가 해서 여쭤봅니다! 제가 사용하는 모니터는 작성자님과 다르게 ㅠ RGB 좌표가 아닌 그냥 RGB값만 조정이 가능합니다 ㅠ 이 경우는 어떠한 순으로 하는게 좋을지도 잘 모르겠어서 도움을 청합니다... ㅠ
2022-11-18 15:04
prologuelike
안녕하세요! 모니터 캘리브레이션에 대해 검색하다가 오게됬는데요. 궁금한 부분은 DisplayCAL -> HCFR --> DisplayCAL 순으로 다시 돌아오는데 바로 HCFR --> DisplayCAL으로 하지 않으시는 이유가 있을까요? 처음 DisplayCAL에서 6500k를 맞추고 HCFR에서 RGB값을 건들면 다시 틀어지는게 아닌가 해서 여쭤봅니다! 제가 사용하는 모니터는 작성자님과 다르게 ㅠ RGB 좌표가 아닌 그냥 RGB값만 조정이 가능합니다 ㅠ 이 경우는 어떠한 순으로 하는게 좋을지도 잘 모르겠어서 도움을 청합니다... ㅠ
2022-11-18 15:04

회원정보
아이디 : kcw767***
닉네임 : 케레인
포인트 : 50026 점
레 벨 : 최우수회원(레벨 : 6)
가입일 : 2015-05-17 13:07
포토앨범보기 쪽지보내기