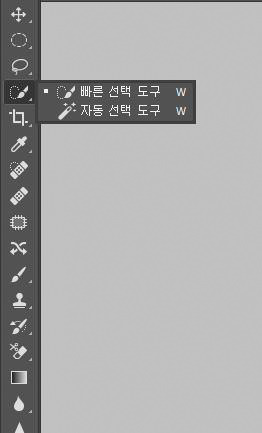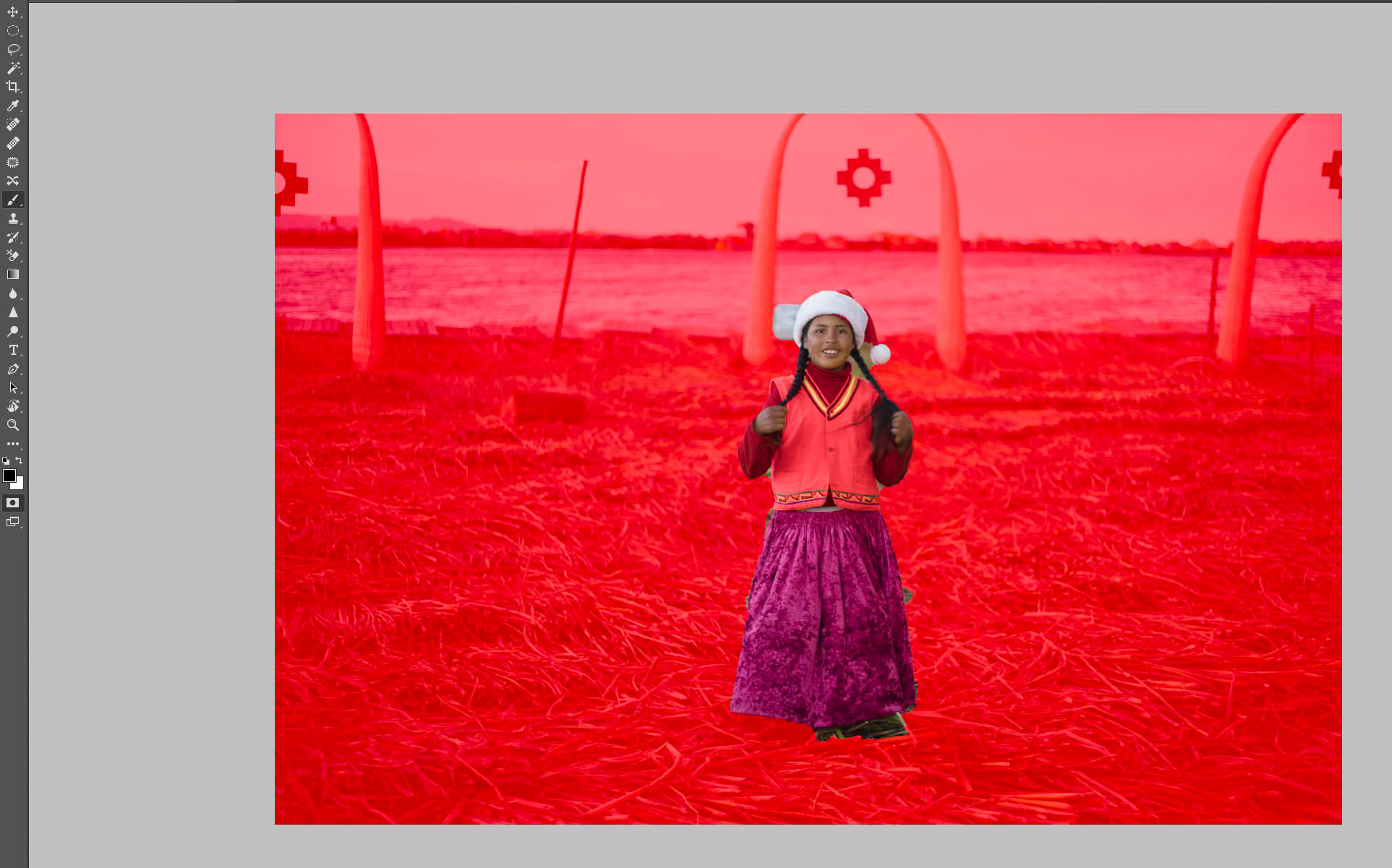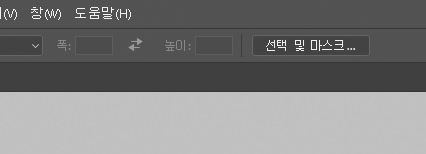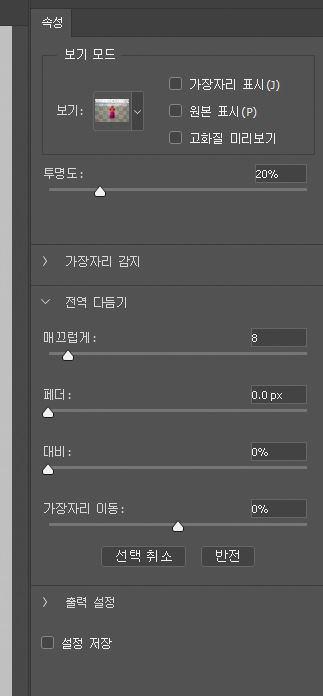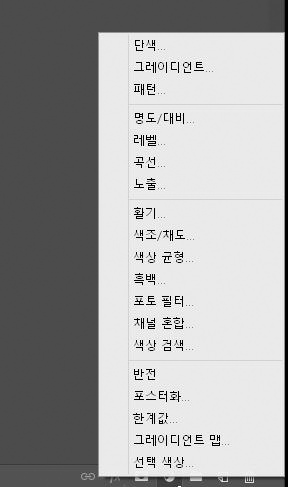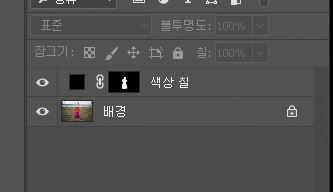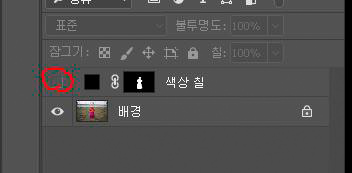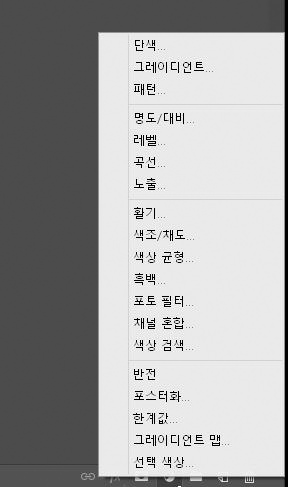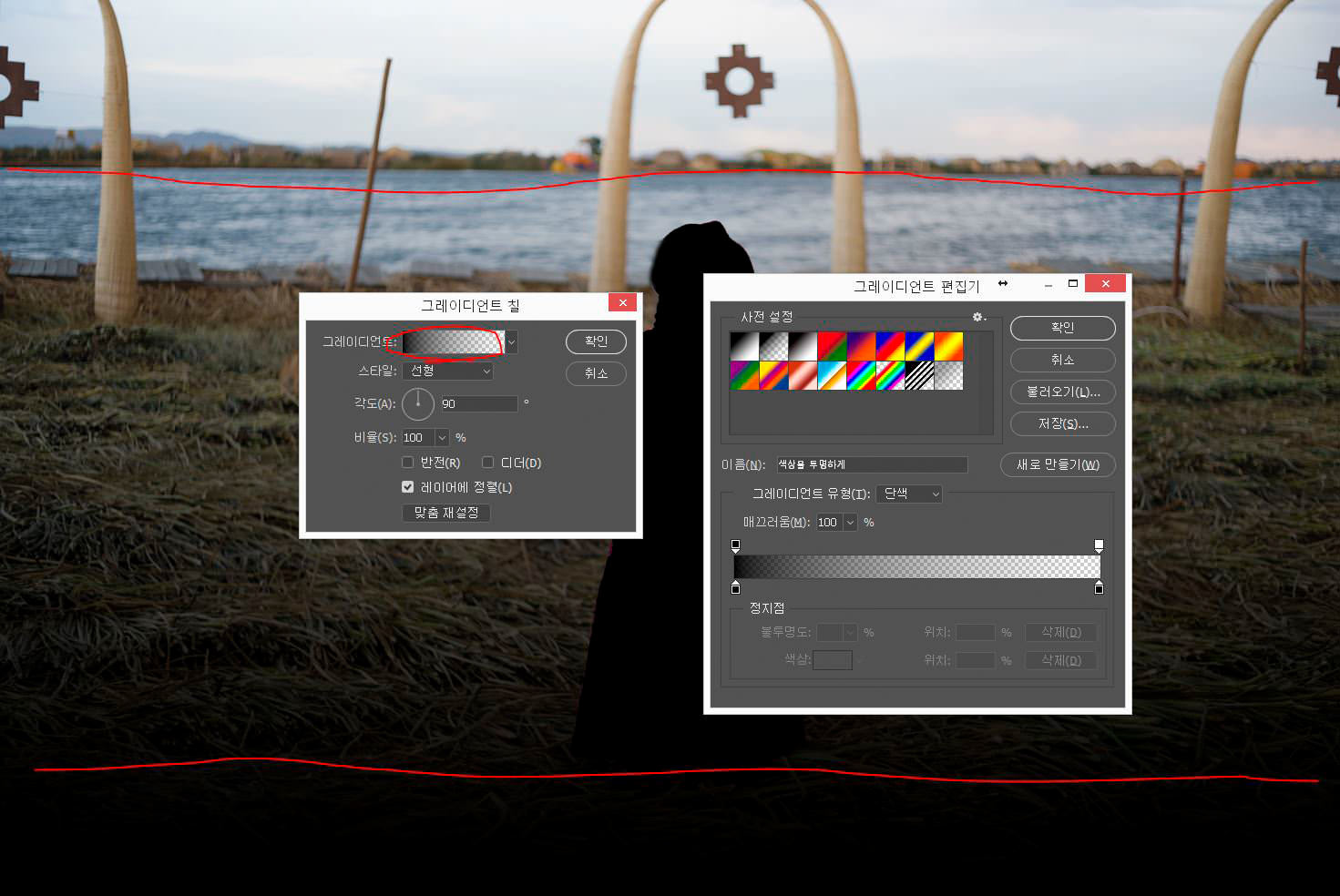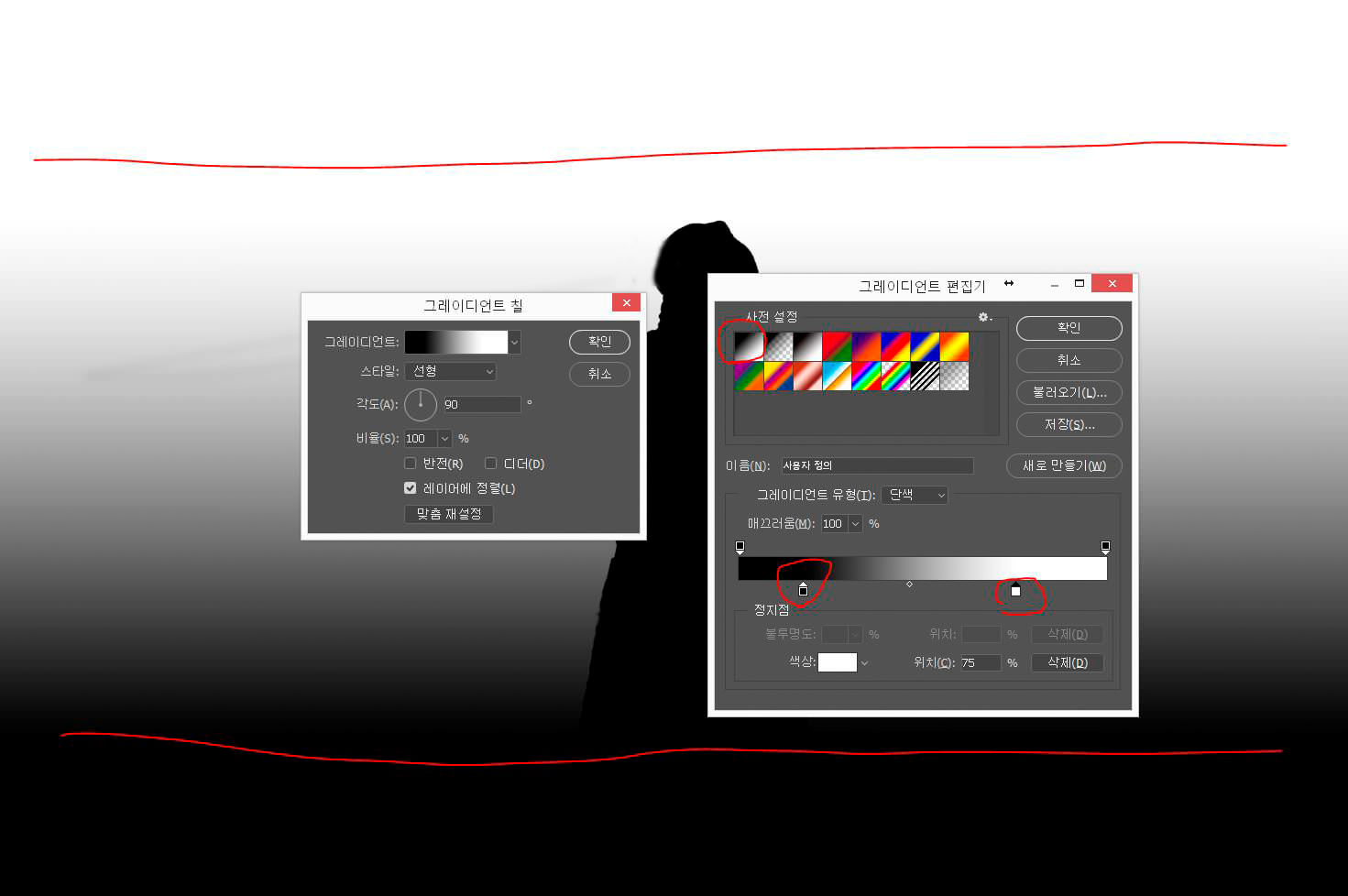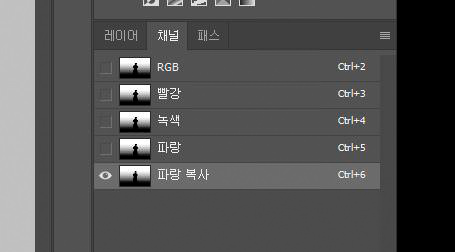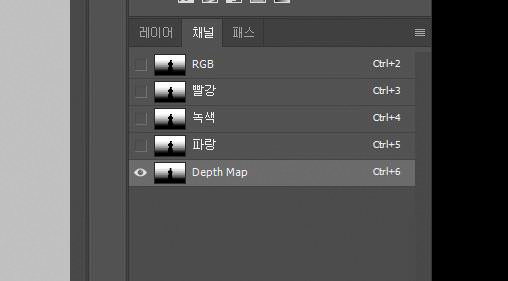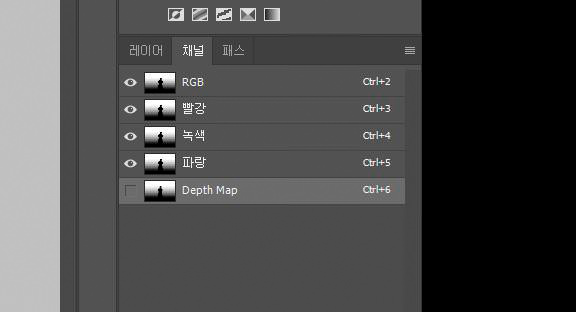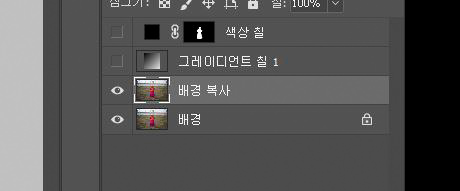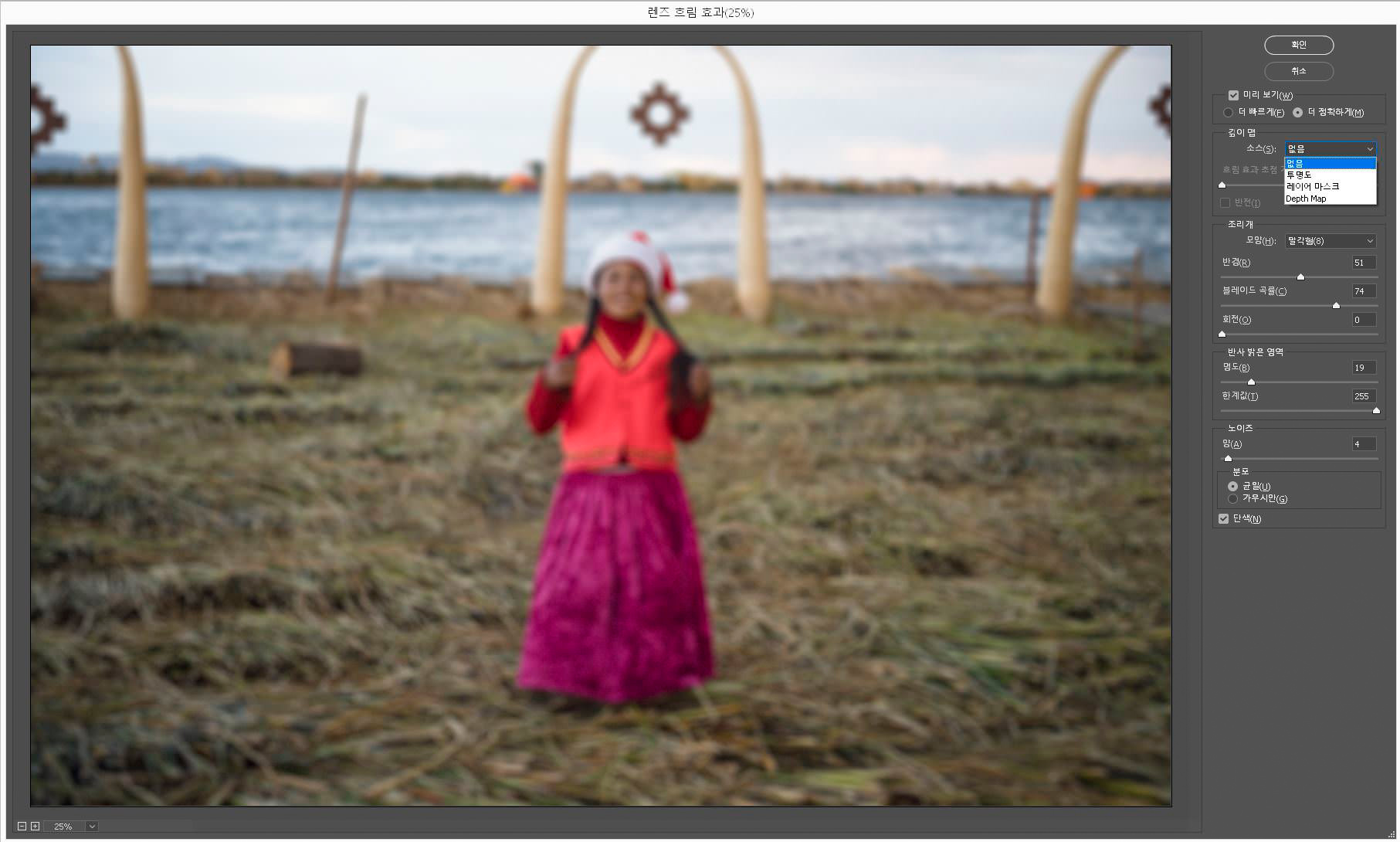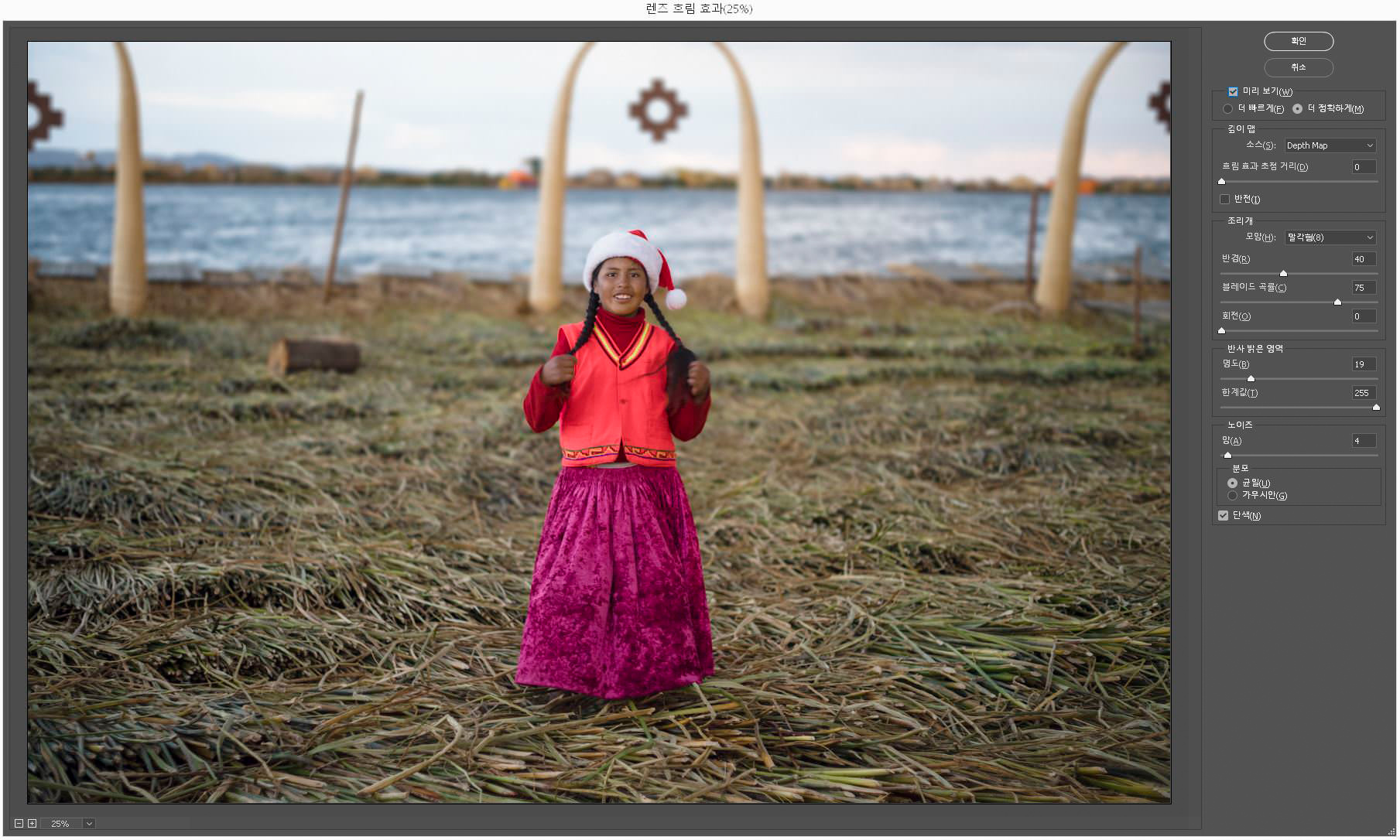전에 썼던 강좌에선 초점이 맞은 부분을 선명하게 하는 내용이 있었는데
링크: www.popco.net/zboard/view.p...
이번엔 초점이 맞지 않아 흐린 부분에 대해 다뤄볼까 합니다.
DSLR 혹은 미러리스 카메라 중에서도 풀프레임을 사용하게 되는 이유가 소위 아웃포커싱이라고 불리는 배경흐림을 사진에 나타나게끔 하려는 것 때문인데
줌렌즈 보다는 단렌즈, 단렌즈 중에서도 구경이 크고 조리개가 더 넓게 열리는 렌즈가 더욱 부드러운 배경처리를 보여줍니다. (피사체가 동일 거리에 있는 경우)
부드러운 배경에 비례해서 늘어나는 착란원의 사이즈와는 다르게 렌즈들 대부분은 조리개를 어느정도 조일수록 전체적으로 선명해지고
배경도 정갈하게 정리되는 모습을 보이는데, 조리개 최대 개방으로 사용하다가 핀이 튀는 경우나 얕은 심도로 인해 초점이 맞지 않은 경우도 있고
수차의 과보정으로 배경이 딱딱해지거나 이중상/어지러움이 생기는 일부 렌즈들을 떠올려보면 아래 강좌가 조금이나마 도움이 되지 않을까 합니다. (배경에 생기는 어느정도의 색수차도 블러가 가능하겠네요...)
전에 올렸던 강좌들 보다는 포토샵을 많이 아실수록 더욱 빨리 익히실 수 있고, 적용하는데 더 수월하지 않을까 합니다.
그래도 한~두장 꼭 필요하다고 생각하는 사진에 적용해보시면 그리 나쁘지 않은 결과로 보답하지 않을까 합니다.
우선 예제 사진을 하나 불러와 봅니다.
NIKON D750 | Aperture Priority | 50.00mm | ISO-1400 | F2.0 | 1/125s | +0.33 EV | Multi-Segment | Auto WB | 2015-12-28 18:12:05
페루 우로스 섬에서 만난 친구 Dina의 사진을 사용해 보겠습니다. (D750 + summicron-r 50mm e48 f/2 @ 최대 개방)
개방에서는 구면수차도 보이고, 중심부와 주변부의 초점 맞는 면도 균일하지 않고(상면만곡) 배경이 그리 정갈하게 흐려지는 편도 아닙니다.
왼쪽의 "빠른 선택 도구" (단축키 W)를 선택해서 배경흐림이 적용되지 않아야 할 피사체를 마우스로 드래그 해줍니다.
(아래 옵션인 "자동 선택 도구"와 Shift키(추가시) Alt키(제외시) 조합으로 비슷한 색을 가진 영역을 추가해도 무방합니다.)
대충 선택했더니 아래와 같이 정확히 선택되지 않은 영역도 있고 빼야할 부분도 몇군데 생겼습니다.
단축키 Q 혹은 왼쪽 툴바의 밑에서 두번째, 퀵마스크 버튼을 눌러 선택영역을 표시해 주면 아래와 같이 나옵니다.
단축키 B 혹은 브러시 버튼으로 브러시를 선택하는데, 전경색을 검정색으로 하고 브러시로 칠하면 선택 영역에 추가하겠다는 것이고
단축키 X로 전경색(현재 검정색)과 배경색(현재 흰색)을 바꾸어서 흰색 브러시로 칠하면 선택 영역에서 빼겠다는 뜻 입니다.
브러시로 정리했더니 아래와 같이 나왔습니다.
단축키 Q를 눌러서 퀵마스크 모드를 해제하면 선택 영역만 남게 됩니다.
위의 툴바에서 "선택 및 마스크"를 눌러 가장자리를 깔끔하게 정리해주면 좋습니다.
매끄럽게 항목을 살짝 조정해 주고 확인 버튼을 눌렀습니다.
다시 선택했던 영역이 보이네요.
그 선택 영역을 기반으로 오른쪽 아래 부분의 동그란 버튼을 눌러서 "단색" 레이어를 추가해 보겠습니다.
색은 검정색으로 하면 아래와 같이 선택했던 영역만 검게 변하게 됩니다.
오른쪽 하단에 색상 칠 레이어가 하나 생겼죠? 배경 흐림 효과를 적용할 때에 이 부분에는 적용하지 않겠다고 마스크를 만들어 두었습니다.
우선 색상 칠 레이어는 잠시 안보이도록 꺼 두겠습니다.
다시 우하단의 동그란 버튼을 눌러 이번에는 위에서 두번째에 있는 그레이디언트 레이어를 만들어 보겠습니다.
그레이디언트 창이 뜨면 대충 어느 지점은 선명해야하고 어느 지점은 흐려져야 하는지 기억해 두어야 합니다.
여기서는 치마 밑부분 선을 선명한 곳, 지평선 끝을 부드럽게 처리할 곳으로 생각해 두었습니다.
그레이디언트가 보이는 곳을 누르면 다양한 패턴이 있는데 그중에 첫번째인 검정/흰색을 골라보겠습니다.
그러면 전체적으로 그레이디언트가 적용되는데 선명해야할 부분은 검정색으로 마스크하고 부드러워야 할 부분은 가리지 않도록
동그라미 친 슬라이더를 움직여주시면 됩니다. 원래 처음 그레이디언트 보다 검정 부분은 조금 올라갔고 흰부분은 조금 내려왔습니다.
확인 버튼을 누르면 아래와 같이 나오게 됩니다.
후에 오른쪽 하단 채널 탭을 클릭해서 빨강 녹색 파랑중 하나의 레이어를 클릭하고 아래 보이는 레이어 복사 버튼으로 드래그해서 복사해 줍니다.
이 레이어는 후에 Depth Map으로 사용하는 레이어인데 배경흐림을 적용했을떄에 얼마만큼 적용하는지 판단하는 기준이 됩니다.
(CG의 경우 이 Depth Map을 항상 사용하는데 물리 효과를 잘 적용하면 현실과 꽤나 비슷한 결과물을 얻을 수 있습니다.)
Depth Map 레이어는 잠시 꺼두고, RGB 레이어를 다시 켠 뒤 원본 사진으로 돌아오겠습니다.
레이어 탭을 눌러줍니다.
배경 레이어를 선택하고 Ctrl+J로 레이어를 하나 복사해 배경 흐림을 적용해 보겠습니다.
복사된 레이어를 선택하고 필터 - 흐림 효과(Blur) - 렌즈 흐림 효과(Lens Blur)를 누르면 아래와 같은 창이 열립니다.
깊이 맵 - 소스 항목에서 아까 만들어 두었던 Depth Map을 지정하고 반경란의 수치로 얼마만큼 배경 흐림을 적용할지 선택해 주시면 됩니다.
조리개를 더 원형으로 에뮬레이션 하고 싶으시다면 블레이드 곡률을 높여 주시고,
반사 밝은 영역은 한계값보다 밝은 부분을 빛망울로 만들어주는 것이고, 노이즈는 배경이 너무 부드러우면 넣어주시면 됩니다.
아예 날아간 것 같은 배경을 원하시면 반경 값과 블레이드 곡률을 더 올려주시면 됩니다.
다 하셨으면 확인을 눌러서 다시 원래 사진으로 돌아오는데
원래 배경 레이어와 비교해서 배경흐림이 적용된 레이어의 불투명도/칠 값을 적당히 적용해 주시면 됩니다.
첫번째 사진은 배경흐림 적용이 안 된 사진이고, 두번째는 조금 넣은 사진입니다.
NIKON D750 | Aperture Priority | 50.00mm | ISO-1400 | F2.0 | 1/125s | +0.33 EV | Multi-Segment | Auto WB | 2015-12-28 18:12:05
NIKON D750 | Aperture Priority | 50.00mm | ISO-1400 | F2.0 | 1/125s | +0.33 EV | Multi-Segment | Auto WB | 2015-12-28 18:12:05
이상으로 조리개를 조여서 배경이 선명하게 나와도, 혹은 렌즈 특성상 배경 흐림이 딱딱해도
훨씬 부드러운 배경 흐림을 가져갈 수 있는 방법에 대해서 알아 보았습니다.
시대를 막론하고 꽤나 비싼 렌즈들도 조리개 개방시 배경 흐림에 잔존 수차가 있거나 혹은 사용시에 무게가 후덜덜한데
올드 렌즈거나 저렴한 렌즈라도 시간만 조금 있다면 조리개가 더 큰 렌즈처럼 부드러운 배경흐림을 만들 수 있습니다.