마이크로보드 R4K310C New - 사진가를 위한 adobeRGB, DCI-P3 광색역 전문가용 모니터
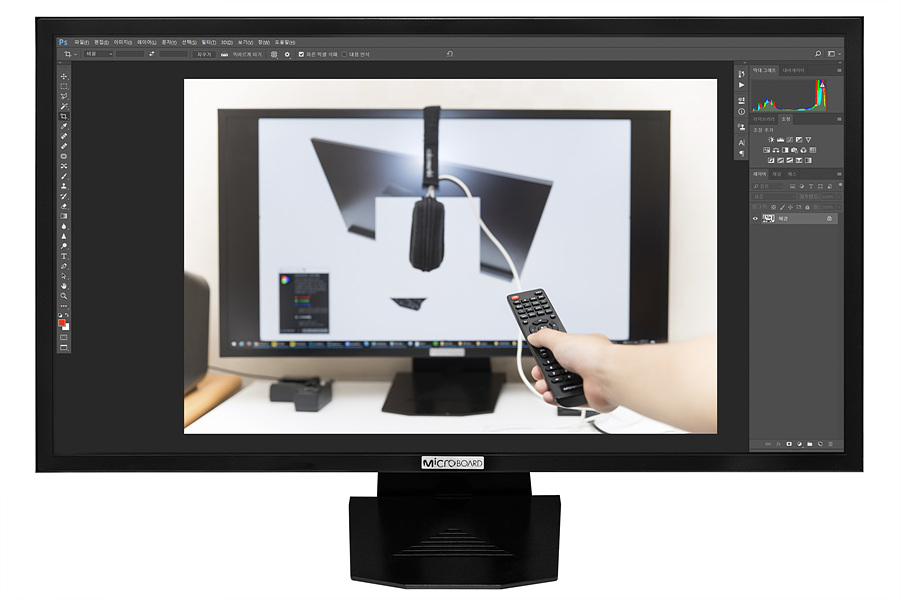
안녕하세요, 케레인입니다.
요즘 색체학에 대해 공부한다고 색공간과 색역, 감마교정 등에 대해서 알아보고 있는데요.
하지만 기존에 쓰던 모니터가 sRGB 표준색역 모니터라 adobeRGB나 DCI-P3와 같은 광색역을 쓸 수가 없어서 화끈하게 질렀습니다.^^
대구경북에 위치한 마이크로보드에 직접 방문하여 LG 4K 광색역 패널을 사용한 마이크로보드 R4K310C New를 구매했습니다.
덕분에 지갑이 아주 홀쭉해졌습니다. ㅠㅜ
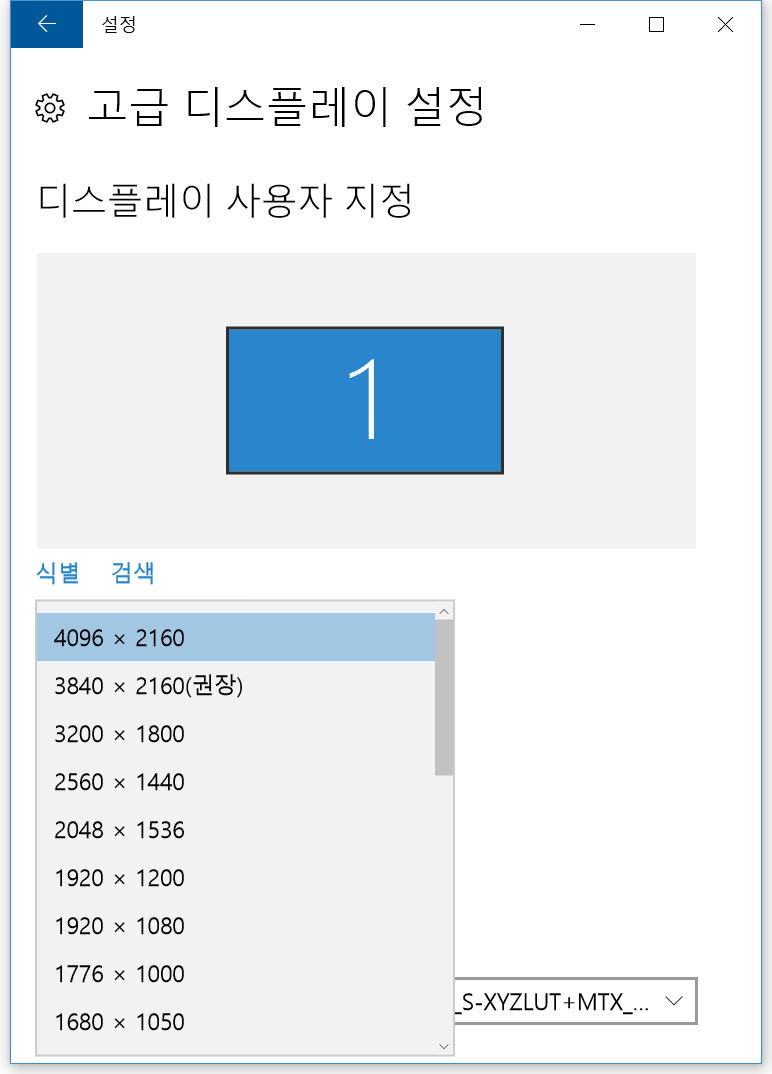
이 제품의 이름이 조금 부르기 어렵죠?
기억하기 쉽게 풀이를 해드리면, Real 4K 해상도를 가진 31인치 모니터입니다.
보통 4K라고 하면 4096*2160 해상도(17:9)와 3820*2160 해상도(16:9)를 같이 지칭하는데요.
NHK에서 개발하여 국제전기통신연합(ITU)에서 표준이 된 TV용 초고해상도, 4K UHD가 3820*2160이고,
디지털시네마표준(DCI)에서 필름 및 영화계현을 위해 개발한 DCI-4K가 4096*2160입니다.
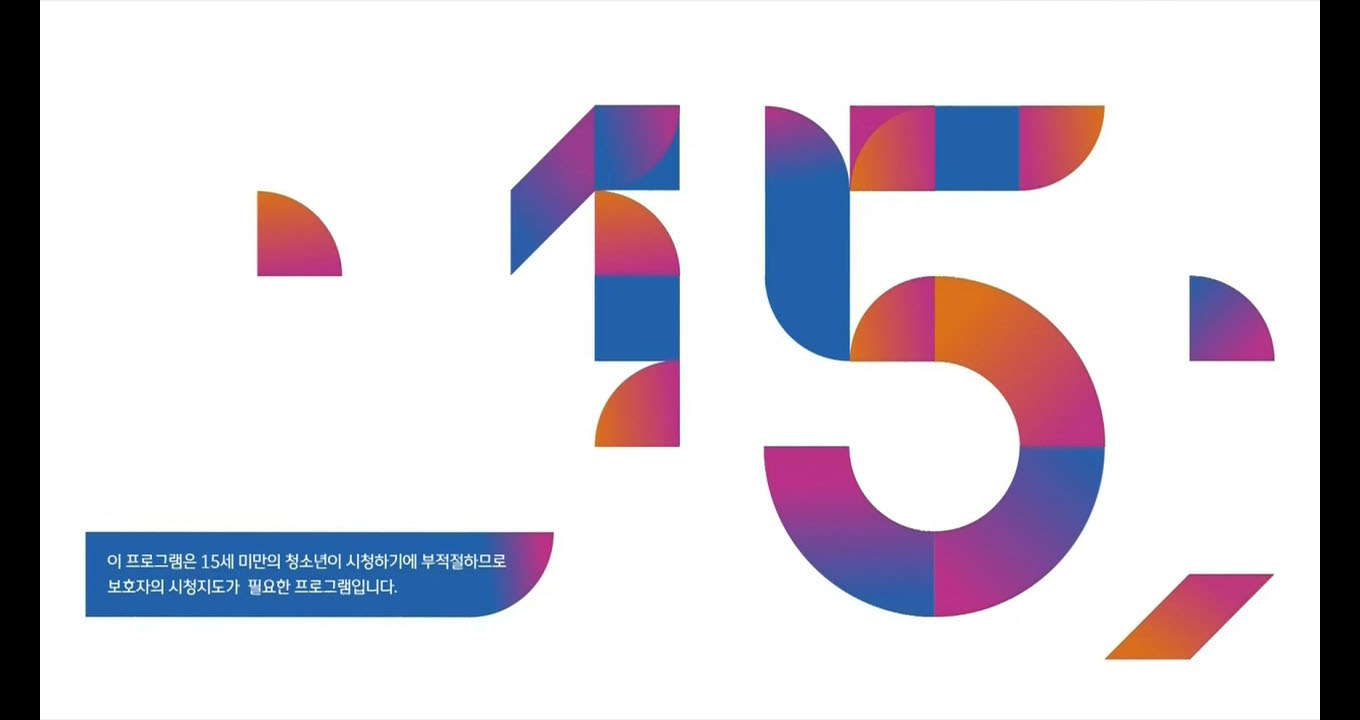
엄밀히 말하면 4K UHD와 DCI-4K는 다른 해상도이지만 편의상 둘 다 같이 혼용합니다.
다만 수직해상도는 같지만 수평해상도가 다르기에 DCI-4K는 17:9 비율로 4K UHD의 16:9와 비교하여 가로가 더 긴 형태입니다.
DCI-4K는 더 많은 해상도를 가지고 있어서 사진 영상 편집작업에는 유리하지만 일부 게임이나 TV 프로그램에서 좌우가 짤리는 레터박스가 생깁니다.
대신 21:9 영화를 볼 때는 세로 레터박스가 더 작아지는 장점도 있습니다.
16:9 게임 혹은 영상에서 레터박스가 불편하다면 OSD 설정에서 Real 4K가 아닌 UHD모드를 사용하면,
좌우를 늘려줘서 화면을 꽉 채울 수도 있습니다.

마이크로보드 R4K310C New의 구성품은 모니터, 스탠드, 리모컨, 전원어답터, 전원케이블, DP 케이블이 있습니다.
모니터와 스탠드는 분리가 되어 있기 떄문에 조립은 직접 하셔야 합니다.

이 제품의 가장 큰 특징은 리모컨인데요.
OSD 설정에서 밝기나 컬러를 변경할 때 모니터를 만질 필요 없이 리모컨으로 편리하게 조절할 수 있습니다.
특히 이런 전문가용 광색역 모니터는 캘리브레이션이 필수인데요.
캘리를 할 때 밝기, 색온도, RGB값을 수정할 때 리모컨으로 편리하게 바꿀 수 있어서 너무 좋습니다.

이 제품은 DP 1.2, HDMI 2.0, HDMI 1.4, 듀얼링크 DVI, Audio In / Out 단자를 지원합니다.
DP 1.2와 HDMI 2.0을 지원하기에 원활한 4K 60Hz를 지원하며 동봉된 DP케이블을 사용하면 됩니다.
여기서 잠깐~
DP 케이블과 HDMI 케이블에는 버전이 따로 없습니다.
시중에서 HDMI 1.4 케이블, HDMI 2.0 케이블처럼 따로 팔고 있는데 전부 상술입니다.
(다만 DP, HDMI 표준 기준에 미달한 제품을 구형버전으로 표기하여 파는 경우가 있어 주의가 필요합니다.)
자세한 내용은 예전에 작성한 글을 참고해주세요.^^
http://blog.naver.com/kcw767/220661634986

마이크로보드 R4K310C New는 벽걸이용 브라켓에 장착하기 쉽게 만들어져 있습니다. (R4K310C 베사홀 규격: 100*100mm)
베사 마운트에 별도로 장착할 필요 없이 벽걸이 브라켓에 올리셔 나사만 조으면 되도록 만들어져 있습니다.
하지만 스탠드에 장착하기에는 다소 불편합니다.
왼쪽 사진처럼 베사마운트가 아래쪽 방향으로 틸트가 되도록 되어 있어서 책상 위에 스탠드에 올려두고 사용하기에는 적합하지 않습니다.
그래서 베사마운트를 분리하여 반대로 장착해서 위로 틸트가 되도록 장착하였습니다.

베사마운트를 뒤집으면 스탠드의 엘리베이션에서 반대로 장착해야하는데, 그렇게 되면 나사가 아래에서 위로 올라갑니다.
모니터의 하중을 나사 2개가 지탱해야하는데 마이크로보드에 문의해보니 부러지거나 할 일은 없다고 하니 마음놓고 써도 될 거 같네요.
부러진다고 하면 어떻게하나 어쩌나 조마조마했어요. ㅋㅋ

마이크로보드 R4K310C New의 베사마운트와 엘리베이션 고정대를 반대로 꼽아서 장착하였습니다.
이렇게 장착하면 위로 틸트할 수가 있어서 책상 위에서 사용하기에 좀 더 편리합니다.
OSD 메뉴
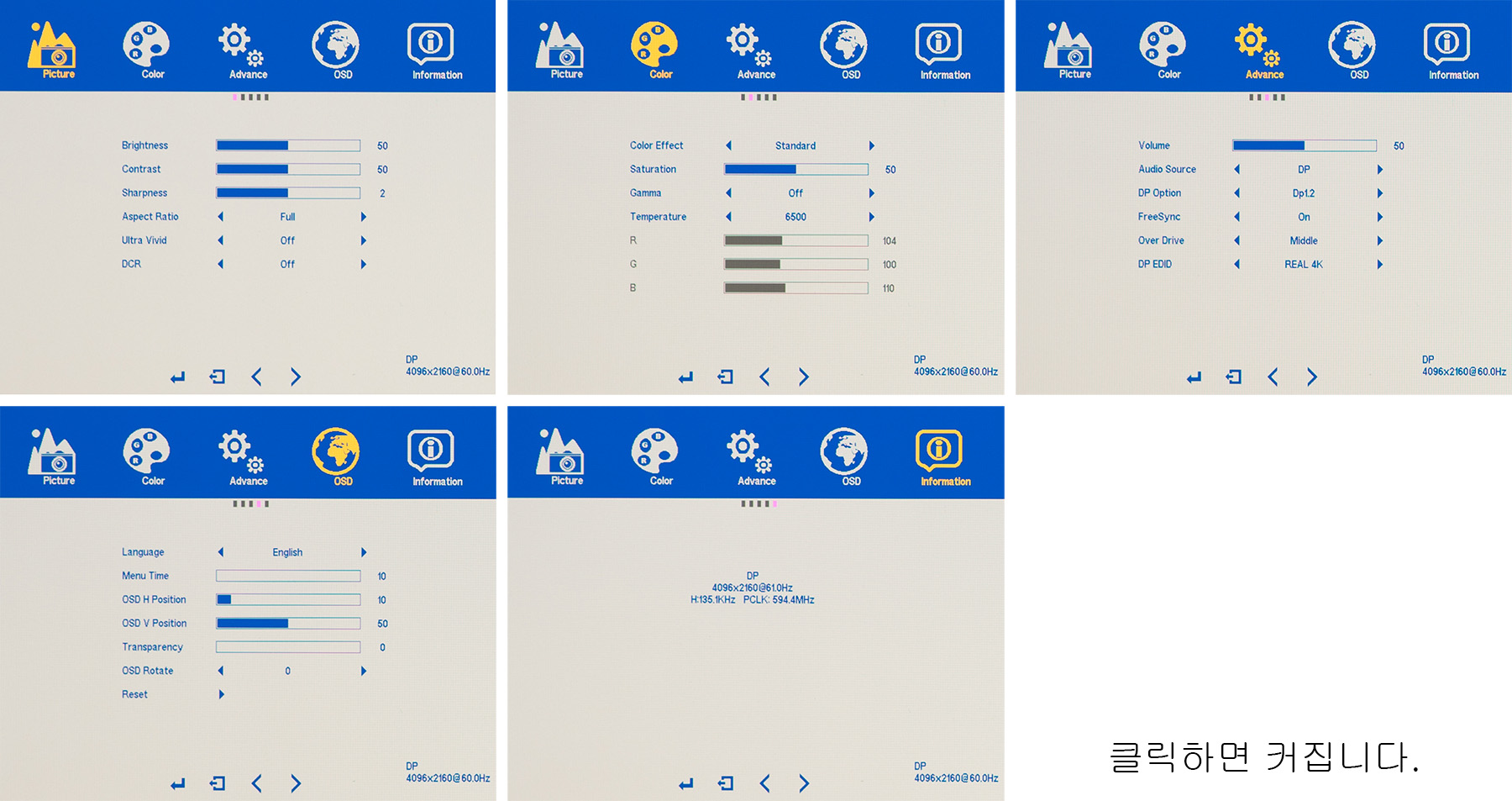
마이크로보드 R4K310C New의 OSD메뉴는 크게 5개가 있습니다.
주요기능으로는 픽처의 밝기, 대조 / 컬러의 컬러이펙트, 채도, 감마, 색온도, RGB게인, 어드밴스드의 프리싱크, 오버드라이브 등이 있습니다.
결론부터 이야기를 드리자면, 사진편집용 권장세팅은 기본세팅에서 Temperature만 sRGB로 변경해서 사용하시면 됩니다.
색온도(Temperature)의 RGB값이 120 이하인 경우 명암비, 대비값이 600:1까지 감소하기 때문에 120 이상으로 세팅하시는 것을 권장합니다.
sRGB로 사용하시거나 캘리브레이션을 통해 Blue를 128로 고정한 상태에서 Red, Greed값으로 색온도를 조정하시면 됩니다.
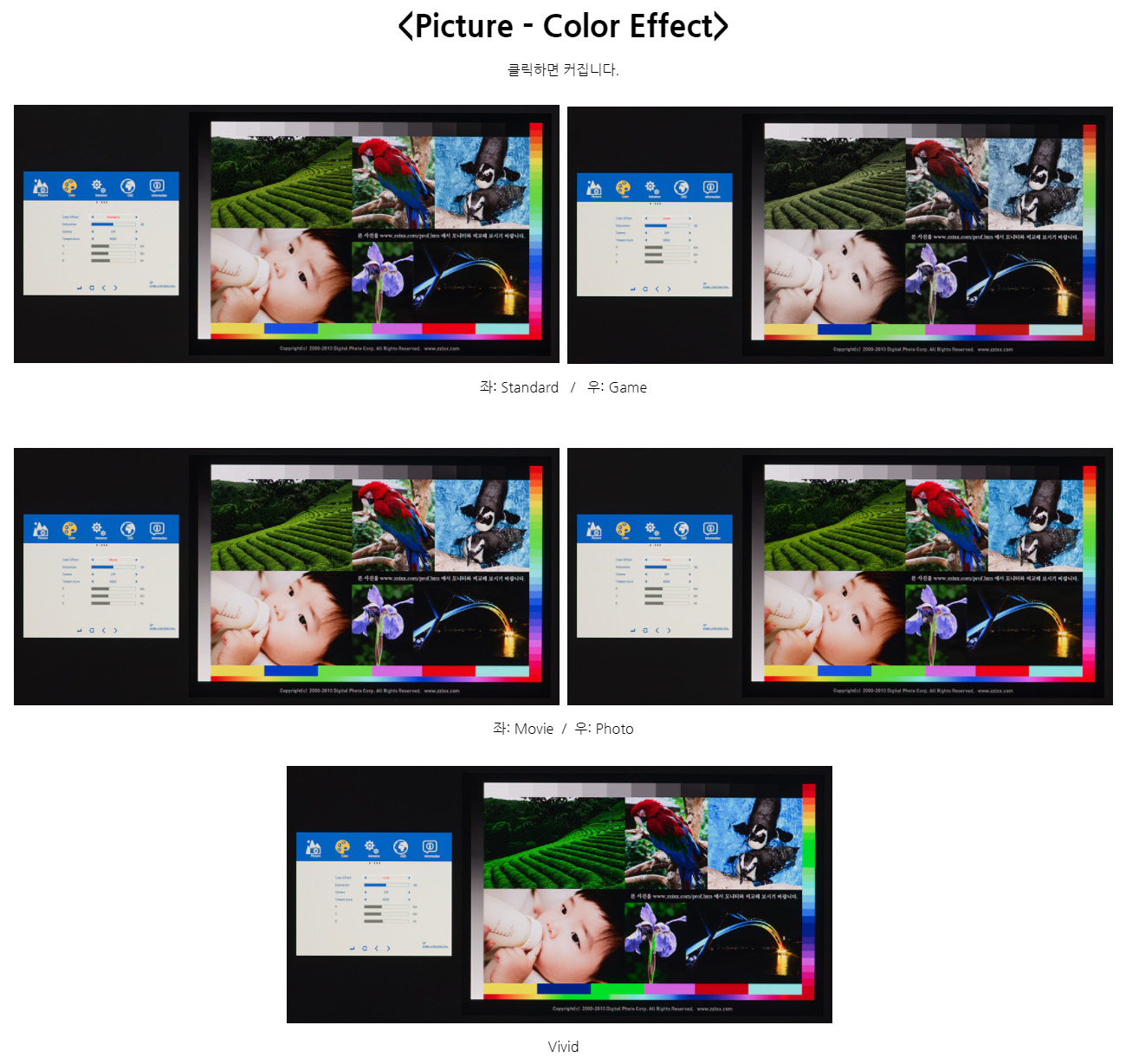
Standard (색온도 6029K, 감마 2.17, 표준채도): 가장 무난한 세팅으로 특별한 이유가 없다면 표준값(Standard)을 권장드립니다.
Game (색온도 6164K, 감마 5.71, 저채도): 명암대비가 깊고 색이 연한 세팅으로 게임의 채도가 너무 진한 경우 사용하면 좋습니다.
Movie (색온도 6173K, 감마 2.01, 표준채도): 원래 영상은 감마 2.4를 사용하는 것과 비교하여 다소 밝은(뿌연) 화면을 보여줍니다.
Photo (색온도 6199K, 감마 2.14, 고채도): 채도가 높아 풍경사진을 감상하기는 좋으나 사진편집에는 적합하지 않습니다.
Vivid (색온도 6210K, 감마 2.37, 표준채도): 색을 과장하여 표시해줍니다.
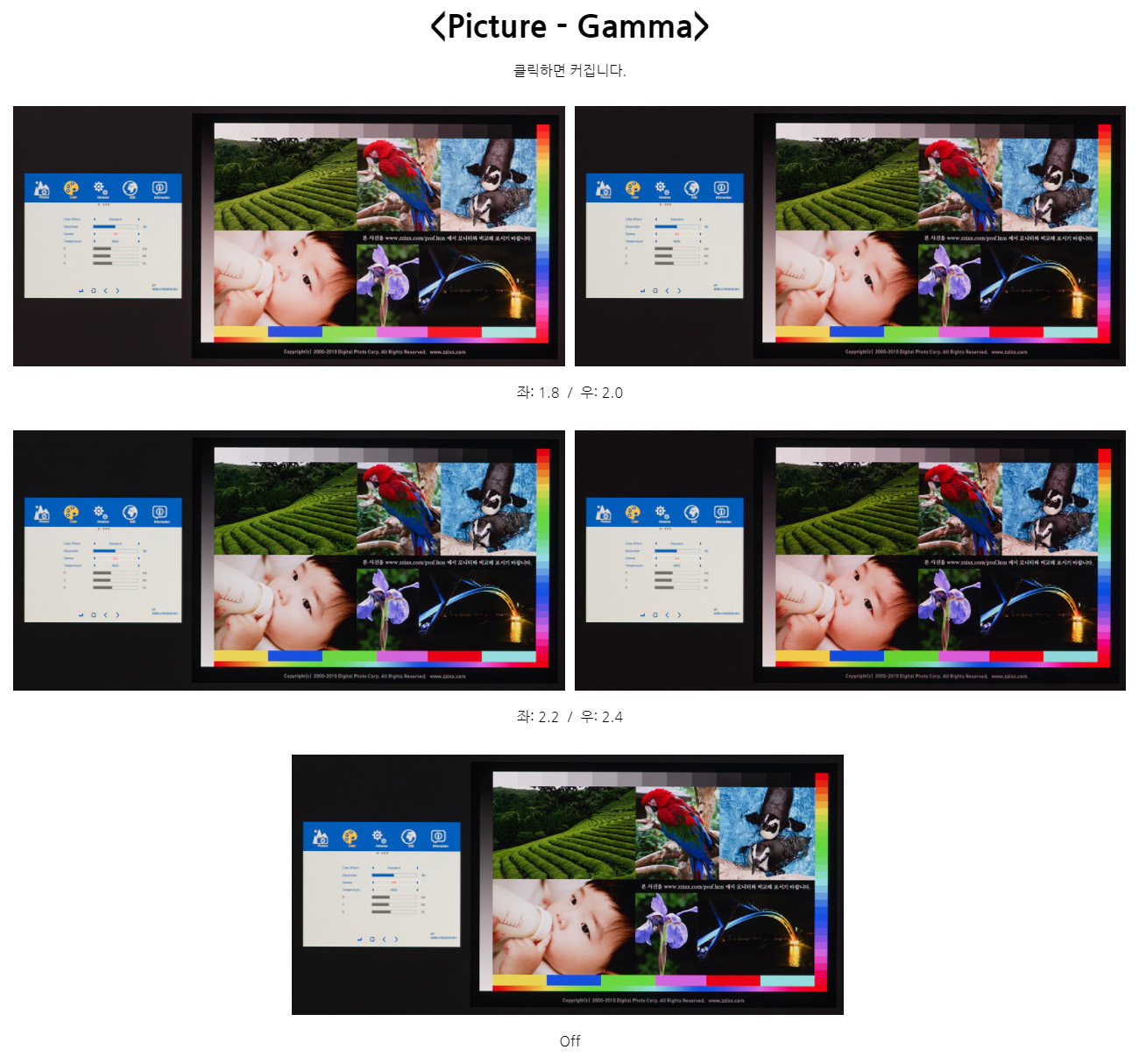
감마 Off (색온도 6029K, 감마 2.17): 웹, 사진 표준감마인 2.2에 가장 근접하기에 표준값(Off)을 권장드립니다.
감마 1.8 (색온도 5569K, 감마 1.79). 감마 2.0 (색온도 5561K, 감마 2.01), 감마 2.4 (색온도 5557K, 감마 2.42)는 정확한 감마값을 출력해줍니다.
다만 색온도가 너무 낮아 많이 붉어지기 때문에 낮은 감마값을 새용하려면 꼭 색온도를 조절해서 사용하시길 권장합니다.
감마 2.2 (색온도 6227K, 감마 2.14)는 적당한 색온도와 준수한 감마값을 지원하지만, 감마 Off가 더 표준감마 2.2에 가깝기 때문에 쓸 필요가 없습니다.
일반적으로 영상에서는 Rec.709에서 감마 2.4를 사용해왔지만 DCI-P3에서는 감마 2.6을 사용하기 시작했습니다.
마이크로보드 R4K310C는 DCI-P3 색역의 90% 커버리지를(교집합) 지원하지만 감마 2.6은 지원하지 않는 점이 아쉽습니다.
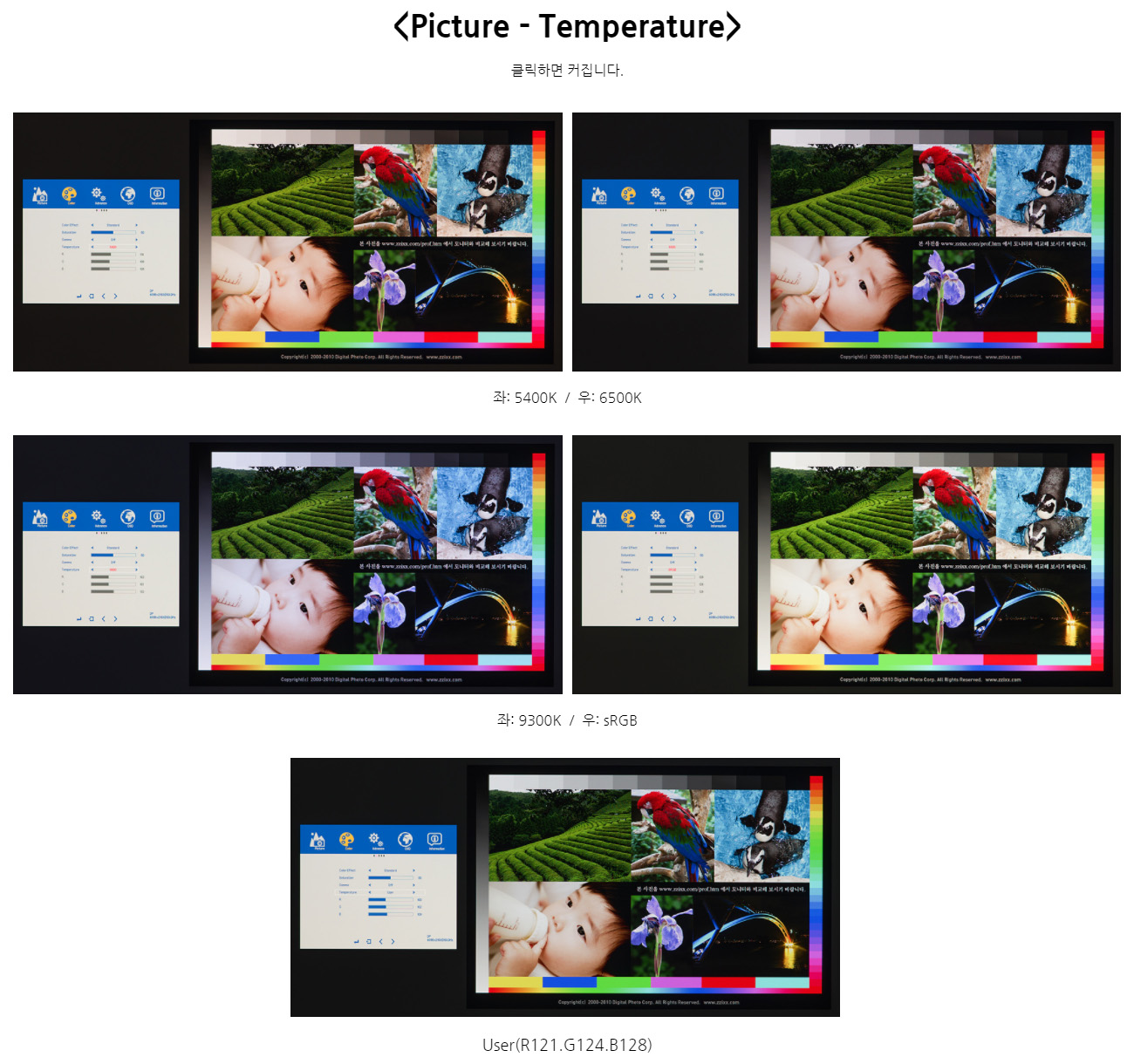
5400K (색온도 5110K): 인쇄업에서 사용하기에 적당한 붉은/노란 웜화이트(Warm White) 색온도를 지원합니다. (명암비가 크게 떨어짐)
6500K (색온도 6029K): 표준색온도 6500K보다는 다소 노랗지만 찍스 사진인화용으로 적당한 색온도를 지원합니다. (명암비가 크게 떨어짐)
9300K (색온도 9200K): 높은 색온도로 푸른/깔끔한 쿨화이트(Cool White)를 지원하지만 청색광이 심해 권장하지 않습니다. (명암비가 크게 떨어짐)
sRGB (색온도 5920K): 6500K 세팅과 색온도는 유사하지만 명암비에서 큰 차이가 있으니 추천합니다.
User (색온도 6457K): 웹, 사진의 표준색온도, 6500K에 맞춰 제가 직접 세팅한 값입니다.
(같은 회사, 같은 공장, 같은 날짜에 생산된 모니터라도 색이 다르기 때문에 제 세팅은 참고만 해주세요.)
※ 색온도 주의사항 ※
R4K310C의 색온도 세팅에서 RGB값이 120 이하로 내려갈 경우 명암비, 대비가 600:1까지 떨어지게 됩니다.
그래서 기본값인 6500K에서는 명암비가 많이 떨어져서 블랙이 다소 밝게 보입니다.
그렇기에 색온도값은 sRGB 혹은 User에서 블루값을 128로 고정한 다음, 레드와 그린을 통해 색온도를 잡으면 됩니다.
이때 블루값을 128로 고정시키는 이유는 그 이상 올려도 효과가 없기 때문입니다.
블루값을 128보다 높게 올릴 경우 파란색이 아니라 보라색이 돌기 때문에 컬러밸런스가 틀어지게 됩니다. (정확한 수치는 모니터마다 다를 수 있습니다.)
그렇기에 명암비를 위해 블루값을 적절한 색이 나오는 최대값인 128로 고정하고 나머지 색으로 색온도를 맞추면 됩니다.
이 글이 리뷰이긴 하지만 색온도에 사진생활과 눈 건강과 관련하여 안내, 주의를 드리려고 합니다.
일반적으로 대낮(주광 D50)의 색온도는 5000K, 가정에서 사용하는 주광색 형광등은 6500K의 색온도를 가지고 있습니다.
이때 모니터는 주변광의 색온도보다 높은(푸른) 색온도를 가질수록 깔끔한 흰색으로 인식됩니다.
그래서 전구색(3000K), 주백색(5000K) 형광등을 쓰는 서양과 달리 주광색 형광등을 선호하는 한국에서는 모니터의 색온도를 푸르게 세팅하는 경우가 많습니다.
마이크로보드 R4K310C는 초기값과 sRGB 세팅이 다소 붉은 6000K로 세팅되어 있는데 주광색에 익숙한 한국에서는 오줌액정이라고 부를지도 모릅니다.
하지만 표준값에 근접한 색온도값을 지원하여 국내 1위 인화업체인 찍스의 색온도이기 때문에 그대로 사용하시거나
너무 붉다고 생각되시면 빨간색(R)과 초록색(G)을 조금만 낮춰서 사용하시는 것을 권장드립니다.
찍스, 프로파일 필요없는 우수한 색감 + 모니터 색상 조정하기: http://blog.naver.com/kcw767/221013545351
높은 색온도는 깔끔한 흰색으로 느낄 수는 있지만 청색광 단파장에 의해 눈에 유해할 수 있습니다.
표준색역과 광색역: sRGB vs adobeRGB, DCI-P3
색역, 색공간에 대한 이해가 부족하신 분들은 예전에 작성한 색채학 강좌를 읽어보시면 기본적인 개념을 잡으시는데 도움이 되실 겁니다.
http://blog.naver.com/kcw767/221014850359
그래도 너무 설명이 없으면 허전하겠죠? ^^
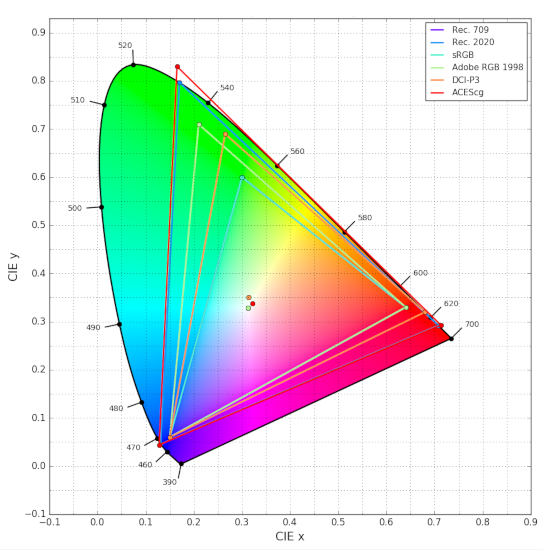
간략하게 설명드리자면,
위의 그래프(색공간)에서 말발굽 모양의 천연색 공간은 사람이 볼 수 있는 빛의 파장 390~700nm을 도식화한 것입니다.
TV, 모니터, 프로젝터들은 기술적인 문제로 사람이 볼 수 있는 만큼의 색을 모두 표현할 수가 없습니다.
그래서 당시에 기술적인 수준을 고려하고 향후 발전과제를 위해 만든 것이 색역(색영역)입니다.
sRGB, Standard RGB는 RGB출력을 지원하는 디스플레이의 기준이 되는 색역입니다. (하늘색 삼각형)
sRGB는 프린터의 잉크로 표현할 수 있는 CMYK 색역보다 작아서 원색을 표현하는데 부족했습니다.
그걸 해결하고자 CMYK의 색역을 모두 포함시켜 확장시킨 디스플레이 색역이 adobeRGB입니다. (노란색 삼각형)
이에 자극을 받은 영상업계에서도 sRGB와 동일한 색을 사용하던 Rec.709에서 더 넓은 색역으로 확장을 원하게 됩니다.
하지만 adobeRGB는 사진업계에서 프린트 잉크의 색을 표현하기 위해 만들었기에 영상업계에서 따라 쓸 유인이 없어집니다.
이로인해 sRGB = Rec.709로 통일되어 있던 표준색역과 달리 광색역에선 adobeRGB ≠ DCI-P3로 분화가 됩니다. (노란색 삼각형)

위의 그래프만으로는 이해가 안될 것 같아서 사진으로 보여드리겠습니다.
이 글을 보는 대부분의 사람들은 표준색역 혹은 sRGB의 60% 밖에 지원되지 않는 노트북을 사용하고 계실 겁니다.
그래서 여러분의 모니터에서 색을 비교할 수 있도록 사진을 변조하였습니다.
딱 봐도 차이가 나죠? ^^
두 사진의 색상 차이는 sRGB와 adobeRGB의 색상차이와 같습니다.
만약 여러분이 자가인화를 하시거나 갤럭시나 아이폰과 같은 진한 색감을 원하시면 광색역 모니터를 지르시면 됩니다.^^
모니터 색재현력(밝기, 톤재현특성, 색상정확도 등)
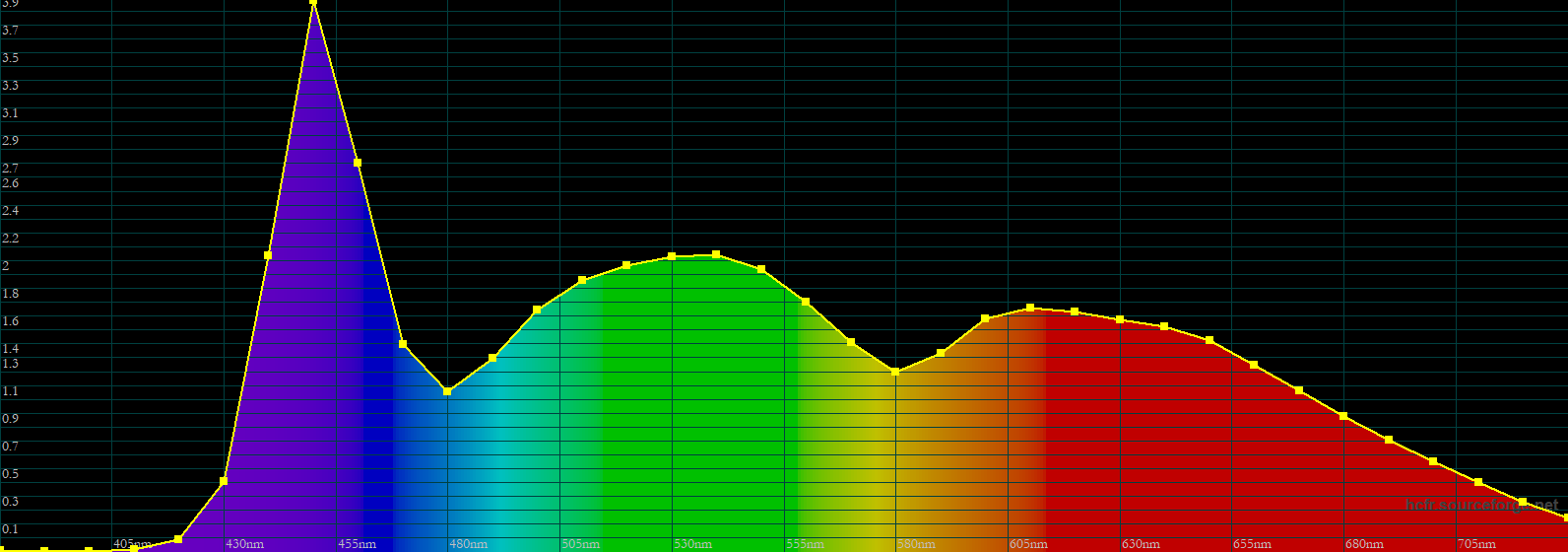
위: white LED / 아래: GB-r LED
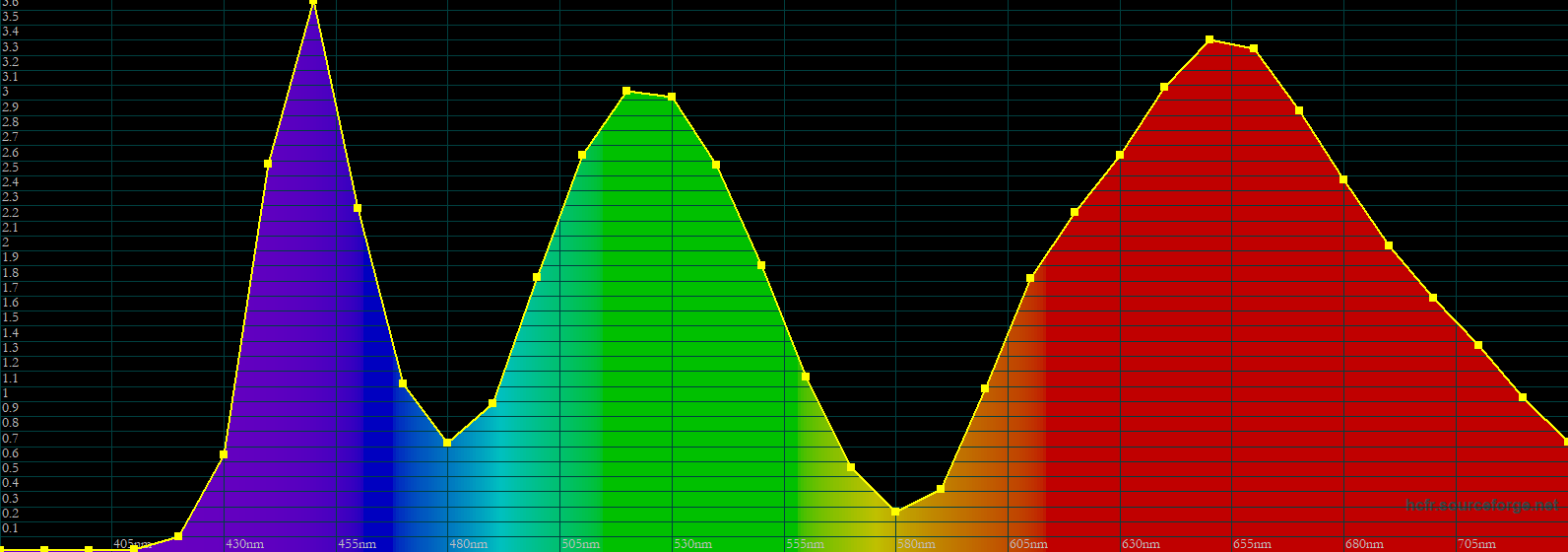
마이크로보드 R4K310C New는 백라이트로 GB-r LED를 탑재하고 있습니다.
현존하는 대부분의 모니터는 백라이트로 WLED(White LED)를 사용하고 있습니다. (오른쪽 스펙트럼)
WLED의 흰색은 파란색(B) 다이오드에 보색인 노란색(y) 형광체를 섞어서 흰색을 만들게 됩니다.
그래서 현존하는 대부분의 LED라이트를 보면 가운데가 노란색인데요.
이로인해 눈으로는 흰색으로 보이지만 빛의 파장은 푸른색 파장과 노란색 파장만이 존재하게 됩니다.
이때 노란색을 초록색 필터과 붉은색 필터로 분리하여 RGB 3원색을 만들게 됩니다.
그에 반해 GB-r LED는 파란색(B) 다이오드와 초록색(G) 다이오드에 붉은색(r) 형광체를 섞어서 흰색을 만듭니다.
이렇게 흰 빛을 만들게 되면 푸른색 파장과 초록색 파장, 붉은색 파장을 모두 재현할 수 있습니다.
눈으로는 WLED와 GB-r LED 모두 흰색으로 느껴지지만 실제 빛의 스펙트럼은 전혀 다릅니다.
이러한 특성으로 GB-r LED는 WLED에 비해 더 진한 원색을 표현할 수 있어서 광색역 모니터에서 쉽게 볼 수 있습니다.
또한 GB-r LED는 단파장(B), 중파장(G), 장파장(r)의 빛을 같은 밝기(높이)로 뿌려주면 흰색을 만들 수 있지만,
WLED는 단파장(B)만으로 중파장(G), 장파장(r)를 합친 밝기(높이)를 뿌려줘야합니다.
따라서 눈으로는 같은 흰색으로 보여지지만 실제로 눈에 도달하는 단파장의 양은 GB-r LED가 훨씬 더 적습니다.
블루라이트(가시광선의 단파장)와 UV(가시광선보다 짧은 단파장)의 유해성분이 더 적다는 말과 같습니다.
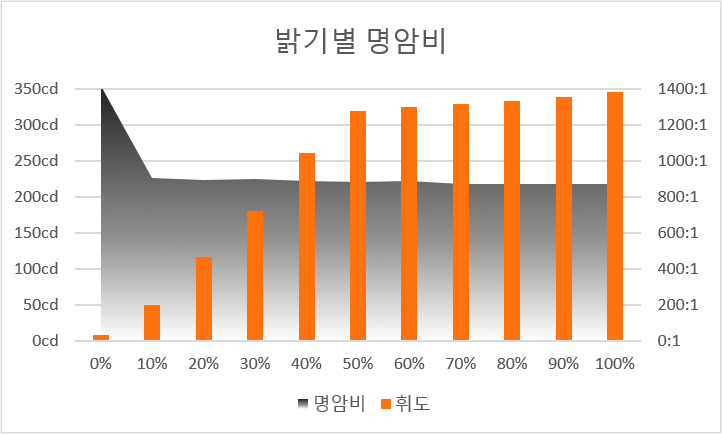
마이크로보드 R4K310C New는 OSD메뉴의 Picture-Brightness를 통해 밝기를 조절할 수 있습니다.
R4K310C는 밝기를 0~100까지 조절할 수 있는데 휘도를 9~346cd/㎡까지 올릴 수 있습니다.
다만 밝기 0~50까지는 휘도가 9~320cd/㎡까지 조절이 되지만, 50~100까지는 320~346cd/㎡로 변동폭이 거의 없습니다.
LCD모니터는 백색휘도(밝기)가 올라가면 검정색의 밝기, 흑색휘도도 함께 증가합니다.
이때 백색휘도와 흑색휘도의 차이를 명암비, 대비라 부르는데 R4K310C의 대비는 약 900:1입니다.
일반적으로 IPS모니터의 대비가 1000:1인 것을 생각하면 약간 낮은 수치입니다.
위에서 언급하였지만 색온도의 RGB값이 120 이하로 내려갈 경우 대비가 600:1까지 떨어지기 때문에
기본값이 아니라 sRGB 혹은 User 세팅으로 120 이상으로 작업하세요.
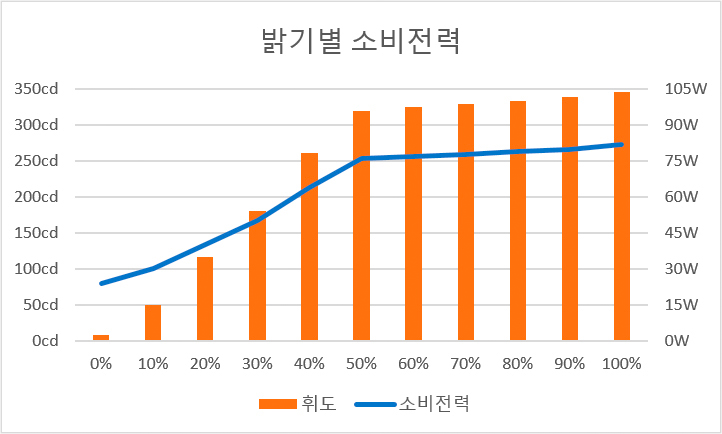
LCD모니터는 밝기에 따라 소비전력도 증가하게 되는데, 마이크로보드 R4K310C New는 23~82Wh의 전력을 소비합니다.
밝기와 마찬가지로 소비전력 역시 50%부터는 크게 변하지 않습니다.
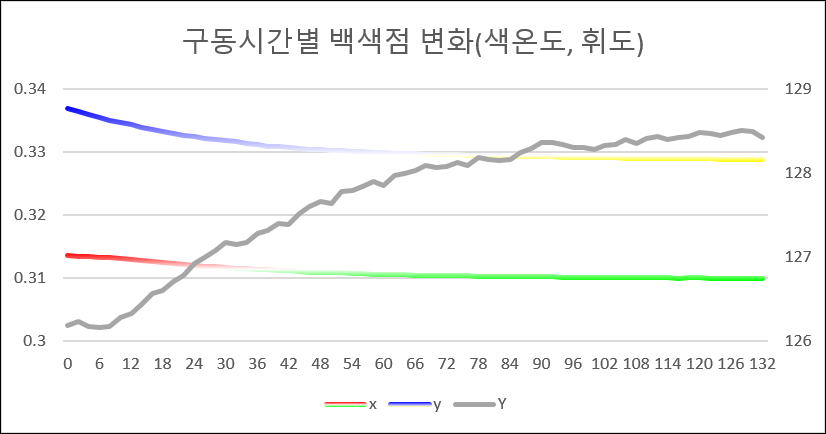
포토그래퍼, 비디오그래퍼에게 있어서 모니터의 밝기와 명암비와 함께 화이트포인트의 변화도 중요한 문제입니다.
백라이트를 사용하는 LCD모니터는 백라이트의 예열과정에서 모니터의 밝기와 색이 미묘하게 바뀌게 됩니다.
이것때문에 모니터 캘리브레이션을 할 때 최소한 30분은 예열을 하라고 합니다.
위의 표에서 x, y는 모니터의 색도, Y는 모니터의 밝기입니다. (CIE xyY 색공간 참조)
x는 파란색~노란색, y는 빨간색~초록색을 나타내는 xy색도계의 좌표이고, Y는 모니터의 휘도(cd/㎡)입니다.
마이크로보드 R4K310C는 시간에 지남에 따라 xy색도값이 내려가고 Y휘도가 밝아집니다.
말인즉슨 모니터의 색온도와 밝기가 증가하게 됩니다. (이는 대부분의 모니터의 특성입니다.)
중요한 것은 언제 액정의 색과 밝기가 안정되느냐인데,
xy색도는 1시간(60분)후부터 안정적으로 유지가 되며 Y 밝기는 2시간부터 유지가 됩니다.
위 그래프는 일부로 변화폭을 올리기 위해 축의 간격을 조절한 매직그래프입니다.
그래서 실제로 사람의 눈으로는 구분하기 어려운 미세한 변화(2% 내외)입니다. (특히 밝기는 단언컨대 절대 구분 못합니다.)
다만 모니터캘리브레이션을 할 때 측정장비는 이를 구별하기 때문에 캘리를 할 때는 1~2시간 이후에 하는 것을 권장드립니다.
참고로 에이조는 3분만에 안정화가 됩니다. 괜히 700만원하는 게 아니죠.^^
다만 실제로 안정화라는 말이 사람의 눈을 기준으로 한 건지, 측정장치를 기준으로 한 건지는 모르겠습니다.
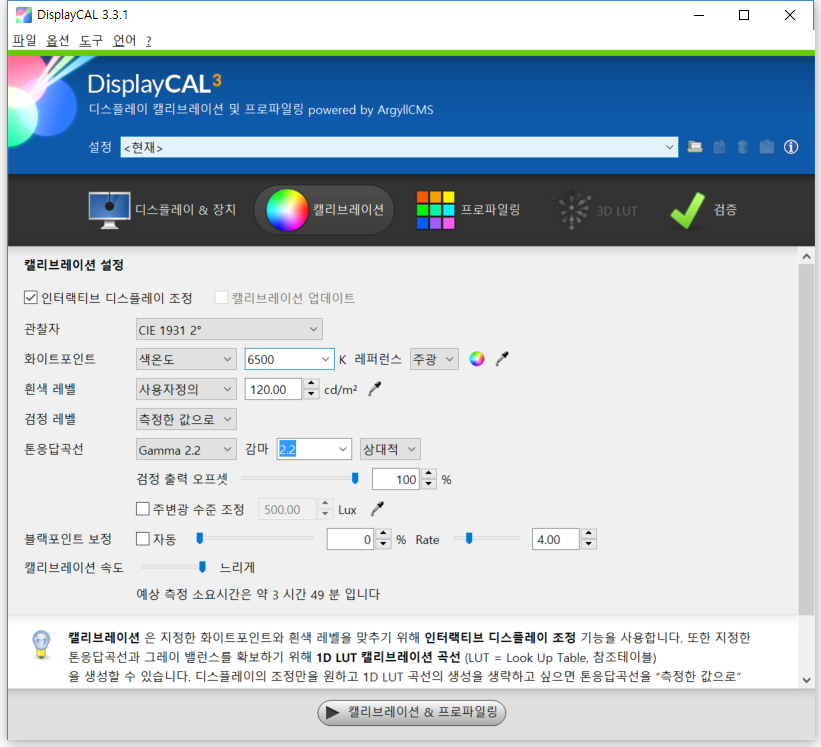
모니터의 광질(파장, 밝기별 휘도)에 대해 다루었으니 이제 모니터 캘리브레이션을 할 차례입니다.
캘리브레이션에서 가장 중요한 것은 모니터의 밝기(흰색레벨)입니다.
주변광보다 어두울 경우, 태양아래에서 스마트폰이 안보이듯이 모니터도 제대로 안보이게 됩니다.
따라서 모니터의 밝기는 주변광보다는 밝으나, 너무 밝아서 눈이 부시지 않을 정도로만 올리시길 권장합니다.
주변광보다 과도하게 강한 빛에 오랫동안 노출될 경우 홍채가 열린채로 많은 빛을 받아들여 위험합니다.
따라서 밤낮의 주변광 밝기가 다른 경우에는 주변조도에 맞춰 모니터의 밝기를 유동적으로 해주시는 게 좋습니다.
밝기를 정했으면 백색점(화이트포인트)의 색온도를 정해야 합니다.
색온도는 흔히 흰색의 색이라고 부르는데 흔히들 웜화이트, 쿨화이트로 나누는 것이 색온도입니다.
사진을 하셨다면 포토샵을 통해 색온도의 개념을 이해하고 계실 겁니다. (단, 포토샵은 빛의 색온도를 보상하기 위해 반대방향으로 색이 변합니다.)
저는 D65 표준색온도, 6500K를 선호합니다.
이 역시 밝기와 마찬가지로 주변광의 색온도, 모니터 주변 벽지와 책상의 색에 따라 영향을 미치게 됩니다.
가장 이상적인 조건은 주백색조명(5000K)에 흰색벽지와 흰색책상에서 작업하면서 모니터의 색온도는 6500K로 하는 것입니다.
한국에서는 통상적으로 주광색조명(6500K)을 사용하기에 이때는 벽지를 아이보리색으로 하면 어느정도 절충할 수 있습니다.
이때 모니터의 색온도와 목표색온도가 다를 경우, RGB 중 과도한 값의 출력을 제한하여 계조가 줄어드는 문제가 발생할 수 있습니다.
하지만 R4K310C는 기본색온도가 6000K이기에 큰 차이가 없고 OSD 색온도 설정과 10비트를 이용하면 계조의 손실도 최소화할 수 있습니다.
그리고 계조의 손실은 흑백에서는 크게 눈에 띄지만 컬러에서는 차이를 구분하기 어렵기 떄문에 컬러사진을 하신다면 너무 걱정하지 않으셔도 됩니다.
물론 색이 많이 틀어진 저가 노트북의 경우에는 컬러에서도 계조손실이 눈에 띌 수도 있습니다만 이 모니터에는 해당하지 않습니다.
사견이지만 컨텐츠소비자라면 몰라도 컨텐츠생산자라면 계조보다 색온도를 중요시할 수도 있습니다.
계조의 손실은 디지털에서 히스토그램이나 웨이브폼으로 쉽게 확인되나 색상은 RGB나 YCbCr로 짐작하기 어렵기 때문이죠.
사진편집에서 가장 중요한 요소 중 하나가 화이트밸런스인데, 모니터가 푸르딩딩한 채로 사진의 색온도를 잡는게 과연 의미가 있을까요?
또한 다중모니터를 사용할 경우 모니터마다 색이 다 다르다면 어떤 색을 기준으로 작업할 수 있을까요?
요즘은 "각종 컨텐츠를 스마트폰으로 많이 보기 때문에 캘리브레이션의 의미가 없다"고 말하곤 합니다.
스마트폰이 대세라면, 그 중에 가장 많이 사용하는 아이폰이나 갤럭시의 특성에 맞춰서 모니터를 캘리브레이션 하면 됩니다.
그리고 프로파일링을 통해 여러 스마트폰에서 보여줄 색감의 차이를 모니터에서 시뮬레이션하는 것도 가능합니다.
괜히 보정할 때마다 가족들 폰 모아서 어떤 색으로 나오나 확인하거나 친구들한테 사진보내서 색 괜찮나 물어볼 필요 없어요.
예전부터 "대부분의 모니터는 캘리가 안되어 있는데 나 혼자 캘리를 해봤자 의미가 없다"는 주장도 있습니다.
색보정을 안하고 순수하게 촬영이나 합성, 컷편집만 하는 분이 그런 말을 한다면 그럴듯해보입니다.
그런데 색보정, 그래이딩을 하고 심지어 유료 Lut를 구매하면서까지 색감에 구애를 받으면서 보여질 색은 신경쓰지 않는다고 주장하면 글쌔요...
이 모든 걸 떠나서 광색역모니터는 프로파일 없이는 애초에 색 자체를 제대로 표현할 수 없습니다.
특히 adobeRGB와 DCI-P3와 같이 서로 다른 색역을 함께 지원하는 최신 광색역 모니터에서는 장치 프로파일 없이는 더 심합니다.
이 건 아래에서 좀 더 다루겠습니다. (하지만 마이크로보드 R4K310C는 adobeRGB 프로파일만으로도 꽤나 잘 됩니다. 깜놀...)
사람마다 서로 다른 환경과 목적으로 작업을 하기 때문에 정답이라는 것은 존재하지 않습니다.
다만 다수가 인정하는 표준이라는 것은 존재하며 그 표준을 지키려는 행위를 근거없이 비판?하지는 않으셨으면 좋겠습니다.
비판할 거면 당당하게 공개적으로 당당하게 하세요. 토론은 언제나 환영합니다.
마지막으로 톤응답곡선, 감마커브를 정해야합니다.
웹작업이나 사진을 하신다면 감마 2.2로 하시면 되고, 혹시 이 모니터를 sRGB 전용으로 쓰실거면 sRGB 커브를 사용해도 됩니다.
adobeRGB와 sRGB의 감마값은 미묘하게 다르기에 광색역 모니터는 감마 2.2로 하시면 됩니다.
영상편집을 하신다면 작업환경에 따라 2.2, 2.4, 2.6 중 하나를 선택하시면 됩니다.
다른 값은 필요에 따라 '측정한 값으로'를 선택해도 되지만 감마값은 사용환경에 따라 정해주셔야 합니다.
밝기, 색온도, 감마값을 모두 Native로 둔다면 캘리브레이션 자체를 안한다는 말과 같습니다.
물론 이론적으로 캘리브레이션을 안하고 프로파일링만 해도 감마값 재현은 가능합니다.
하지만 캘리브레이션은 옵션에 따라 4중교차검증을 통해 예기지 못한 오차를 잡지만 프로파일링은 교차검증이 없기에 정확도면에서 떨어집니다.
애초에 프로파일링은 목적자체가 색역을 측정하는 것이기에 색조가 아닌 밝기변화(톤)에는 캘리브레이션이 더 유능합니다.
특히 윈도우에서라면 반드시 캘리브레이션을 통해 감마커브를 잡으세요.
https://www.youtube.com/watch?v=AYU1hrEafyc&t=758s
이제 프로그램을 통해 캘리브레이션을 통해 톤재현특성을 바로 잡고 프로파일링을 통해 모니터의 색상에 대한 정보를 기록할 수 있습니다.
여러가지 방법이 있지만 ArgyllCMS, Display CAL 조합을 추천드립니다. 장비는 엑스라이트 컬러멍키 포토를 사용했습니다.
유튜브에 사용법도 올렸으니 참고하시면 될 것 같습니다.
제 세팅방법을 소개하자면,
캘리브레이션 세팅값은
화이트포인트는 OSD메뉴에서 최대한 6500K에 근접하게(R121.G124.B128) 세팅한 다음 '측정한 값으로'를 선택했고,
흰색레벨은 OSD메뉴에서 밝기를 127cd/㎡(Brightness 21)로 세팅한 다음 '측정한 값으로'를 선택했고,
톤응답곡선은 'Gamma 2.2'를 선택했고 캘리브레이션 속도는 '느리게'로 했습니다.
프로파일링 세팅값은
프로파일 유형은 'XYZ LUT+행렬'의 '높음' 품질로 하여 'LUT Very Large' 테스트차트를 편집하여 '단채널패치와 다차원값을 13'으로 수정하여
캘리브레이션과 프로파일링을 3시간 정도 하였습니다.
(참고, 정확도: i1 pro ≥ Colormunki Photo > i1 Display Pro = Colormunki display, 측정속도: i1 Display Pro > Colormunki Photo = i1 pro = Colormunki display)
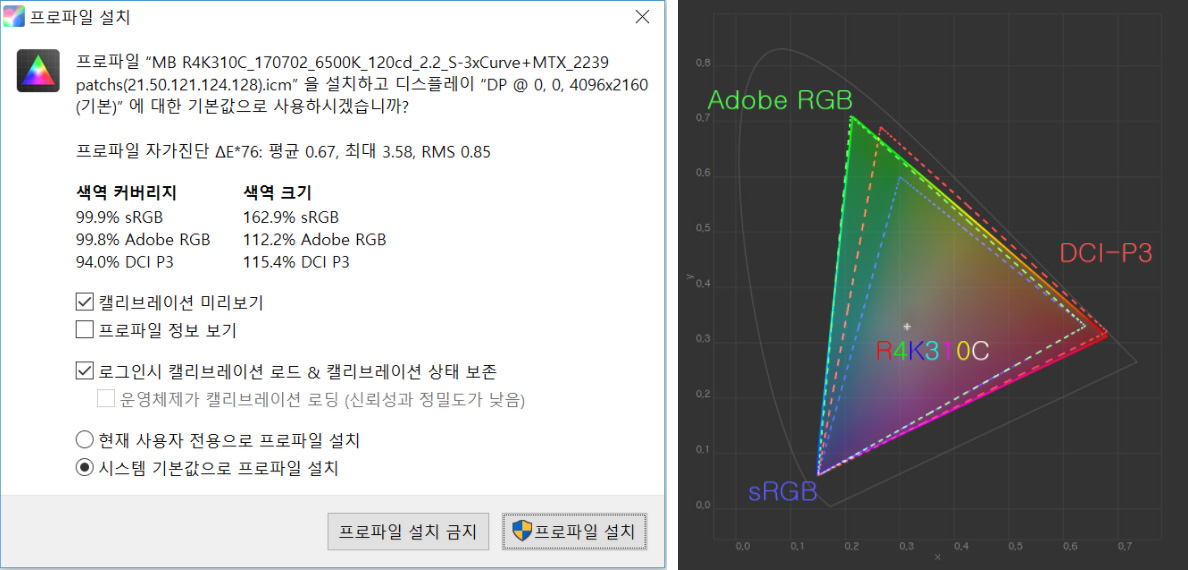
위의 그래프에서 총천연색 삼각형이 캘리브레이션 & 프로파일링을 통해 측정된 R4K310C의 장치색역입니다.
마이크로보드 R4K310C의 색역은 표준색역에 비해 63% 더 큰 광색역을 지원하는데요.
커버리지 기준, sRGB의 99.9%, adobeRGB의 99.8%, DCI-P3의 94%를 지원하는 광색역 모니터의 저력을 보여줍니다.
말인즉슨 사진에서 사용되는 모든 색을 표현해줄 수 있다는 의미입니다.
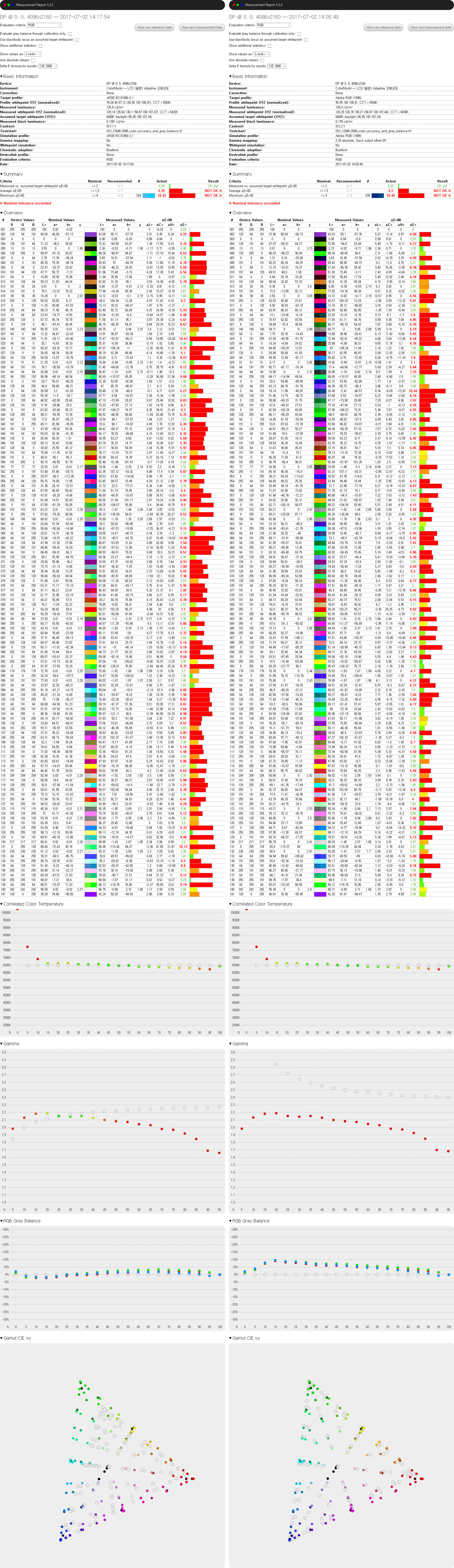
좌: 캘리브레이션 하기 전에 sRGB와의 일치성 / 우: 캘리브레이션 하기 전에 adobeRGB와의 일치성
(컬러값은 Lab색공간으로 표현되지만 Gamut 그래프는 일반유저들에게 친숙한 xyY색공간을 사용)
캘리브레이션과 프로파일링이 끝났으면 이제 검증 validation을 통해 색상이 얼마나 정확하게 잡혔는지 확인해보겠습니다.
마이크로보드 R4K310C New는 프로파일을 인식시키기 전에는 색상정확도를 측정하는 게 의미가 없습니다.
R4K310C는 광색역 모니터이기 때문에 색역을 통해 모니터의 색상정보(프로파일)를 알려주지 않으면
sRGB 사진이나 Rec709 동영상의 표준색역을 전부 광색역으로 왜곡시켜 보여줍니다.
이 모니터가 광색역이라고 알려줘야지, 표준색역 콘텐츠를 보여줄 때 그에 맞춰 색을 축소시켜 보여줍니다.
마이크로보드 R4K310C는 서로 다른 범위를 가진 광색역, adobeRGB와 DCI-P3를 지원하기 때문에
어느 하나의 색공간 프로파일로는 모니터의 색역을 제대로 표현해줄 수 없습니다.
위의 삼각형 그래프를 다시 보면, adobeRGB보다 붉은색이 더 포함되어 있어서 핑크색과 노란색 계통이 색이 과장되어 보이게 됩니다.
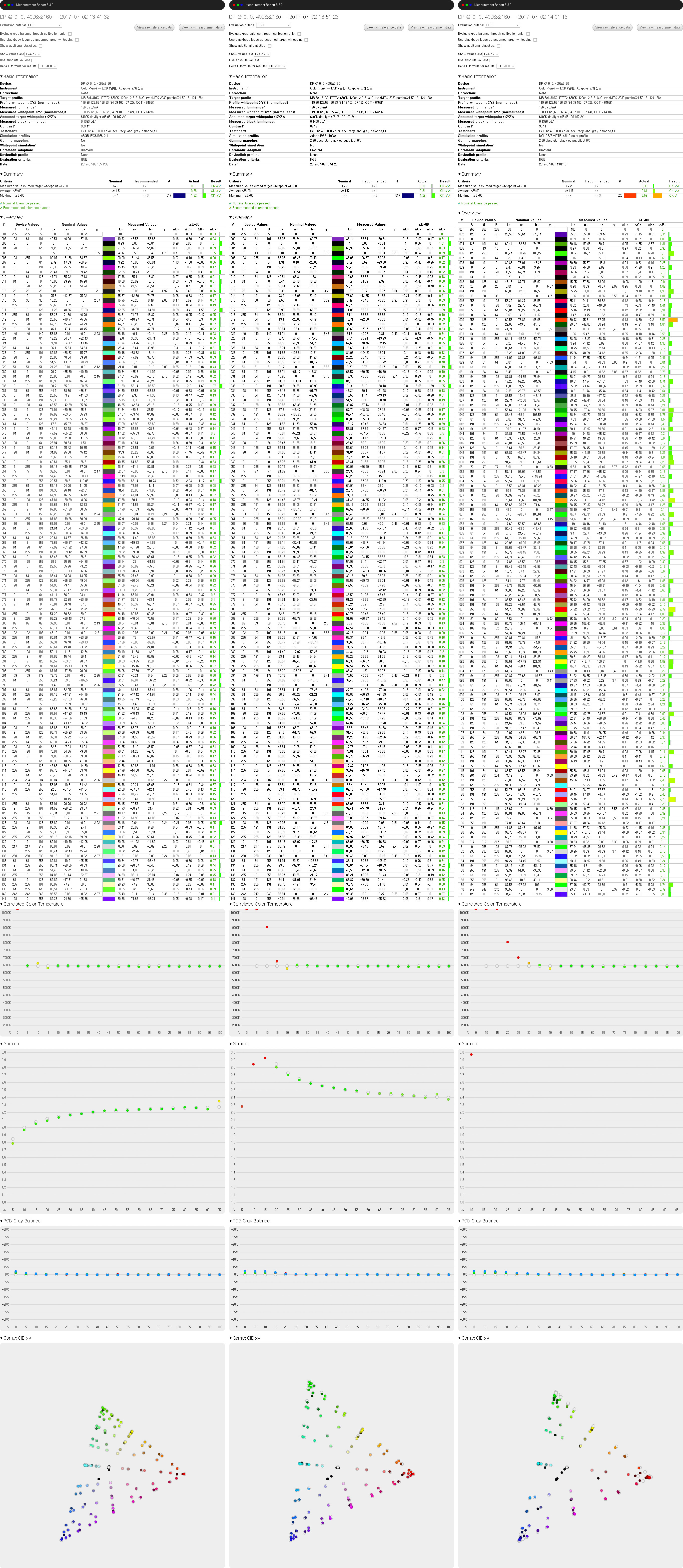
좌: 캘리브레이션 후의 sRGB와의 일치성 / 중: 캘리브레이션 후의 adobeRGB와의 일치성 / 우: 캘리브레이션 후의 DCI-P3와의 일치성
(컬러값은 Lab색공간으로 표현되지만 Gamut 그래프는 일반유저들에게 친숙한 xyY색공간을 사용)
캘리브레이션(12+24+48+96개 패치)과 프로파일링(2239개 패치)을 적용하여 ISO 12646:2008 차트로 색상정확도를 측정해보면,
sRGB 색역의 99.9%를 커버하며 평균/최대 델타E값은 0.28 / 1.22, adobeRGB 색역의 99.8%를 커버하며 평균/최대 델타E값은 0.31 / 1.29,
DCI-P3의 94%를 커버하며 평균/최대 델타E값은 0.81 / 3.59로 측정됩니다.
마이크로보드 R4K310C New는 sRGB와 adobeRGB의 색역을 거의 다 지원하기 때문에 델타값이 매우 낮게 측정되었으며
DCI-P3는 UHD Premium 기준인 90%를 넘기는 했지만 adobeRGB 커버리지율보다는 낮아서 델타값이 다소 높게 측정되었습니다.
사실 캘리브레이션 이후의 색상정확도는 캘리브레이션 소프트웨어인 Argyll CMS의 역할이 크지만
기본적으로 모니터의 색역의 지원률, 색재현율(Coverage)이 우수하기 때문에 가능한 결과입니다.
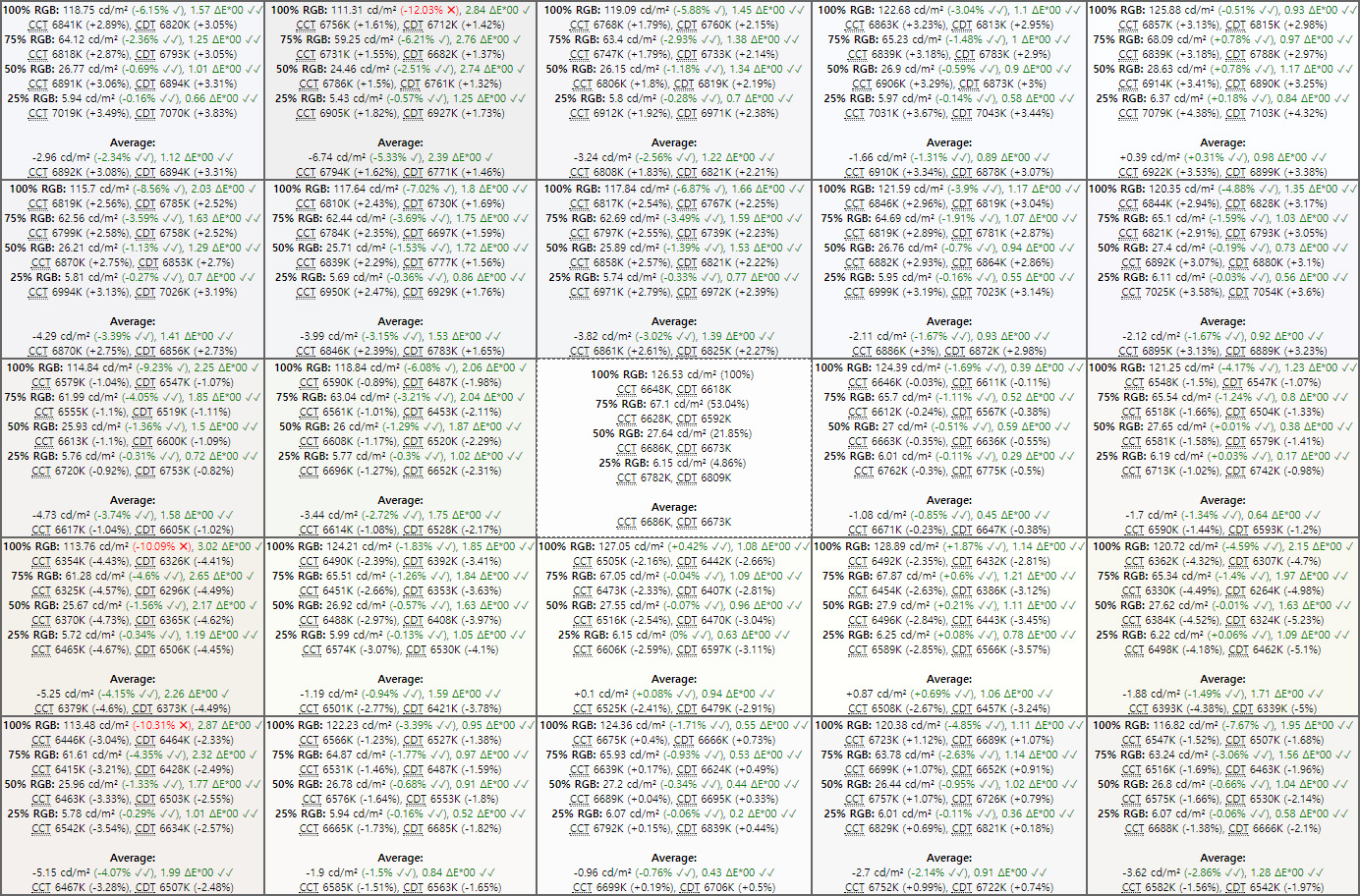
모니터의 영역을 25개로 분할하였을 때 3개 영역에서 밝기경고가 떴지만 델타값은 3 내외이기 때문에 실사용에 지장을 줄 정도는 아닙니다.
700만원짜리 에이조 컬러엣지 CG318-4K도 공장 캘리브레이션 할 때 밝기 균일성을 델타E 3 이하를 기준으로 하고 있기에
마이크로보드 R4K310C의 최대델타값이 3.02인 것은 에이조에서도 간신히 허용범위입니다.
하지만 이 제품은 50만원짜리죠. 14배의 가격차이를 고려하면 베리베리땡큐죠.^^
광색역이 싫어요. 표준색역으로 바꾸기.
이 제품의 특징을 요약하면 32인치 4K 광색역 모니터입니다.
여기에서 광색역은 경우에 따라 호불호가 나뉠 수 있습니다.
맥OS와는 달리 윈도우 운영체제는 프로파일을 관리는 색관리체계 CMS를 운영체제가 아닌 프로그램에서 맡겨버렸습니다.
그래서 포토샵과 같은 전문 프로그램은 색역을 정확히 인식하지만 익스플로러 브라우저는 색역을 인식하지 못합니다.

광색역모니터를 사용할 때 CMS를 제대로 지원하지 않는 프로그램으로 사진을 보면, 위 사진의 아래처럼 색이 진하게 보입니다.
위 사진은 이 글을 보는 일반유저의 일반모니터에서 볼 수 있도록 변조된 사진으로 실제로는 저거보다 몇배 더 진하게 보입니다.
사실 이 사진으로는 크게 체감이 안될 수도 있는데요.
만약 저기에 찍힌 사진이 애가 아니라 성인남성, 성인여성이라면 이야기가 달라집니다.
애들은 피부가 뽀얀대도 살짝 노랗게 변하는데 성인들은 피부가 붉그스럼하게 변해버립니다.
그냥 한눈에 봐도 이상해지는 거죠.
그럼 어떤 프로그램이 지원하고, 어떤 프로그램이 지원하지 않을까요?
사진 관련 전문프로그램 말고는 죄다 지원되지 않습니다.
지원프로그램: 맥 운영체제 및 맥 운영체제 하의 모든 프로그램, 포토샵 및 라이트룸, 캡처원, ACDSEE, 꿀뷰, 구글 크롬, 파이어폭스 등
미지원프로그램: 윈도우운영체제(탐색기, 바탕화면 등), MS 익스플로러, MS 엣지, MS 오피스를 비롯한 각종 오피스 프로그램, 패스트스톤, 알씨 등
사실 전 오랫동안 윈도를 써왔고 모든 부품을 직접 조립하기 때문에 맥 시스템을 좋아하지 않습니다.
하지만 CMS 때문에 맥으로 가야하나 진지하게 고민을 했던 적이 있습니다.
문젠... 맥을 쓰면 저는 아무렇게나 써도 색이 잘 보이지만, 맥에서 제가 아무렇게나 올리면 윈도유저들은 색을 이상하게 볼 수 있다는 거죠.
결국 제가 정신 차리고 노력하는 수 밖에 없죠. ㅜ
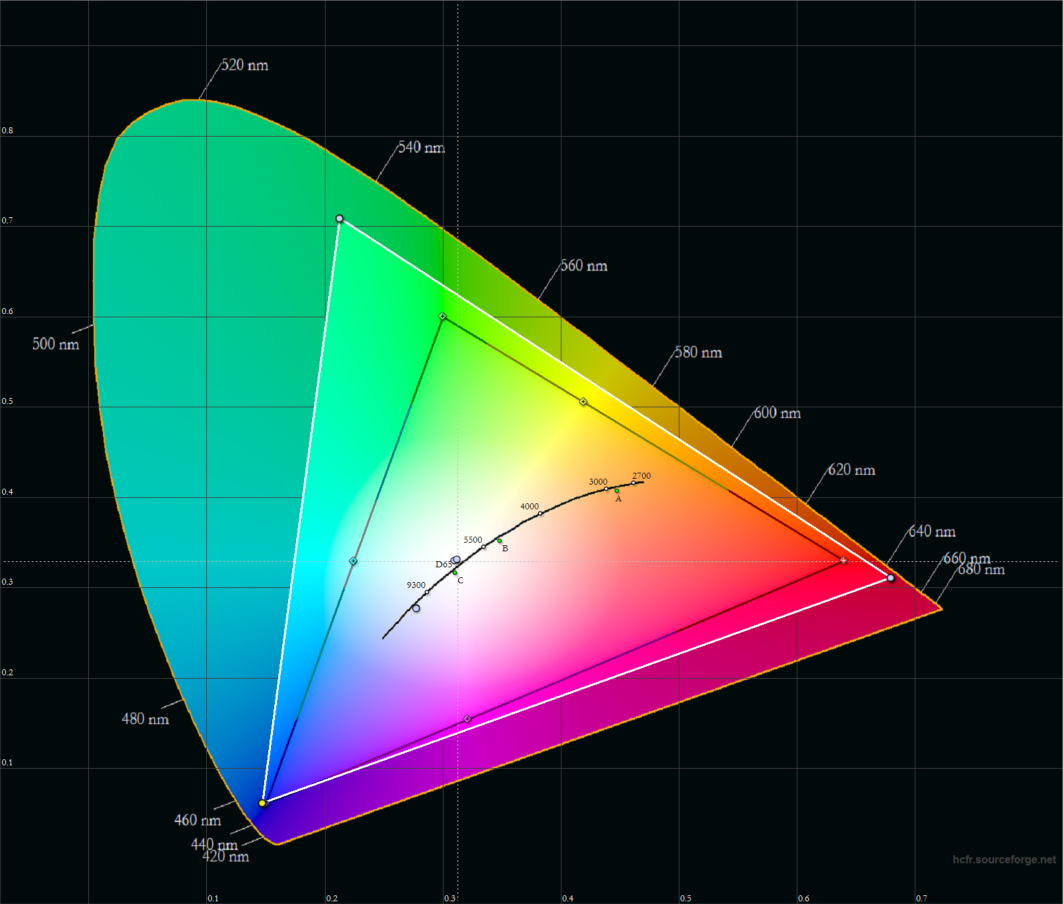
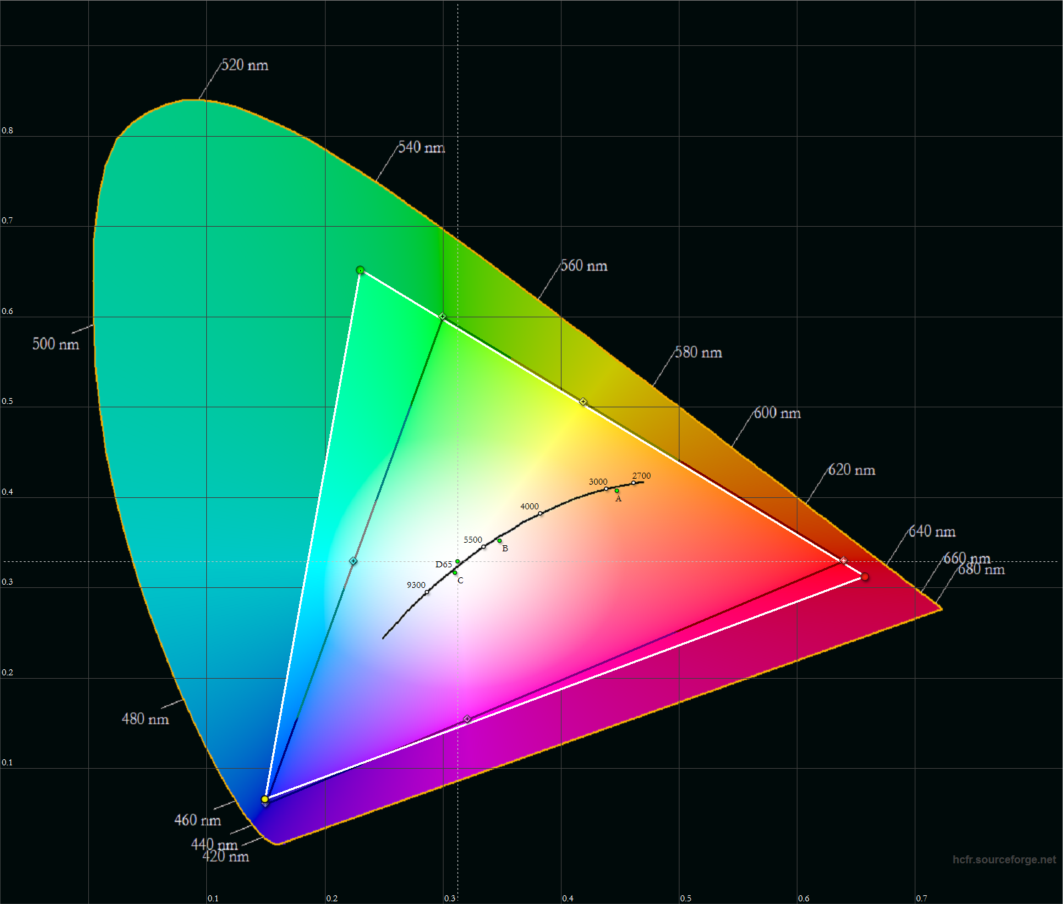
좌: 채도 50 / 우: 채도 30
이 문제를 해결하는 가장 쉬운 방법은 모니터를 표준색역으로 바꾸는 것입니다.
하지만 마이크로보드 R4K310C는 sRGB 색역으로 바꿔주는 에뮬레이터 기능이 없어서 사용자가 수동으로 세팅해야합니다.
'OSD메뉴 - Color - Saturation'을 조작하면 모니터의 색역을 축소할 수 있습니다.
기본값인 채도 50에서는 왼쪽과 같이 광색역이라 sRGB보다 큰 삼각형을 가지고 있습니다.
채도를 30까지 낮추면 붉은색과 청록색이 다소 많기는 하지만 기존값보다 훨씬 크기가 줄어들어 sRGB와 가깝게 되었습니다.
특히 채도 30까지 낮추면 모니터의 색역이 sRGB의 초록~빨강의 빗변과 일치하게 됩니다.
말인즉슨 피부톤인 노란색, 주황색쪽은 sRGB와 일치하기에 인물사진은 정확하게 나오고 풍경은 좀 더 진하게 나오는 효과가 있습니다.
이렇게 채도를 낮추면, CMS를 지원하지 않는 프로그램에서도 과하지 않는 색으로 사진과 영상을 시청할 수 있습니다.
게이밍 성능
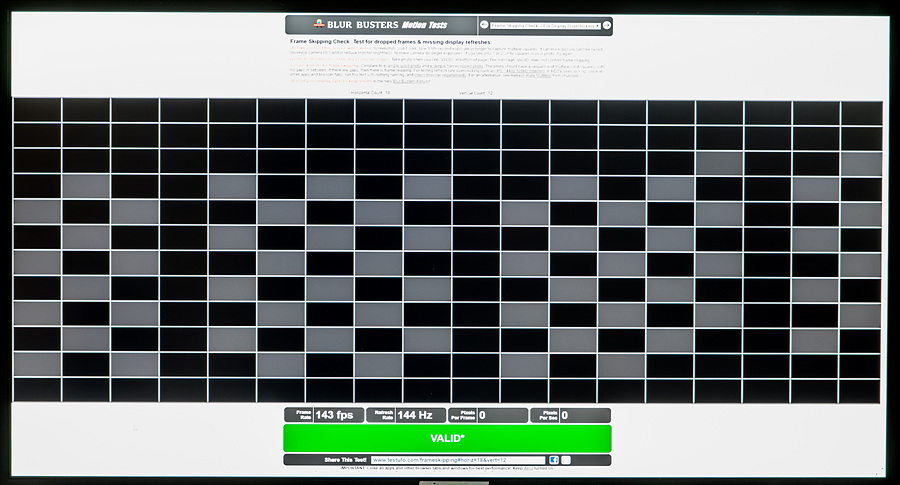
해상도를 낮춰서 주사율을 올려주는 기능으로 '주사율 오버클럭'이 되어 있는 제품입니다.
하지만 실제로 테스트를 해보면 QHD 144Hz 모드에서도 실제 프레임갱신(refresh rate)은 60Hz 그대로 나옵니다.
위의 사진은 주사율 테스트인데, 144Hz모드에서 1초에 벽돌이 144개 켜져야 정상입니다.
하지만 실제로 켜진 벽돌수는 60개로 나머지 83개의 벽돌은 모두 버려지는(검은 벽돌) 프레임스킵이 관측됩니다.
따라서 모니터는 그냥 4K, UHD모드로 사용하시면 됩니다. QHD 144Hz모드를 쓰실 필요 없습니다.
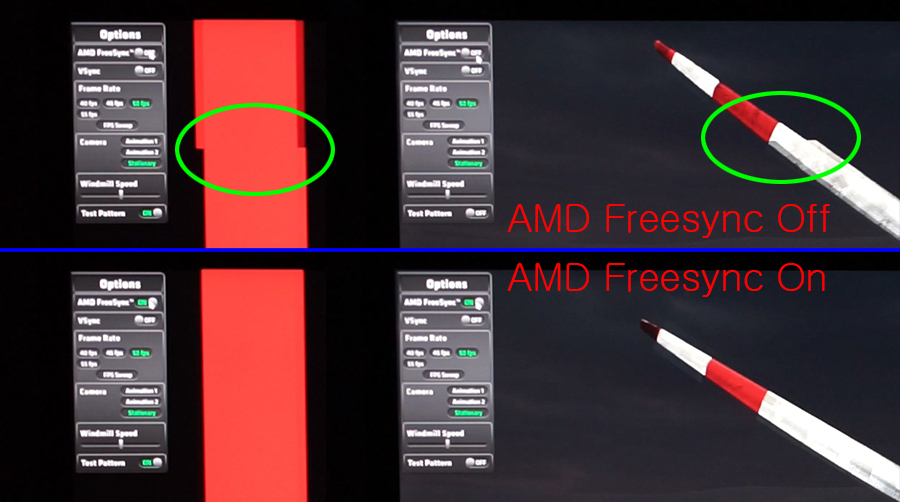
AMD FreeSync Demo 프로그램을 통해 프리싱크 작동여부를 확인하였습니다.
프리싱크가 꺼져있으면 사진의 초록색 같이 위, 아래의 프레임이 끊어지는 티어링(Tearing) 현상이 발생합니다.
하지만 마이크로보드 R4K310C의 프리싱크를 작동시키면 1hz=1freme으로 전송되어 테어링 없이 게임, 영상을 즐길 수 있습니다.
단, 기술의 특성 상 프리싱크는 AMD 그래픽카드에서만 작동되며 인텔 내장그래픽이나 NVIDIA 지포스에서는 작동되지 않습니다.
마이크로보드 R4K310C New - 포토샵 보정이 즐거워진다.

마이크로보드 R4K310C의 4K해상도는 800만화소의 정보를 리사이즈 없이 띄울 수 있습니다.
포토샵을 예로 들면, 주변에 정보창을 다 키운 상태에서 2400만 화소의 사진을 45%까지 확대할 수 있습니다.
기존에 사용하던 큐닉스 32인치 QHD 모니터는 크게 확대를 해야지만 디테일을 확인할 수 있었습니다.
하지만 마이크로닉스 R4K310C는 같은 확대비율이라도 사진을 넓게 볼 수 있기에 디테일은 물론 전체이 느낌도 함께 살릴 수 있습니다.
32인치 QHD모니터는 숲을 보거나 나무를 보거나 둘 중 하나를 선택해야했지만, 32인치 4K 모니터는 숲과 나무를 동시에 볼 수 있습니다.
모니터가 좌우, 횡으로 27인치이고 픽셀는 4096px입니다.
이를 DPI(PPI)로 계산하면 4096/27=152DPI가 나오는데, 모니터가 아니라 프린트한 사진이라고 봐도보면 됩니다.
인화물에서 볼 수 있는 생생한 해상력을 모니터에서 체험해 볼 수 있습니다.
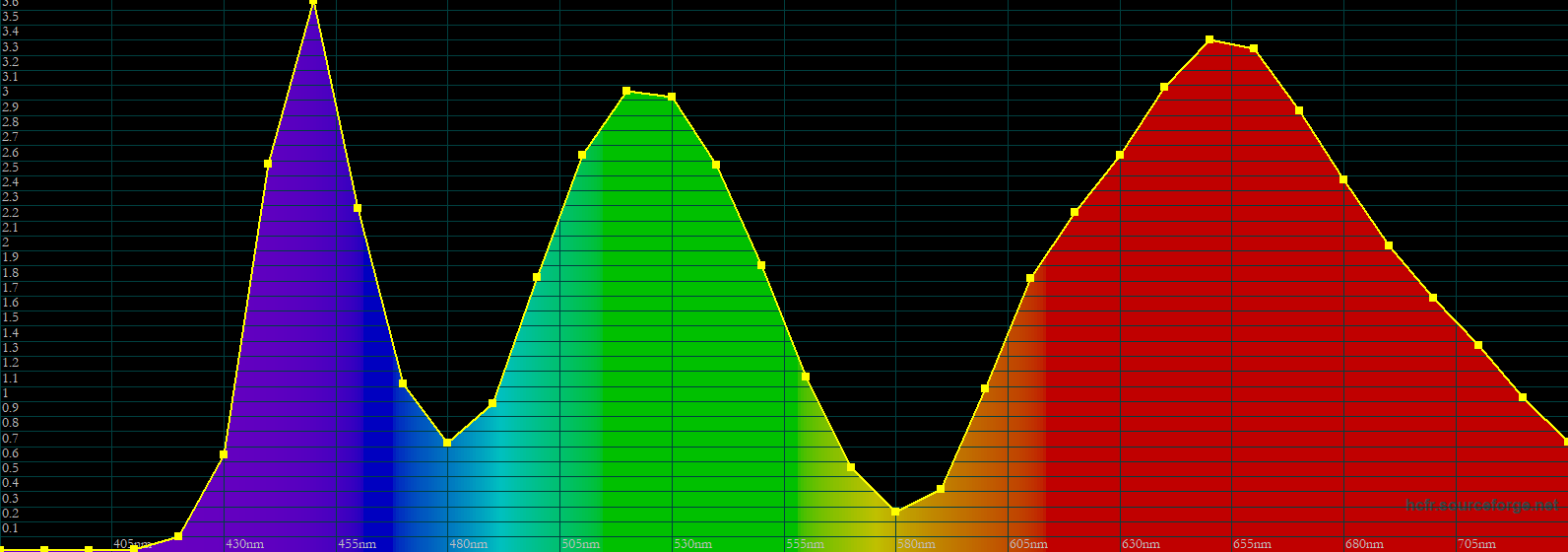
그리고 광색역 모니터 답게 GB-r LED를 탑재하여 파장이 고르게 퍼져있습니다.
제 지인 중에 UV / 단파장으로 눈을 다치신 분이 있는데 모니터의 중요성을 역설하셨습니다.
표준색역 모니터는 청색 다이오드와 노란 형광체를 사용하는 WLED 백라이트로 인해 청색광이 심햇지만,
광색역 모니터는 청색, 녹색 다이오드와 붉은색 형광체를 통해 온전히 RGB 스펙트럼을 만들어 단파장의 강도를 낮출 수 있습니다.
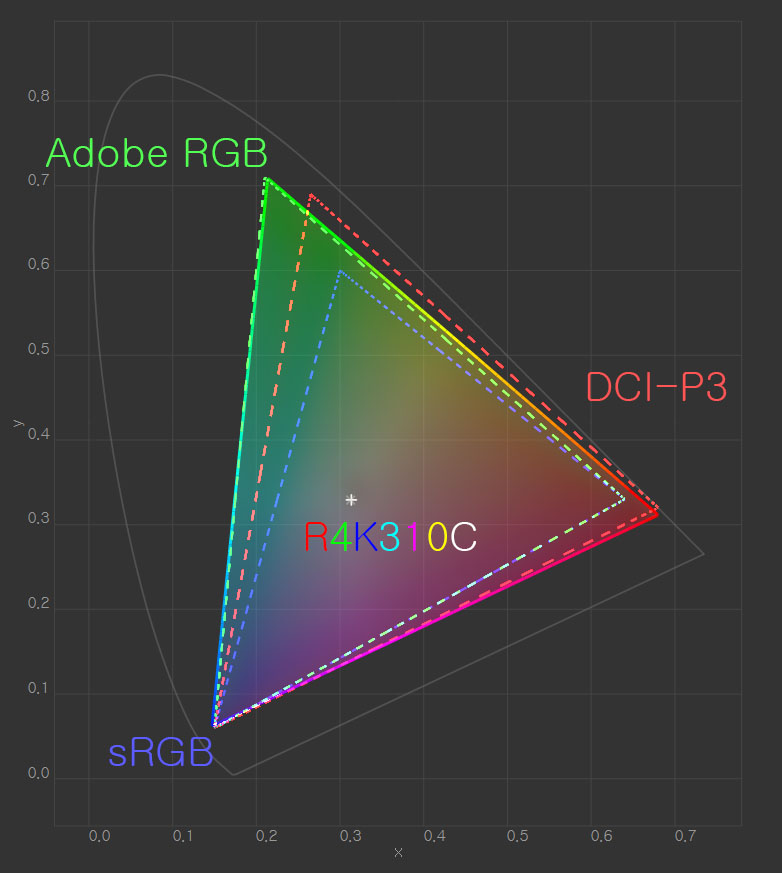
마이크로보드 R4K310C는 광색역 모니터로써 색재현율도 매우 우수하여 sRGB의 99.5%, adobeRGB의 98.4%, DCI-P3의 91.8%를 커버합니다.
사진사가 표현할 수 있는 모든 원색을 다 표현할 수 있고 영상에서도 붉은색 일부를 제외하면 거의 다 표현할 수 있습니다.
이렇게 넓어진 색역은 단순히 진한 원색을 표현하는 것뿐 아니라 채도를 올릴 때 색포화를 줄여줘서 색이 뭉치서 떡지는 것을 막아줍니다.
꽃의 채도를 올리다보면 계조가 없이 원색이 되어버려서 밋밋해지기 쉽상이지만 광색역으로 작업을 하면 그럴 일이 없습니다.
한계치가 더 넓어지기 때문에 보정관용도도 훨씬 넓어지게 됩니다.
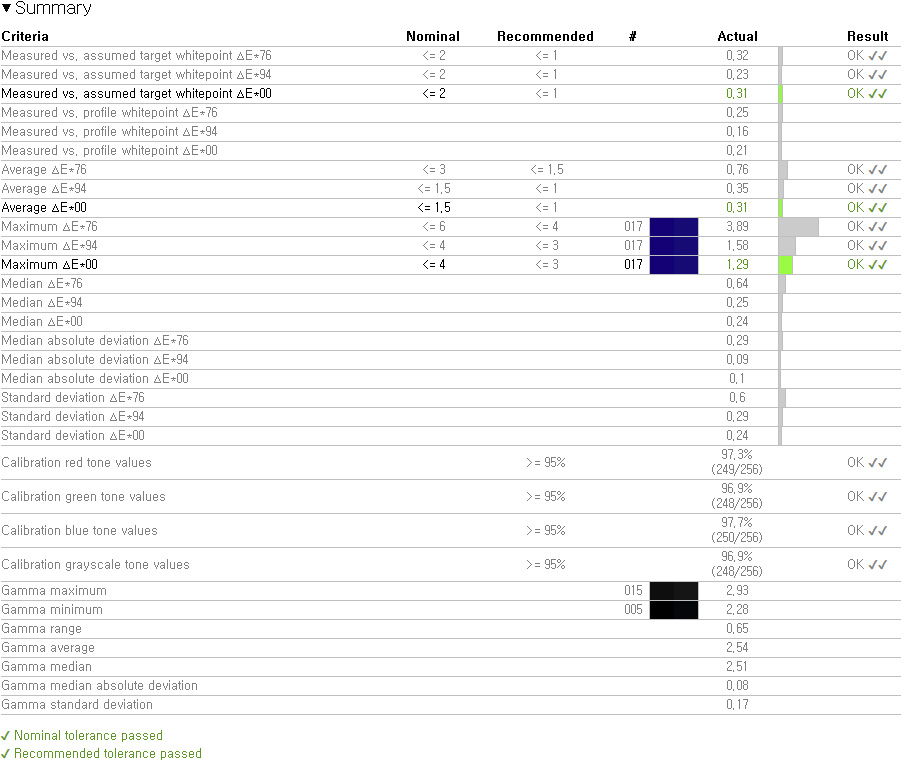
마이크로보드 R4K310C는 넓은 색역을 바탕으로 캘리브레이션을 통해 정확한 색으로 작업할 수 있습니다.
Argyll CMS 기준, adobeRGB에서 Average △E*00 0.31, Maximum △E*00 1.29의 놀라운 정확도를 보여줍니다.
위의 표에서 가장 색이 틀어진 값으로 나온 남색(017)은 사람의 눈으로는 구분할 수 없는 색이었습니다.
이 모니터를 쓰면서 이 색이 진짜 색이 맞는 지 고민할 필요는 없습니다.^^

한가지 아쉬운 점은 이 모니터의 성능(계조)을 온전히 발휘하려면 10bit 출력을 지원하는 전문가용 그래픽카드가 있어야 한다는 점입니다.
NVIDIA Quadro, AMD Fire Pro (Radeon Pro)와 같은 전문가용 제품만이 포토샵, 프리미어, 파이널컷 등에서 Open GL 10bit를 사용할 수 있습니다.
이러한 전문가용 비디오카드는 GPGPU 연산은 좋으나 게이밍 성능은 떨어져서 게임용으로는 쓰기가 불편합니다.
최신 NVIDIA GeForce, AMD Radeon의 경우 Dirext 12 환경에서 베타적 전체화면에서는 10비트를 지원하지만,
사진, 영상, 렌더링 프로그램에서 사용되는 OpenGL에서는 8비트만 출력됩니다.ㅠㅜ
게이밍 제품 드라이버와 전문가용 제품 드라이버가 별도로 존재하기 때문에 모니터출력은 파이어프로, 게이밍연산은 라데온이 하게 할 수도 없습니다.
게이밍 그래픽카드인 지포스나 라데온끼리는 SLI, CFX, PhysX 등으로 혼종이 가능한데 왜... ㅠㅜ
그래도 다행인 점은 라데온의 게이밍 성능과 파이어프로의 10비트 출력을 함께 지원하는 AMD Radeon Vega Frontier Edition이 곧 출시예정입니다.
이게 나온다면 게임과 사진영상편집 모두 즐길 수 있을 것 같습니다. 다만 100만원 넘어간다는 거...
AMD에서 라데온 프론티어를 시작으로 라데온에도 10비트 출력을 지원해주길 바래봅니다.
ps. 노파심에 한 줄 적자면 가볍게 에이조와 비교하기는 했지만 사실 에이조는 급을 달리하는 제품이죠.
에이조는 14배 더 비싼 만큼 대규모 사업장에서 관리하기 편한 각종 솔루션과 정확한 HW 캘리브레이션을 지원합니다.

회원정보
아이디 : hey125
닉네임 : 우주의용사
포인트 : 915 점
레 벨 : 준회원(레벨 : 9)
가입일 : 2009-01-25 14:13
포토앨범보기 쪽지보내기