

2008년 업데이트 - 이 프로그램은 이제 더이상 구할수가 없습니다. Adobe 사가 Pixmantec 사를 사버린 이후 프로그램 제공/지원을 중단하였기 때문입니다. 무료는 아니지만 필자의 경우 Adobe Lightroom 이 요새 가장 좋다고 느껴진답니다. 사진 앨범역활과 동시에 JPG/RAW 보정이 모두 가능하기 때문이죠.
이전에 썼던 RAW 강좌를 이어서 무료로 제공되는 RAW 변환 프로그램을 하나 소개합니다.
이 프로그램은 겨우 5메가 정도의 크기이며 www.pixmantec.com 에서 다운 받으실수 있답니다.
훨씬 비싼 Phaseone 의 캡쳐원프로 보다 오히려 좋은면도 있고 많은면에서 비슷해서 필자가 매우 강추하는 프로그램이죠.
(참고로 예전에 캡쳐원을 만들었던 몇 프로그래머들이 Phaseone 회사를 그만두고 새 회사를 만든것이랍니다. ^^;)
그 어떤 RAW 변환 프로그램보다 변환 시간도 빠르며 무료로 제공되기 때문에 이보다 더 좋을순 없다고 생각되네요. 참고로 이 버젼 외에도 나중에 유료로 나올 더 기능들이 추가되고 업그레이된 버젼들도 나올 예정이라고 하더군요. (예로 캡쳐원처럼 직접 커브 조절이 가능하겠죠)
먼저 몇가지 짚고 넘어가야 할것 :
- 편의상 글은 반어체를 사용하겠습니다. (^^;)
- 이 글을 마치 메뉴얼처럼 자세하게 쓰진 않을것이다. (너무 시간이 오래 걸리잖아요. ㅋ)
- 이 강좌를 읽는 분들은 대부분 컴을 괜찮게 쓸줄알것이라고 생각할것이다. (그래서 설치방법은 생략)
- 모든 기능을 하나하나 거치지 않고 그냥 튀는것 몇가지만 찝어서 팁방식으로 작성할것이다.
- 현재 글 쓸때의 최신 버젼인 ver 1.1.2 bld 14 를 이용함 (2006년 2월 업뎃 -> 2006 버젼 나왔음)
- 이 프로그램이 어떤 카메라 RAW 파일을 지원하는지는 이 글 가장 끝에 있음 (2006 2월 버젼 까지 업뎃 했음)
그럼 먼저, 설치후에 화면을 띄우면 대충 아래와 비슷한 화면이 보일것이다.
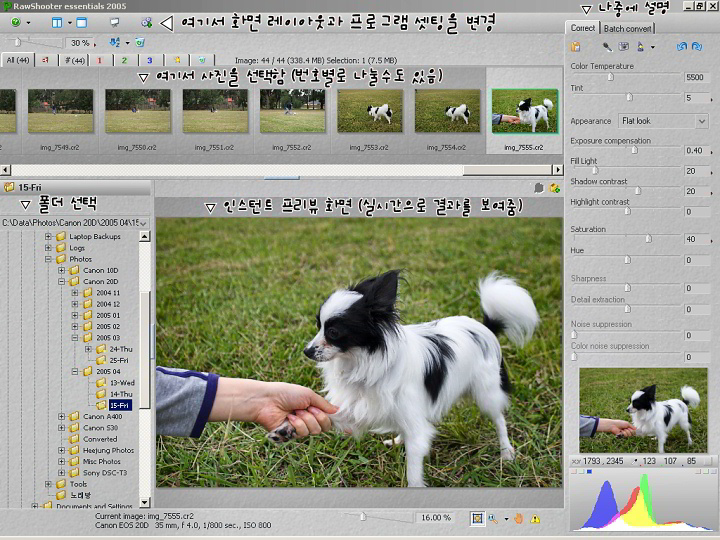
위와 같이 인터페이스는 매우 간단하다. 그리고 취향에 따라 전체 화면 레이아웃을 바꿀수도 있다.
간단히 사용 스텝을 쓰자면 아래와 같다.
- 하드에 있는 사진폴더를 폴더뷰창에서 고른다.
- 그 폴더안에서 생성된 썸네일로 수정할 사진을 고른다. (참고로 캡쳐원과 달리 JPG 파일은 아예 안보인다.)
- 오른쪽 Correct 창을 통해 채도/밝기/명암/샤프니스/디테일/화이트밸런스 등등을 수정한다.
- 그 다음 Batch Convert 탭으로 가서 Output Location 을 선택한후 Add 버튼을 누르면 변환된 사진이 저장된다.
그럼 이제 본격적으로 들어가 알아두면 편한 몇가지 기능들을 소개하고자 한다.
썸네일 분별 기능
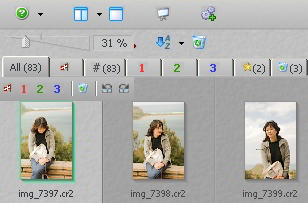
예로 결혼식 사진을 수백장 찍었다고 하자. 이럴때 세가지로 사진을 분별하고 싶다고 치고 (1)신랑/신부 (2)가족/친척 (3)친구로 나눌려고 한다면 매우 간단하다. 썸네일사진 위에 마우스 커서를 두면 위와 같이 1,2,3 이렇게 숫자가 뜬다. 여기서 각각 사진을 숫자별로 분배하면 되는것이다. 그럴경우 제각각 숫자의 탭으로 분배된 사진을 볼수있을것이다. (이 기능은 프로그램을 닫았다 다시 열어도 분배된 셋팅을 기억한다)
스크린 레이아웃 변경 / 풀스크린 스위치
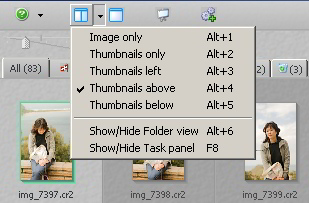
위와같이 맨위에 툴바 버튼들이 있다. 처음것은 셋팅과 도움파일 버튼이다. Preferences 로 들어가면 썸네일 캐쉬(임시파일)를 얼만큼 오랫동안 저장하고 있고 얼만큼의 용량을 사용할지를 설정할수가 있다. 솔직히 거의 모든것을 기본셋팅으로 놔둬도 문제가 되지 않을것이다.
두번째 버튼의 메뉴를 볼경우 썸네일을 어느쪽으로 둘지 선택이 가능하다. 필자는 윗쪽으로 보이게끔한것이다. 여기서 폴더창을 숨길수도 있지만 그것보다 Alt+6 의 쇼트컷을 사용하는게 더 빠를것이다.
세번째 버튼이 매우 자주 사용할 버튼이다. 원하는 사진을 선택한후 보정할시 이 버튼을 누르면 썸네일창/폴더창이 순싯간에 사라져 버리고 전체화면이 프리뷰창으로 변해버린다. 그래서 가장 크게 프리뷰 사진을 보면서 보정을 할수가 있다. (더 빠른 방법은 키보드의 Tab 버튼을 누르는것이다.)
네번째는 슬라이드쇼다. 개인적으로 별로 안쓰지만 먼저 보정하지 않은 원본들을 그대로 한번씩 풀스크린 크기로 보고 싶을때 사용하면 될것같다. (슬라이드쇼 이내에서도 사진 분별이 가능하며 즉석 가로나 세로로 사진을 돌릴수도 있다.)
마지막 톱니바퀴 버튼은 Batch Convert 탭의 Add 기능이다. 사진을 선택한후 이 버튼을 누르면 변환이 된다. (쇼트컷키는 Insert 이다.)
사진 보정 셋팅 복사/적용
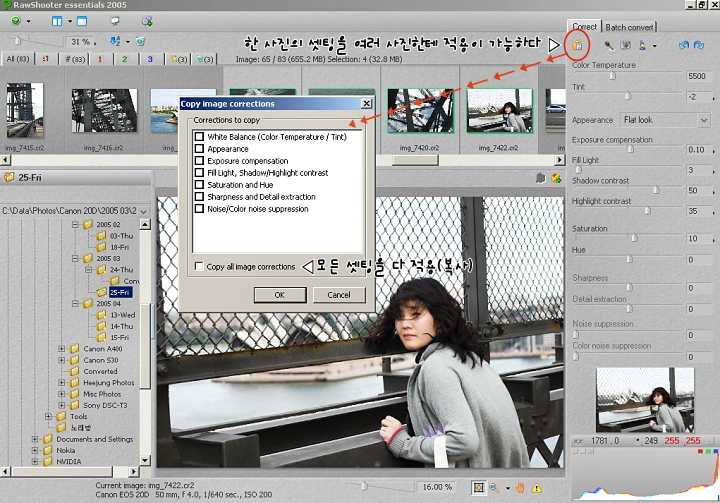
이 기능은 매우 유용한 기능이다. 한 사진의 보정 셋팅을 여러 사진들에게 똑같이 적용시킬수 있기 때문이다. 예를 들어 한장소의 실내에서 찍은 50장의 사진이 모두 똑같이 화이트밸런스가 틀렸다면 한 사진만 화밸을 보정한후 썸네일창에서 그 사진으로 시작해 Ctrl 버튼 (하나씩) 혹은 Shift 버튼을 이용해서 다른 사진들을 선택한후 이 기능을 사용해서 한방에 모든 사진의 화밸을 고칠수가 있다. 물론 위와 같은 창이 뜨며 화밸말고도 여러 셋팅이 복사가 가능하며 전체다를 선택할수도 있다. 간단히 키보드로 Ctrl+C (복사) 그리고 Ctrl+V (붙힘) 단축키로도 사용이 가능하다.
Correct Tab 기능 간단 설명
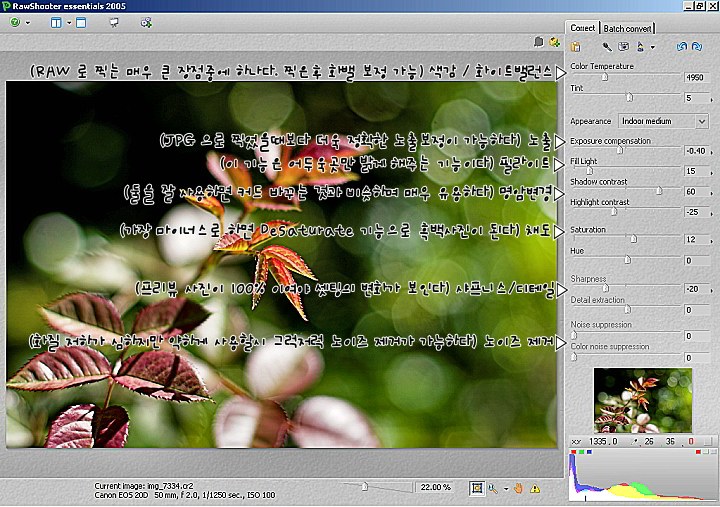
여기서 몇가지 추가 설명을 더하자면..
Sharpness - 단순한 샤픈이 아니다. 별로 패턴이 없는 부분은 샤픈을 안하기 때문에 화질저하가 덜하다. (예로 파란 하늘..) 참고로 -50 셋팅을 사용할경우 샤프닝을 완전히 끄는것과 같은 결과를 얻는다고 한다.
Detail Extraction - 샤프닝과 완전히 다른 기능이다. RGB 센서의 RAW 상태에서 Bayer 인터폴레이션의 강도를 조절시키는 RawShooter 에 밖에 없는 특별한 기능이다. 이 기능을 이용해서 -50 을 사용할시 캐논의 깨끗하고 소프트한 이미지와 비슷한 결과를 얻을수가 있다. (노이즈가 적다) 그리고 강도를 올릴경우에는 샤픈과는 달리 더욱 섬세한 디테일 표현을 얻을수가 있다.
참고로 윗 두가지 셋팅은 사진을 100% 근처로 확대시켜 볼시에만 변화차이를 볼수가 있게 되있다.
직접 사진을 선택해서 하나 하나 셋팅을 만지다 보면 무엇이 바뀌는지 쉽게 눈으로 체험을 할수가 있다.
필름과 비슷한 느낌을 살리고 싶을경우 두개의 명암(Contrast) 셋팅을 잘 사용하면 매우 좋은 결과를 얻을수 있을것이다.
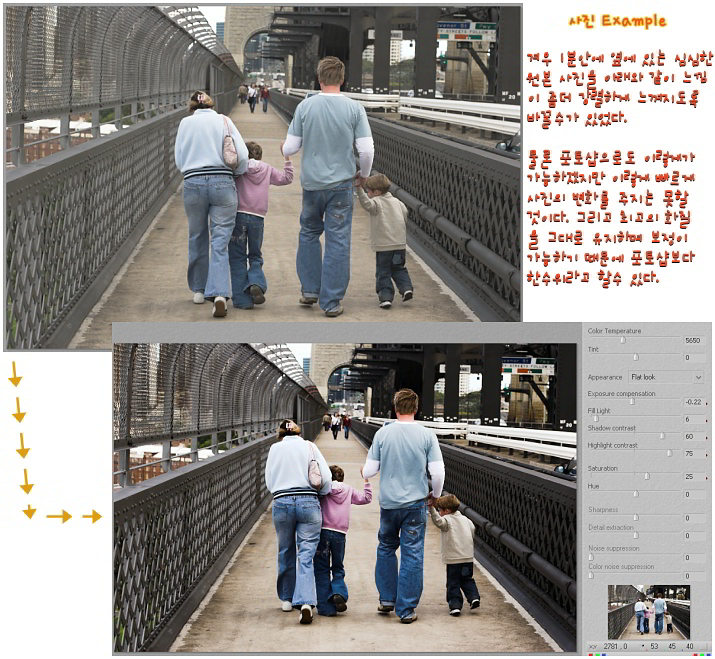
위와 같이 사용법은 매우 간단하며 빠른 시간안에 별로인 사진도 괜찮게 보이게끔 보정이 가능하다.
Batch Convert Tab 기능 간단 설명
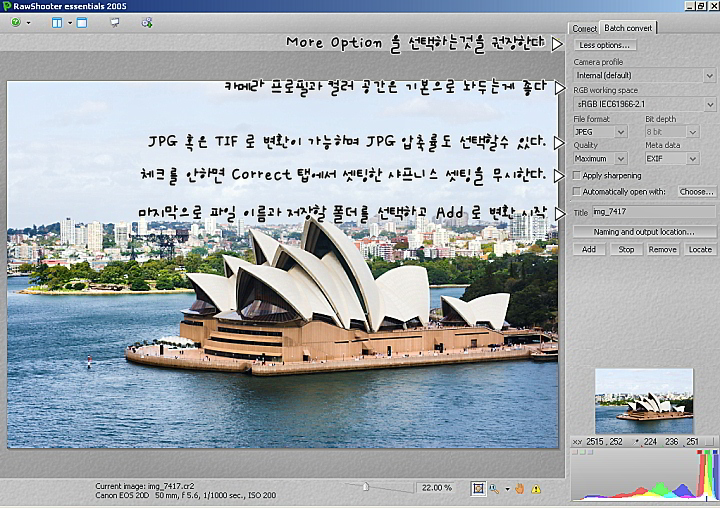
필자의 경우 포스터 크기의 인화를 하지 않을 경우 그냥 JPG 으로 변환을 한다. 그 다음에 포토웍스나 사진 에디팅 프로그램으로 리사이즈를 하고 필요할시 샤픈을 좀더 하고 웹에 올린다. 한번 RAW 로 사진을 찍고 이런 프로그램을 통해서 변환을 하다보면 거의 다시는 JPG 으로 찍게 되지 않을것이다. 물론 용량의 압박이 매우 심하지만 그래도 왠만큼의 노출언더/오버된 사진이나 화밸이 완전히 틀린 사진들도 거의 완벽히 보정이 가능하기 때문에 심리적으로도 안정이 되고 결과적으로도 좀더 많은 사진을 건질수가 있게 되기 때문이다.
자~ RAW 의 매력에 한번 빠져 봅시다~ ^^;;
(도움이 됐나요? 답글도 좀 남겨주시고 그러주세요~ ㅎㅎ)
읽어주셔서 감사합니다!! - jayki
프로그램이 실행이 안될때 -> www.popco.net/zboard/zboard...
RawShooter essentials 2005 카메라 지원 리스트 (버젼 1.1.3) (더 아래도 참고)
Canon EOS-1Ds Mark II
Canon EOS-1D Mark II
Canon EOS-1Ds
Canon EOS-1D
Canon EOS 20D
Canon EOS Rebel XT
Canon EOS 350D
Canon EOS Kiss Digital N
Canon EOS DIGITAL REBEL
Canon EOS 300D DIGITAL
Canon EOS KISS DIGITAL
Canon EOS 10D
Canon EOS D60
Canon EOS D30
Canon PowerShot G2
Canon PowerShot G3
Canon PowerShot G5
Canon PowerShot G6
Canon PowerShot S30
Canon PowerShot S40
Canon PowerShot S45
Canon PowerShot S50
Canon PowerShot S60
Canon PowerShot S70
Canon PowerShot Pro1
NIKON D70
NIKON D70S
NIKON D100
NIKON D2H
NIKON D1H
NIKON E8400
NIKON E8700
NIKON E8800
Nikon D2X
Nikon D2Hs
Olympus E-1
Olympus E-10
Olympus E-20
Olympus E-300
Olympus C5050Z
Olympus C7070WZ
Olympus C8080WZ
Olympus C5060WZ
Minolta DiMAGE 5
Minolta DiMAGE 7
Minolta DiMAGE 7i
Minolta DiMAGE 7Hi
Minolta DiMAGE A1
Minolta DiMAGE A2
Minolta MAXXUM 7D
Minolta ALPHA-7D
Minolta DYNAX 7D
Minolta Dimage A200
PENTAX *ist D
PENTAX *ist DS
Leica DIGILUX 2
Panasonic DMC-LC1
Epson R-D1
Lossless compressed Adobe DNG
(2006년 2월 Rawessential 2006 버젼 업뎃 카메라 지원 리스트)
- Canon EOS-5D
- Canon EOS-1D Mark II N
- Nikon D50
- Nikon D200
- Minolta Dynax 5D
- Minolta Alpha Sweet Digital
- Olympus E500
- Sony DSC-R1
- Panasonic DMC-LX1
- Panasonic DMC-FZ30
- Pentax *ist DL
- Pentax *ist DS2
- Leica DMR R9
- Leica DMR R8
- Leica D-LUX 2
 덧글 58 접기
덧글 58 접기

회원정보
아이디 :
닉네임 :
포인트 : 0 점
레 벨 : (레벨 : )
가입일 : 1970-01-01 09:00
포토앨범보기 쪽지보내기